接続とインラインコネクタ
ケーブルパスへの構成部品の追加について
2 つのケーブル終端入力ポート間のケーブルパスに沿った位置に、次の構成部品を追加できます。
• 接続構成部品 - ケーブル全長の任意の位置に追加される構成部品です。接続構成部品を取り付けても、ケーブル名とコネクタからコネクタまでの長さは変わりません。ダイヤグラム作成モジュールで作成した貫通と突合せタイプ両方の接続構成部品を挿入できます。
• カスタム構成部品 - パラメータを使用しないという点以外は、接続付き構成部品と同じです。参照指定子を必要としないオブジェクトを接続する場合は、カスタム構成部品を使用できます。
• インラインコネクタ - ケーブルを 2 つのケーブルに物理的に分割しても、その間の信号接続を維持する、雄コネクタと雌コネクタのペアです。コネクタアセンブリには、開始点と終点となるどちら側にも、アセンブリレベルの座標系が必要です。既存のケーブルに設定すると、コネクタアセンブリはケーブルを個別の名前の付いた 2 つのエンティティに分割します。各エンティティの長さは、入口または出口の位置点から計算されます。内部の長さを追加するには、構成部品に対して入力ポートパラメータ int_length を使用します。
接続またはカスタム構成部品を挿入するには
サンプルアセンブリ cabling_assembly.asm を使用して、ケーブリングモデルに接続またはカスタム構成部品を挿入する方法について学習します。サンプルモデルは <Creo load point>\Common Files\help\sample_models\cabling にあります。cabling_assembly.asm を開きます。INSERT_SPLICE を作業ハーネスとして設定します。 「保存済み方向」(Saved Orientations) リストから INSERT_SPLICE を選択します。
「保存済み方向」(Saved Orientations) リストから INSERT_SPLICE を選択します。
 「保存済み方向」(Saved Orientations) リストから INSERT_SPLICE を選択します。
「保存済み方向」(Saved Orientations) リストから INSERT_SPLICE を選択します。1.  「構成部品を挿入」(Insert Component) をクリックします。「構成部品配置」(Place Component) と「開く」(Open) ダイアログボックスが開きます。
「構成部品を挿入」(Insert Component) をクリックします。「構成部品配置」(Place Component) と「開く」(Open) ダイアログボックスが開きます。
 「構成部品を挿入」(Insert Component) をクリックします。「構成部品配置」(Place Component) と「開く」(Open) ダイアログボックスが開きます。
「構成部品を挿入」(Insert Component) をクリックします。「構成部品配置」(Place Component) と「開く」(Open) ダイアログボックスが開きます。2. 「開く」(Open) ダイアログボックスで、部品またはアセンブリを選択し、「開く」(Open) をクリックします。サーフェスまたはデータムカーブのみの部品、または部品に入力ポートを定義するために最低限必要なデータム座標系があれば選択できます。選択した部品またはアセンブリが構成部品ウィンドウおよびモデルツリーの別のウィンドウに表示されます。
サンプルアセンブリで、Splice.prt を選択し、「開く」(Open) をクリックします。
3. 「構成部品配置」(Place Component) ダイアログボックスで、構成部品タイプを選択します。構成部品タイプとして「カスタム」(Custom) を選択した場合は、参照指定子を選択できません。
サンプルアセンブリで、構成部品タイプとして「接続」(Splice) を選択します。
4. 構成部品ウィンドウに表示されているモデルで座標系を選択するか、モデルツリーで座標系を選択します。選択した座標系が「構成部品配置」(Place Component) ダイアログボックスの「入力ポート」(Entry port) ボックスに表示されます。
サンプルアセンブリで、接続の構成部品ウィンドウから ENTRY_1 を選択します。
5. 拘束タイプを選択します。
◦ 「ケーブルに正接」(Tangent to cable) - その位置の Z 軸をケーブルセグメントに対して正接とした状態で、すでに選択されている位置に接続座標系が接続されます。
◦ 「平面に垂直」(Perpendicular to plane) - 「方向選択」(GEN SEL DIR) メニューで選択した「平面」(Plane)、「カーブ/エッジ/軸」(Crv/Edg/Axis)、または「座標系」(Csys) に、選択した接続またはカスタム構成部品を接続します。座標系の Z 軸は、選択した平面に対して垂直か、選択したカーブ、エッジ、軸、または座標系に整列します。接続入力ポートの Z 軸に平行になるように、接続位置の方向を修正できます。
6. グラフィックウィンドウで、構成部品の配置先となる既存の位置を選択します。選択した位置が「ケーブル位置」(Cable location) ボックスに表示されます。
サンプルアセンブリで、図に示す位置を選択します。
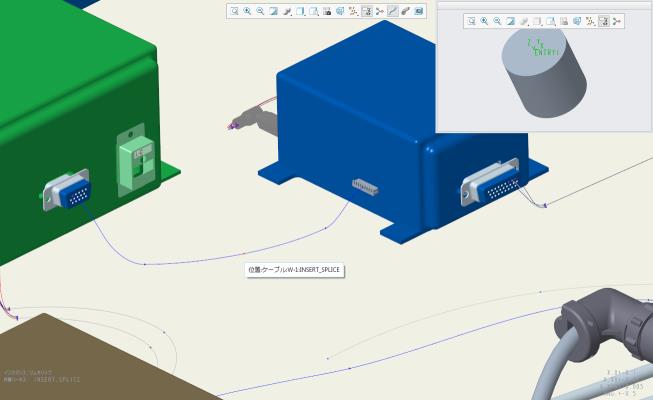
7. 参照指定子を指定します。
◦ 「参照指定子を選択」(Select ref des) - 「参照指定子を選択」(Select ref des) をクリックし、既存の参照指定子をリストから選択します。
◦ 「参照指定子を作成」(Create ref des) - 「参照指定子を作成」(Create ref des) をクリックし、新しい参照識別子を作成します。
サンプルアセンブリで、「参照指定子を作成」(Create ref des) をクリックします。
8. 「構成部品配置」(Place Component) ダイアログボックスの「OK」をクリックします。構成部品が指定した位置に配置され、「構成部品を回転」(ORIENT COMP) メニューが表示されます。このメニューで、構成部品の回転方向を決めます。
9. 必要な回転方向を指定します。
◦ 「反転」(Flip) - 回転方向を、座標系の正の Z から負の Z に、またはその逆に反転します。
◦ 「ねじれ」(Twist) - 「ねじれ」(TWIST) メニューが表示されます。
▪ 「参照ポート設定」(Set Ref Port) - ケーブル中心線上のポートをゼロ参照として選択するよう求められます。
▪ 「ゼロ参照設定」(Set Zero Ref) - ねじれのゼロ参照として使用するエッジまたは軸を選択するよう求められます。
▪ 「ゼロ参照解除」(Clear Zero Ref) - ゼロ参照を解除し、カレント位置を基準にして構成部品をねじります。
▪ 「値を入力」(Enter Value) - 入力ボックスを開きます。回転の値を入力します。
▪ 「X 軸整列」(Align X) - 構成部品のポートの X 軸とジオメトリ参照を揃えます。
▪ 「Y 軸整列」(Align Y) - 構成部品のポートの Y 軸とジオメトリ参照を揃えます。
10. 「終了」(Done) をクリックします。「ケーブルパスを設定」(Setup Cable Paths) ダイアログボックスが開きます。「構成部品アイテム」(Component items) セクションに、その構成部品と接続しているケーブルの名前とパス、つまり入力ポートが表示されます。
11. ケーブルのパスを変更するには、リスト内でパスを選択します。「修正するアイテム」(Items to modify) セクションに、各ネットワークセグメントの開始/終了情報が表示されます。これにより、各ネットワークセグメントを制御できます。
サンプルアセンブリで、「構成部品アイテム」(Component items) の下の W-1 を選択します。「修正するアイテム」(Items to modify) セクションにワイヤ W-1 が表示されます。「パス」(Path) で、「終了」(Exit) をクリックし、グラフィックウィンドウで終了ポート ENTRY_2 を選択します。
12. 「表示」(Show) で、接続内のケーブルパスの表示を設定および修正できます。
◦ 「はい」(Yes) - 3D ビューの入力位置から終了位置まで、ケーブルの内部セグメントが表示されます。
◦ 「いいえ」(No) - ワイヤの表示は、1 つの入力ポートで終了し、別の入力ポートで再開します。このオプションはデフォルトで選択されています。
◦ 「そのまま」(As is) - ケーブルパスの表示は変わりません。
13. 「OK」をクリックします。その構成部品がケーブルパスに挿入されます。
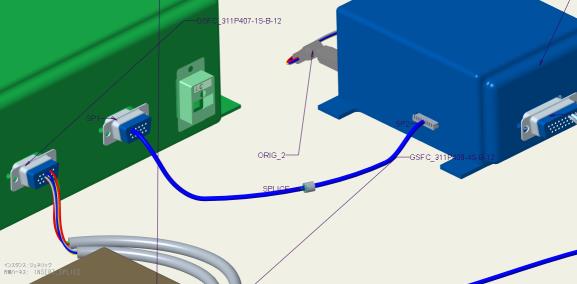
• 内部セグメントについては、最小ベンド半径が無視されます。ケーブリングモジュールでは、内部パスに手動で追加した位置があり、それが表示されている場合以外、選択したパスは入力 Z 軸と終了 Z 軸の間の正接を維持する最短パスであると見なされます。 • ハーネス設計モジュールではループを平展開することはできません。しかし、接続と構成部品の内部は、たとえそれがループを構成している場合でも平展開できます。仮想ループの平展開もできます。 • 個々の導線が構成部品から外に出ている場合は、ケーブル全体を構成部品に入れることはできません。すべてのケーブルに共通の最後の位置で、バンドルを停止させる必要があります。手動で作成した新しいバンドルは、バンドル内のすべてのケーブルが一緒に入出しないかぎり、構成部品から外に継続させることはできません。 • アイテムが構成部品に入り、入力ポートで停止しない場合は、アイテムはケーブルまたはバンドルの一部としてではなく、それ自体として外に出ます。入り込んで継続するアイテムも出てくるはずです。 |
1 つの位置に複数の接続を挿入するには
1.  「構成部品を挿入」(Insert Component) をクリックします。「構成部品配置」(Place Component) と「開く」(Open) ダイアログボックスが開きます。
「構成部品を挿入」(Insert Component) をクリックします。「構成部品配置」(Place Component) と「開く」(Open) ダイアログボックスが開きます。
 「構成部品を挿入」(Insert Component) をクリックします。「構成部品配置」(Place Component) と「開く」(Open) ダイアログボックスが開きます。
「構成部品を挿入」(Insert Component) をクリックします。「構成部品配置」(Place Component) と「開く」(Open) ダイアログボックスが開きます。2. 「開く」(Open) ダイアログボックスで、部品またはアセンブリを選択し、「開く」(Open) をクリックします。サーフェスまたはデータムカーブのみの部品、または部品に入力ポートを定義するために最低限必要なデータム座標系があれば選択できます。選択した部品またはアセンブリが構成部品ウィンドウおよびモデルツリーの別のウィンドウに表示されます。
3. アセンブリするモデル上の接続入力ポートを選択します。
4. 構成部品ウィンドウに表示されているモデルで座標系を選択するか、モデルツリーで座標系を選択します。選択した座標系が「構成部品配置」(Place Component) ダイアログボックスの「入力ポート」(Entry Port) ボックスに表示されます。
5. 構成部品タイプとして、「接続」(Splice) を選択します。
6. 拘束タイプを選択します。
◦ 「ケーブルに正接」(Tangent to cable) を選択すると、Z 軸をケーブルセグメントに対して正接とした状態で、選択されている位置に接続座標系が適用されます。
◦ 「平面に垂直」(Perpendicular to plane) を選択した場合、接続またはカスタム構成部品をアセンブリする際の拘束として、「方向選択」(GEN SEL DIR) メニューの「平面」(Plane)、「カーブ/エッジ/軸」(Crv/Edg/Axis)、または「座標系」(Csys) を選択します。座標系の Z 軸は、選択した平面に対して垂直か、選択したカーブ、エッジ、軸、または座標系に整列します。接続入力ポートの Z 軸に平行になるように、接続位置の方向を修正できます。
7. 「ケーブル位置」(Cable location) ボックスで、構成部品の既存の位置を選択します。
8. 既存の参照指定子を選択するか、新たに作成します。複数の参照指定子を選択するには、Shift キーまたは Ctrl キーを押しながら、必要な参照指定子を選択します。
9. 「OK」をクリックします。複数の接続が選択した位置に配置されます。
この手順に従って複数の接続を 1 つの位置に挿入した場合、個々の接続の方向を修正することはできません。接続の方向を修正する場合は、複数ではなく単一の接続を挿入してください。 |
インラインコネクタを挿入するには
1.  「構成部品を挿入」(Insert Component) をクリックします。「構成部品配置」(Place Component) と「開く」(Open) ダイアログボックスが開きます。
「構成部品を挿入」(Insert Component) をクリックします。「構成部品配置」(Place Component) と「開く」(Open) ダイアログボックスが開きます。
 「構成部品を挿入」(Insert Component) をクリックします。「構成部品配置」(Place Component) と「開く」(Open) ダイアログボックスが開きます。
「構成部品を挿入」(Insert Component) をクリックします。「構成部品配置」(Place Component) と「開く」(Open) ダイアログボックスが開きます。2. 「開く」(Open) ダイアログボックスで、部品またはアセンブリを選択し、「開く」(Open) をクリックします。選択した部品またはアセンブリが構成部品ウィンドウおよびモデルツリーの別のウィンドウに表示されます。
3. アセンブリするモデル上の接続入力ポートを選択します。
4. 構成部品ウィンドウに表示されているモデルまたはモデルツリーで座標系を選択します。選択した接続入力ポートが、「構成部品配置」(Place Component) ダイアログボックスの「入力ポート」(Entry Port) ボックスに表示されます。
5. 構成部品タイプとして、「インラインコネクタ」(In-line connector) を選択します。
6. 既存の参照指定子を選択するか、新たに作成します。参照指定子を指定しない場合は、部品名が参照指定子として使用されます。
7. 拘束タイプを選択します。
◦ 「ケーブルに正接」(Tangent to cable) を選択した場合、以前に選択した位置に接続座標系が接続します。座標系の Z 軸がその位置においてケーブルセグメントに正接します。
◦ 「平面に垂直」(Perpendicular to plane) を選択した場合、「方向選択」(GEN SEL DIR) メニューが表示されます。インラインコネクタをアセンブリする際の拘束として、「平面」(Plane)、「カーブ/エッジ/軸」(Crv/Edg/Axis)、または「座標系」(Csys) を選択します。座標系の Z 軸は、選択した平面に対して垂直か、選択したカーブ、エッジ、軸、または座標系に整列します。接続入力ポートの Z 軸に平行になるように、接続位置の方向を修正できます。
8. 「ケーブル位置」(Cable location) ボックスで、構成部品の既存の位置を選択します。
9. 「構成部品配置」(Place Component) ダイアログボックスの「OK」をクリックします。構成部品が指定した位置に配置され、「構成部品を回転」(ORIENT COMP) メニューが表示されます。このメニューで、構成部品の回転方向を決めます。
10. 必要な回転方向を指定します。
◦ 「反転」(Flip) - 回転方向を、座標系の正の Z から負の Z に、またはその逆に反転します。
◦ 「ねじれ」(Twist) - 角度値を入力し、接続入力ポートの X 軸または Y 軸を選択した参照と整列させることで、接続または構成部品の回転方向を変更します。ねじれの寸法が作成されます。
11. 「終了」(Done) または「中止」(Quit) を選択します。プロンプトに従って、作成した新しいワイヤの 1 つに名前を付けます。新しいワイヤがハイライトされます。
12. プロンプトで、ワイヤの新しい名前を入力します。もう 1 つのワイヤセクションがハイライトされるので、プロンプトに従って、それに名前を付けます。
13. プロンプトで、このワイヤセクションの名前を入力します。プロンプトに従って、接続上で別の入力ポートを選択します。
14. コネクタアセンブリの反対側で、2 番目の入力ポートを選択します。出口に対して新しい位置が作成されます。
15. コネクタの内部に位置が指定されている場合は、その位置を手動で削除します。
ケーブルの長さは、オリジナルのターミナルからインラインコネクタの入力ポートの座標系まで計算されます。内部の長さを追加するには、インラインコネクタの構成部品入力ポートパラメータ int_length を使用します。 |
接続または構成部品を除去するには
1. > の順にクリックします。「削除/抑制」(DELETE/SUPP) および「フィーチャー選択」(SELECT FEAT) メニューが表示されます。デフォルトでは、「選択」(Select) が選択されます。
2. 「削除/抑制」(DELETE/SUPP) メニューで以下のコマンドのうちの 1 つを選択します。
◦ 「通常」(Normal) - 選択したフィーチャーを削除または抑制します。
◦ 「クリップ」(Clip) - 選択したフィーチャーまたは後で作成されたフィーチャーを削除または抑制します。
◦ 「非関連」(Unrelated) - 選択したフィーチャー以外のすべてのフィーチャーを削除または抑制します。
3. 削除する 1 つ以上の構成部品を選択し、「フィーチャー選択」(SELECT FEAT) メニューの「終了」(Done) をクリックします。
 「構成部品を削除」(Delete Component)
「構成部品を削除」(Delete Component)