Utilizzo di arrotondamenti e smussi
In questo esercizio viene illustrato come riconoscere la geometria di tipo arrotondamento o di tipo smusso. Ciò vi consente di modificare la geometria come se si trattasse di arrotondamenti o smussi. È possibile modificare i tipi e i valori di arrotondamenti e smussi, nonché rimuovere arrotondamenti e smussi. La procedura per l'utilizzo degli smussi è simile a quella per l'utilizzo degli arrotondamenti.
Questo esercizio include le operazioni indicate di seguito.
Selezione e modifica di una catena di arrotondamenti o smussi
In questa operazione, selezionate e modificate una catena di arrotondamenti.
1. In Creo Parametric, impostate la directory di lavoro su <posizione file scaricati> e aprite linkage_rc.prt.
2. Per disattivare i filtri visualizzazione Riferimento, fate clic su  Filtri visualizzazione Riferimento (Datum Display Filters) nella barra degli strumenti grafici e deselezionate tutte le caselle di controllo.
Filtri visualizzazione Riferimento (Datum Display Filters) nella barra degli strumenti grafici e deselezionate tutte le caselle di controllo.
 Filtri visualizzazione Riferimento (Datum Display Filters) nella barra degli strumenti grafici e deselezionate tutte le caselle di controllo.
Filtri visualizzazione Riferimento (Datum Display Filters) nella barra degli strumenti grafici e deselezionate tutte le caselle di controllo.3. Per impostare la vista modello, fate clic su  Orientamenti salvati (Saved Orientations) nella barra degli strumenti grafici e selezionate VIEW 1.
Orientamenti salvati (Saved Orientations) nella barra degli strumenti grafici e selezionate VIEW 1.
 Orientamenti salvati (Saved Orientations) nella barra degli strumenti grafici e selezionate VIEW 1.
Orientamenti salvati (Saved Orientations) nella barra degli strumenti grafici e selezionate VIEW 1.4. Fate clic sulla scheda Modellazione flessibile (Flexible Modeling).
5. Selezionate l'arrotondamento rosa nell'area grafica.
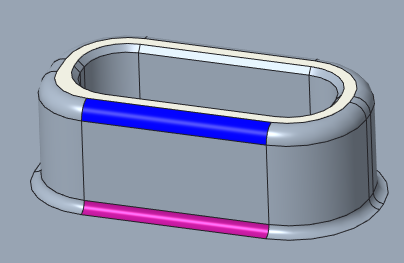
6. Per selezionare l'intera catena di arrotondamenti, nel gruppo Selezione superficie forma (Shape Surface Selection) fate clic su  Arrotondamenti/Smussi (Rounds/Chamfers).
Arrotondamenti/Smussi (Rounds/Chamfers).
 Arrotondamenti/Smussi (Rounds/Chamfers).
Arrotondamenti/Smussi (Rounds/Chamfers).7. Per modificare un arrotondamento, effettuate le operazioni indicate di seguito.
a. Nel gruppo Trasforma (Transform), fate clic su  Modifica arrotondamento (Edit Round). Viene visualizzata la scheda Modifica arrotondamento (Edit Round).
Modifica arrotondamento (Edit Round). Viene visualizzata la scheda Modifica arrotondamento (Edit Round).
 Modifica arrotondamento (Edit Round). Viene visualizzata la scheda Modifica arrotondamento (Edit Round).
Modifica arrotondamento (Edit Round). Viene visualizzata la scheda Modifica arrotondamento (Edit Round).b. Per modificare il tipo di arrotondamento, fate clic sulla freccia accanto a Circolare (Circular) e selezionate D1 x D2 conico (D1 x D2 Conic) dall'elenco.
c. Trascinate la maniglia di trascinamento superiore verso l'alto per cambiare la quota D1 in 1.5.
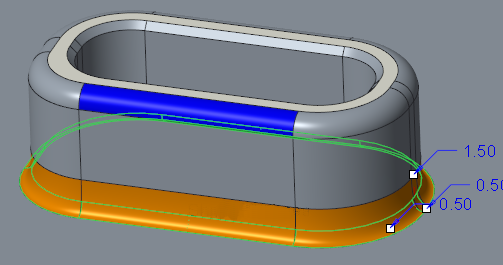
8. Fate clic su  per accettare la feature.
per accettare la feature.
 per accettare la feature.
per accettare la feature.Modifica di più arrotondamenti, selezione superficie forma
In questa operazione, utilizzate la selezione superficie forma per selezionare gli arrotondamenti.
1. Fate clic su  Orientamenti salvati (Saved Orientations) nella barra degli strumenti grafici e selezionate VIEW 2.
Orientamenti salvati (Saved Orientations) nella barra degli strumenti grafici e selezionate VIEW 2.
 Orientamenti salvati (Saved Orientations) nella barra degli strumenti grafici e selezionate VIEW 2.
Orientamenti salvati (Saved Orientations) nella barra degli strumenti grafici e selezionate VIEW 2.2. Selezionate l'arrotondamento giallo nell'area grafica.
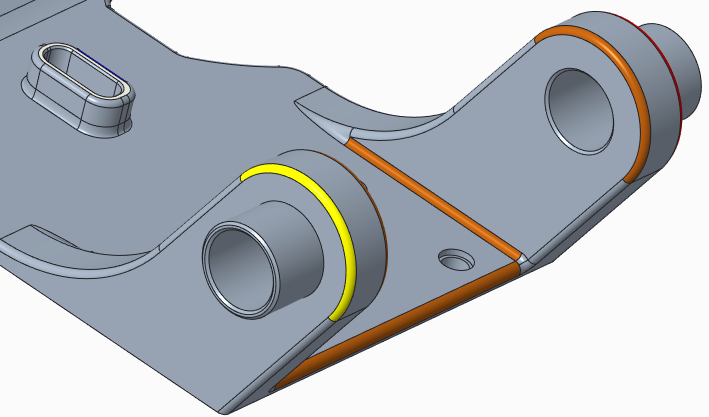
3. Per selezionare l'intera catena di arrotondamenti, nel gruppo Selezione superficie forma (Shape Surface Selection) o nella mini barra degli strumenti fate clic su  Arrotondamenti/Smussi (Rounds/Chamfers).
Arrotondamenti/Smussi (Rounds/Chamfers).
 Arrotondamenti/Smussi (Rounds/Chamfers).
Arrotondamenti/Smussi (Rounds/Chamfers).4. Per ruotare il modello, fate clic su  Orientamenti salvati (Saved Orientations) nella barra degli strumenti grafici e selezionate VIEW 3.
Orientamenti salvati (Saved Orientations) nella barra degli strumenti grafici e selezionate VIEW 3.
 Orientamenti salvati (Saved Orientations) nella barra degli strumenti grafici e selezionate VIEW 3.
Orientamenti salvati (Saved Orientations) nella barra degli strumenti grafici e selezionate VIEW 3.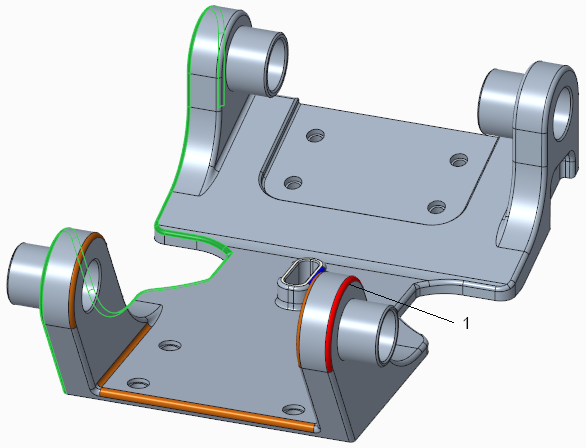
1. Arrotondamento rosso
5. Per aggiungere più superfici alla selezione, effettuate le operazioni indicate di seguito.
a. Tenete premuto il tasto CTRL mentre selezionate l'arrotondamento rosso come superficie di partenza.
b. Nel gruppo Selezione superficie forma (Shape Surface Selection) o nella mini barra degli strumenti, fate clic su  Arrotondamenti/Smussi. Vengono aggiunti più arrotondamenti alla selezione.
Arrotondamenti/Smussi. Vengono aggiunti più arrotondamenti alla selezione.
 Arrotondamenti/Smussi. Vengono aggiunti più arrotondamenti alla selezione.
Arrotondamenti/Smussi. Vengono aggiunti più arrotondamenti alla selezione.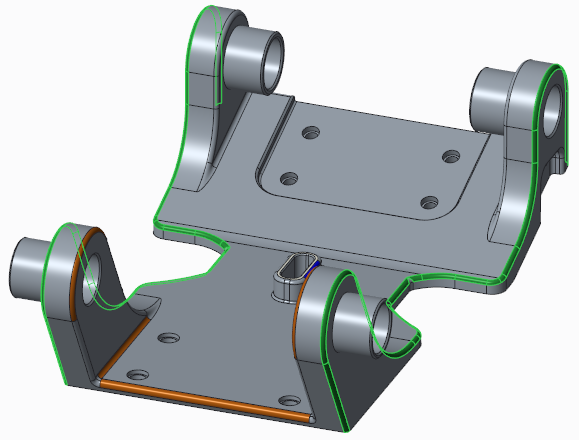
6. Per modificare gli arrotondamenti selezionati, effettuate le operazioni indicate di seguito.
a. Nel gruppo Trasforma (Transform), fate clic su  Modifica arrotondamento (Edit Round). Viene visualizzata la scheda Modifica arrotondamento (Edit Round).
Modifica arrotondamento (Edit Round). Viene visualizzata la scheda Modifica arrotondamento (Edit Round).
 Modifica arrotondamento (Edit Round). Viene visualizzata la scheda Modifica arrotondamento (Edit Round).
Modifica arrotondamento (Edit Round). Viene visualizzata la scheda Modifica arrotondamento (Edit Round).b. Nella casella Raggio (Radius), cambiate il valore di 1.0 in 1.2.
7. Fate clic su  per accettare la feature.
per accettare la feature.
 per accettare la feature.
per accettare la feature.Selezione e modifica di un numero elevato di arrotondamenti o smussi
In questa operazione, selezionate un numero elevato di arrotondamenti da modificare.
1. Fate clic su  Orientamenti salvati (Saved Orientations) nella barra degli strumenti grafici e selezionate VIEW 4.
Orientamenti salvati (Saved Orientations) nella barra degli strumenti grafici e selezionate VIEW 4.
 Orientamenti salvati (Saved Orientations) nella barra degli strumenti grafici e selezionate VIEW 4.
Orientamenti salvati (Saved Orientations) nella barra degli strumenti grafici e selezionate VIEW 4.2. Selezionate la superficie arancione a sinistra come superficie di partenza.
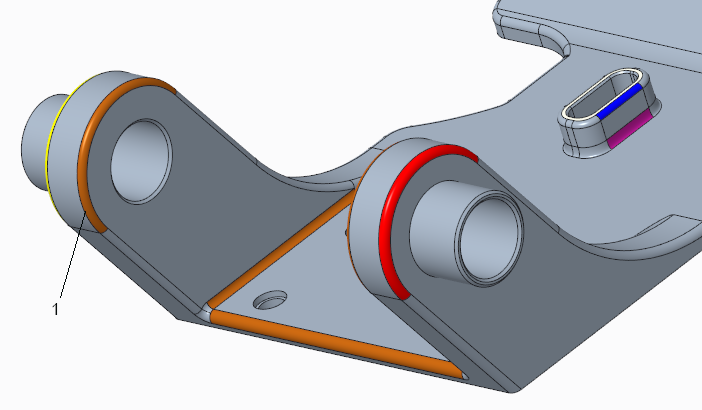
1. Superficie arancione
3. Per selezionare l'intera catena di arrotondamenti, nel gruppo Selezione superficie forma (Shape Surface Selection) fate clic su  Arrotondamenti/Smussi (Rounds/Chamfers).
Arrotondamenti/Smussi (Rounds/Chamfers).
 Arrotondamenti/Smussi (Rounds/Chamfers).
Arrotondamenti/Smussi (Rounds/Chamfers).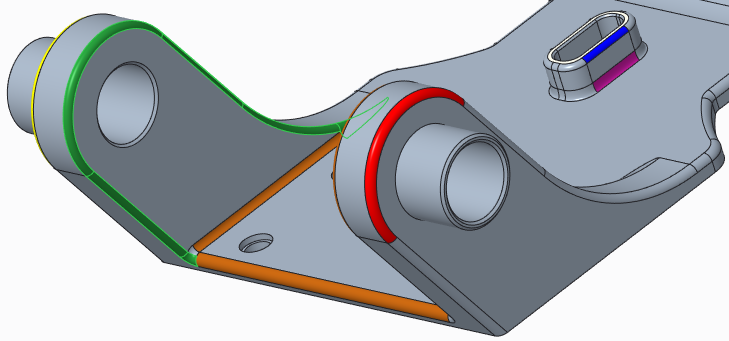
4. Per aggiungere più superfici alla selezione, effettuate le operazioni indicate di seguito.
a. Tenete premuto il tasto CTRL mentre selezionate un altro arrotondamento arancione come superficie di partenza.
b. Continuate a tenere premuto il tasto CTRL mentre selezionate le superfici arancioni rimanenti. Se desiderate ruotare il modello, rilasciate il tasto CTRL, ma premetelo di nuovo prima di selezionare un'altra superficie.
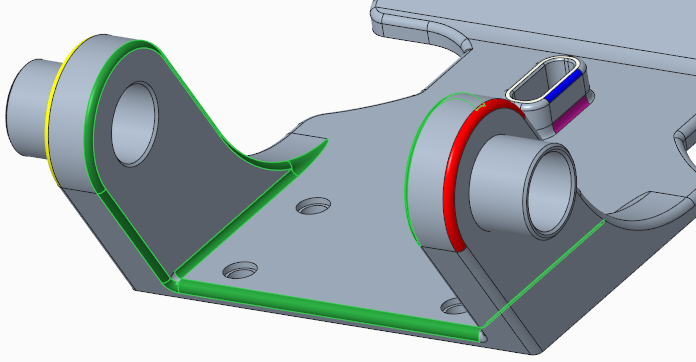
5. Per modificare gli arrotondamenti selezionati, effettuate le operazioni indicate di seguito.
a. Nel gruppo Trasforma (Transform), fate clic su  Modifica arrotondamento (Edit Round). Viene visualizzata la scheda Modifica arrotondamento (Edit Round).
Modifica arrotondamento (Edit Round). Viene visualizzata la scheda Modifica arrotondamento (Edit Round).
 Modifica arrotondamento (Edit Round). Viene visualizzata la scheda Modifica arrotondamento (Edit Round).
Modifica arrotondamento (Edit Round). Viene visualizzata la scheda Modifica arrotondamento (Edit Round).Un arrotondamento è di colore rosa. Ciò indica che ha un raggio diverso da quello degli altri arrotondamenti nella selezione.
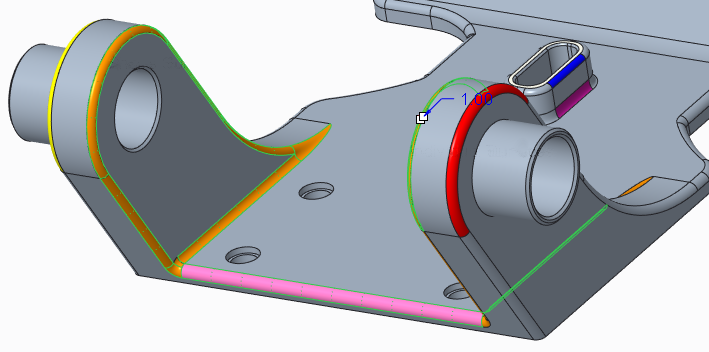
b. Nella casella Raggio (Radius), cambiate il valore di 1.0 in 1.2.
c. Premete INVIO. In questo modo viene cambiato il raggio di tutti gli arrotondamenti.
6. Fate clic su  per accettare la feature.
per accettare la feature.
 per accettare la feature.
per accettare la feature.Rimozione di arrotondamenti o smussi
In questa operazione, rimuovete un arrotondamento.
1. Fate clic su  Orientamenti salvati (Saved Orientations) nella barra degli strumenti grafici e selezionate VIEW 1.
Orientamenti salvati (Saved Orientations) nella barra degli strumenti grafici e selezionate VIEW 1.
 Orientamenti salvati (Saved Orientations) nella barra degli strumenti grafici e selezionate VIEW 1.
Orientamenti salvati (Saved Orientations) nella barra degli strumenti grafici e selezionate VIEW 1.2. Selezionate la superficie arrotondata blu come superficie di partenza.
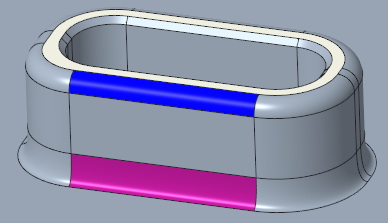
3. Per selezionare l'intera catena di arrotondamenti, nel gruppo Selezione superficie forma (Shape Surface Selection) fate clic su  Arrotondamenti/Smussi (Rounds/Chamfers).
Arrotondamenti/Smussi (Rounds/Chamfers).
 Arrotondamenti/Smussi (Rounds/Chamfers).
Arrotondamenti/Smussi (Rounds/Chamfers).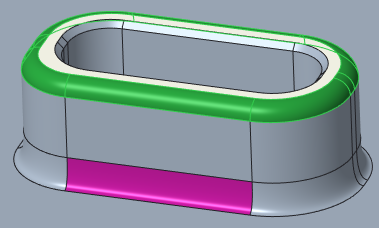
4. Nel gruppo Trasforma (Transform), fate clic su  Modifica arrotondamento (Edit Round). Viene visualizzata la scheda Modifica arrotondamento (Edit Round).
Modifica arrotondamento (Edit Round). Viene visualizzata la scheda Modifica arrotondamento (Edit Round).
 Modifica arrotondamento (Edit Round). Viene visualizzata la scheda Modifica arrotondamento (Edit Round).
Modifica arrotondamento (Edit Round). Viene visualizzata la scheda Modifica arrotondamento (Edit Round).5. Nella scheda Modifica arrotondamento (Edit Round) selezionate la casella di controllo Rimuovi arrotondamento (Remove Round).
6. Fate clic su  . L'arrotondamento viene rimosso.
. L'arrotondamento viene rimosso.
 . L'arrotondamento viene rimosso.
. L'arrotondamento viene rimosso.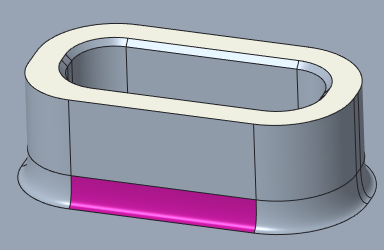
Riconoscimento di arrotondamenti o smussi
Quando riconoscete la geometria di tipo arrotondamento o di tipo smusso, è possibile modificare il tipo o il valore di arrotondamento o di smusso, nonché rimuovere l'arrotondamento o lo smusso.
1. Per creare uno smusso, effettuate le operazioni indicate di seguito.
a. Fate clic sulla scheda Modello (Model).
b. Nel gruppo Progettazione tecnica (Engineering) fate clic sulla freccia accanto a  Smusso (Chamfer), quindi fate clic su
Smusso (Chamfer), quindi fate clic su  Smusso spigolo (Edge Chamfer).
Smusso spigolo (Edge Chamfer).
 Smusso (Chamfer), quindi fate clic su
Smusso (Chamfer), quindi fate clic su  Smusso spigolo (Edge Chamfer).
Smusso spigolo (Edge Chamfer).c. Nel modello, selezionate uno degli spigoli esterni superiori.
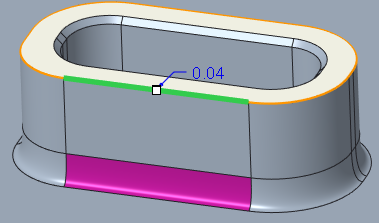
d. Modificate il valore di 0.04 in 0.5 e premete INVIO.
e. Fate clic su  per accettare la feature. Viene creato uno smusso.
per accettare la feature. Viene creato uno smusso.
 per accettare la feature. Viene creato uno smusso.
per accettare la feature. Viene creato uno smusso.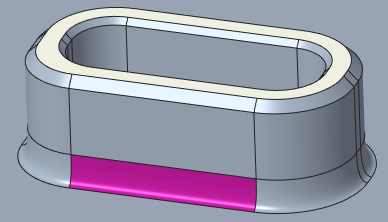
2. Per creare una feature di riconoscimento smussi, in modo che il sistema riconosca le superfici specificate come smussi, effettuate le operazioni indicate di seguito.
a. Fate clic sulla scheda Modellazione flessibile (Flexible Modeling).
b. Nel gruppo Riconoscimento (Recognition) fate clic su  Arrotondamenti/Smussi (Rounds/Chamfers) e selezionate
Arrotondamenti/Smussi (Rounds/Chamfers) e selezionate  Riconosci smussi (Recognize Chamfers). Viene visualizzata la finestra di dialogo Riconosci smussi (Recognize Chamfers).
Riconosci smussi (Recognize Chamfers). Viene visualizzata la finestra di dialogo Riconosci smussi (Recognize Chamfers).
 Arrotondamenti/Smussi (Rounds/Chamfers) e selezionate
Arrotondamenti/Smussi (Rounds/Chamfers) e selezionate  Riconosci smussi (Recognize Chamfers). Viene visualizzata la finestra di dialogo Riconosci smussi (Recognize Chamfers).
Riconosci smussi (Recognize Chamfers). Viene visualizzata la finestra di dialogo Riconosci smussi (Recognize Chamfers).Lo smusso appena creato viene evidenziato in verde poiché ha una finalità di progettazione. Lo smusso interno non viene evidenziato.
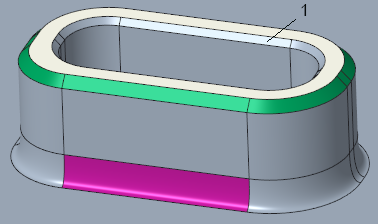
1. Smusso interno
c. Selezionate una delle superfici dello smusso interno. Nell'area Attributi (Attributes) della finestra di dialogo Riconosci smussi (Recognize Chamfers), annotate i valori di riconoscimento dello smusso.

d. Nella finestra di dialogo Riconosci smussi (Recognize Chamfers) fate clic su OK. Nell'albero del modello viene visualizzata la feature Riconosci smussi.
3. Per osservare gli smussi durante uno spostamento, effettuate le operazioni indicate di seguito.
a. Nell'angolo inferiore destro della finestra Creo, assicuratevi che il filtro di selezione sia Regioni e superfici (Regions and Surfaces).
b. Selezionate la superficie bianca superiore nel modello.
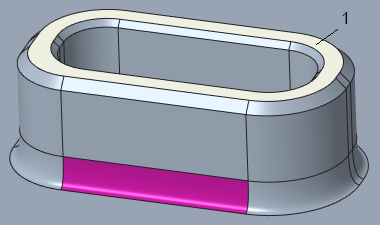
1. Superficie bianca superiore
c. Per selezionare il tipo di spostamento, nel gruppo Trasforma (Transform) fate clic sulla freccia sotto  Sposta (Move) e selezionate
Sposta (Move) e selezionate  Sposta per quota (Move by Dimension). Viene visualizzata la scheda Sposta (Move).
Sposta per quota (Move by Dimension). Viene visualizzata la scheda Sposta (Move).
 Sposta (Move) e selezionate
Sposta (Move) e selezionate  Sposta per quota (Move by Dimension). Viene visualizzata la scheda Sposta (Move).
Sposta per quota (Move by Dimension). Viene visualizzata la scheda Sposta (Move).d. Tenete premuto il tasto CTRL mentre selezionate nuovamente la superficie bianca superiore e la superficie sulla quale si trova l'estrusione.
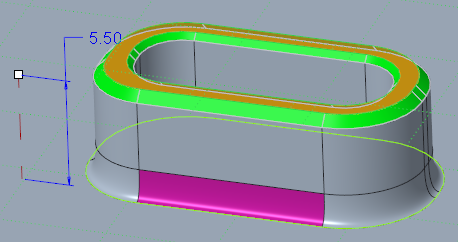
e. Cambiate il valore di quota dell'altezza di 5.5 in 3. Gli smussi vengono mantenuti durante lo spostamento.
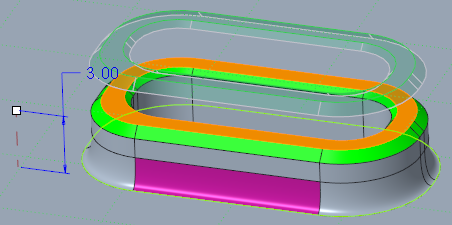
f. Fate clic su  per accettare la feature.
per accettare la feature.
 per accettare la feature.
per accettare la feature.4. Per modificare gli smussi, effettuate le operazioni indicate di seguito.
a. Fate clic su  Orientamenti salvati (Saved Orientations) nella barra degli strumenti grafici e selezionate VIEW 5.
Orientamenti salvati (Saved Orientations) nella barra degli strumenti grafici e selezionate VIEW 5.
 Orientamenti salvati (Saved Orientations) nella barra degli strumenti grafici e selezionate VIEW 5.
Orientamenti salvati (Saved Orientations) nella barra degli strumenti grafici e selezionate VIEW 5.b. Nel gruppo Trasforma (Transform), selezionate  Modifica smusso (Edit Chamfer). Viene visualizzata la scheda Modifica smusso (Edit Chamfer).
Modifica smusso (Edit Chamfer). Viene visualizzata la scheda Modifica smusso (Edit Chamfer).
 Modifica smusso (Edit Chamfer). Viene visualizzata la scheda Modifica smusso (Edit Chamfer).
Modifica smusso (Edit Chamfer). Viene visualizzata la scheda Modifica smusso (Edit Chamfer).c. Eseguite lo zoom avanti e selezionate la superficie dello smusso centrale verde.
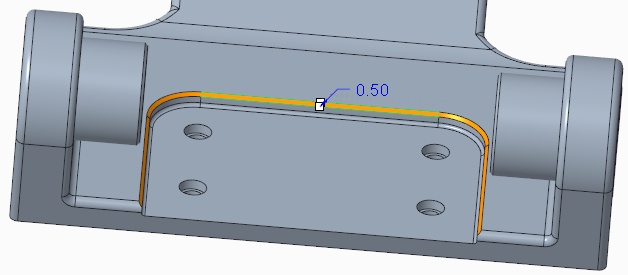
L'intero smusso è selezionato.
d. Cambiate il tipo di smusso da D x D a D1 x D2.
e. Trascinate la maniglia superiore finché il valore D2 non è 1.5.
f. Fate clic su  per accettare la feature.
per accettare la feature.
 per accettare la feature.
per accettare la feature.5. Per aggiungere fori in uno spostamento, effettuate le operazioni indicate di seguito.
a. Selezionate la superficie verticale sotto allo smusso.
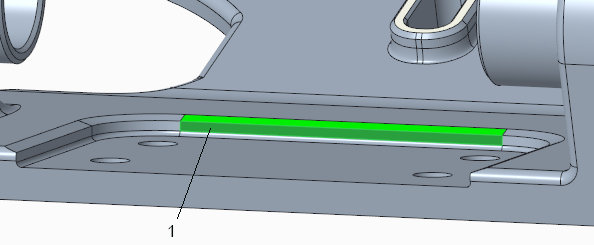
1. Superficie verticale
b. Nel gruppo Trasforma (Transform), fate clic sulla freccia sotto  Sposta (Move) e selezionate
Sposta (Move) e selezionate  Sposta tramite trascinatore (Move using Dragger). Viene visualizzata la scheda Sposta (Move).
Sposta tramite trascinatore (Move using Dragger). Viene visualizzata la scheda Sposta (Move).
 Sposta (Move) e selezionate
Sposta (Move) e selezionate  Sposta tramite trascinatore (Move using Dragger). Viene visualizzata la scheda Sposta (Move).
Sposta tramite trascinatore (Move using Dragger). Viene visualizzata la scheda Sposta (Move).c. Per posizionare il trascinatore, fate di nuovo clic sulla superficie selezionata.
d. Tirate il trascinatore e cambiate il valore di distanza in 3.
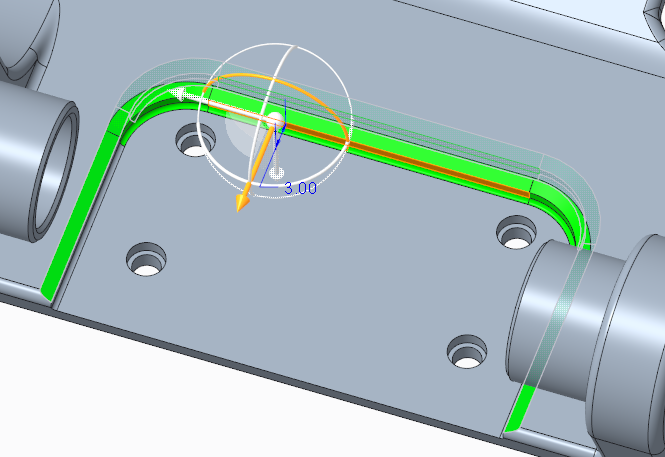
e. Per aggiungere superfici nello spostamento, fate clic sulla scheda Riferimenti (References) e, accanto al raccoglitore Sposta superfici (Move surfaces), fate clic su Dettagli (Details). Viene visualizzata la finestra di dialogo Insiemi superfici (Surface Sets). Eseguite le seguenti operazioni:
a. Fate clic su Aggiungi (Add) e selezionate la superficie piana del foro in alto a sinistra.
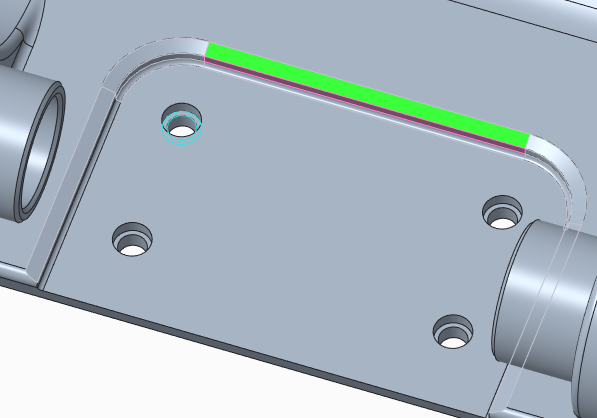
b. Nella finestra di dialogo Insiemi superfici (Surface Sets), selezionate Superfici forma (Shape surfaces). Vengono visualizzate le opzioni Forma principale (Primary shape).
c. Selezionate Taglia (Cut). Viene selezionato l'intero taglio di cui fa parte la superficie selezionata.
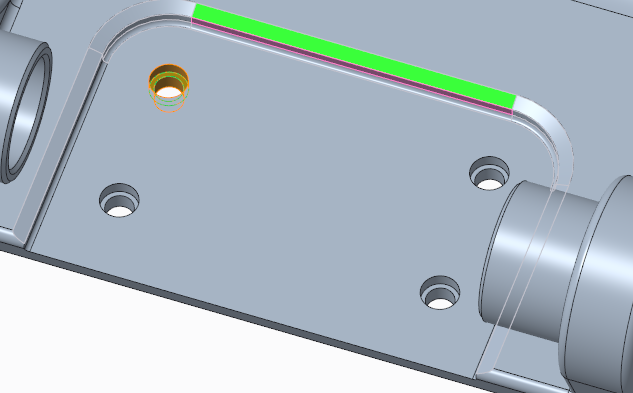
f. Fate nuovamente clic su Aggiungi (Add) e selezionate la superficie piana del foro in alto a destra.
g. Fate clic su OK. La finestra di dialogo Insiemi superfici (Surface Sets) viene chiusa. Entrambi i fori ora sono inclusi nella feature di spostamento.
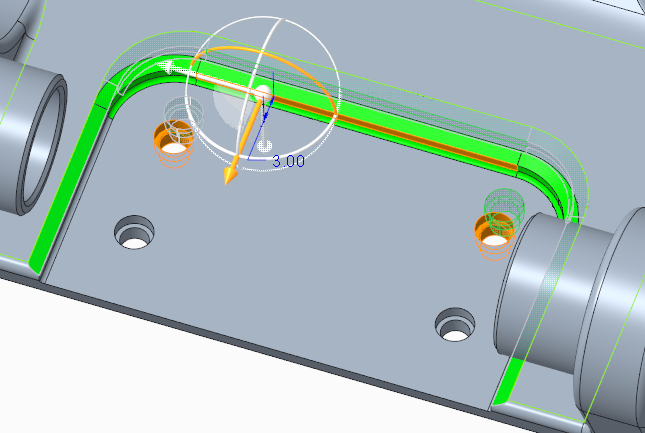
6. Fate clic su  . La superficie e i fori vengono spostati nella nuova posizione.
. La superficie e i fori vengono spostati nella nuova posizione.
 . La superficie e i fori vengono spostati nella nuova posizione.
. La superficie e i fori vengono spostati nella nuova posizione.7. Salvate e chiudete il modello.