Tutorial 3: Kühlkavität unter Verwendung eines Körpers konstruieren
Im Tutorial konstruieren Sie eine Kühlrohrkavität als separaten Körper.
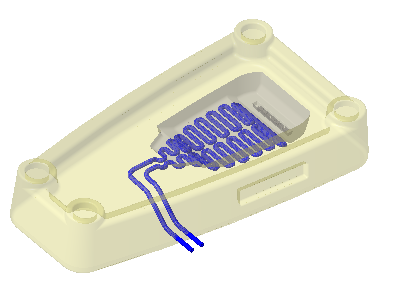
• Es wird empfohlen, die Übungen nacheinander in einer einzigen Creo Parametric Sitzung durchzuarbeiten. • In den folgenden Übungen werden Sie angewiesen, die Befehle aus der Multifunktionsleiste zu verwenden. Nach der Auswahl von Elementen können Sie auf diese Befehle auch über die Minisymbolleiste oder durch Rechtsklick zugreifen. • In den Videos der Übungen wurde in vielen Fällen ein Klick auf die mittlere Maustaste verwendet statt  , um ein Werkzeug zu beenden. , um ein Werkzeug zu beenden. |
Dieses Tutorial ist der besseren Nachvollziehbarkeit halber in 6 Übungen unterteilt.
• Übung 1: Kavitätskörper erzeugen – Erzeugen Sie einen Körper, der eine Kühlrohrkavität im Hauptkörper darstellt.
• Übung 2: Querschnittschraffur erzeugen – Erzeugen Sie für jeden Körper eine andere Querschnitt-Schraffur.
• Übung 3: Boolesches Subtrahieren-KE erzeugen – Entfernen Sie das Material der Kavität vom Hauptkörper.
• Übung 4: Schnitt editieren – Editieren Sie die Eigenschaften des Schnitts, um die Auswirkungen auf Körper zu sehen.
• Übung 5: Masseneigenschaften berechnen – Berechnen Sie die Masseneigenschaften der Körper im Teil.
• Übung 6: Folienzustände erzeugen – Erzeugen Sie separate Folienzustände zur Darstellung der Kavität, des Hauptkörpers ohne Kavitätsgeometrie und beider Körper.
Übung 1: Kavitätskörper erzeugen
Sehen Sie sich ein Video an, das die Schritte in dieser Übung demonstriert:
1. Legen Sie das Arbeitsverzeichnis auf tutorial3 fest, und öffnen Sie mb_negative_geom_demo1.prt.
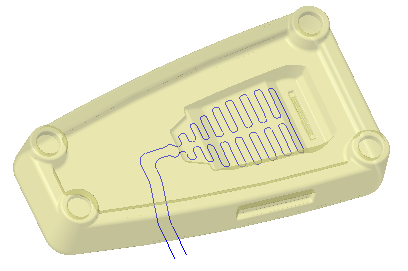
2. Klicken Sie auf  , und deaktivieren Sie das Kontrollkästchen (Alle auswählen) ((Select All)), um die Bezugsdarstellung im Arbeitsfenster zu deaktivieren.
, und deaktivieren Sie das Kontrollkästchen (Alle auswählen) ((Select All)), um die Bezugsdarstellung im Arbeitsfenster zu deaktivieren.
 , und deaktivieren Sie das Kontrollkästchen (Alle auswählen) ((Select All)), um die Bezugsdarstellung im Arbeitsfenster zu deaktivieren.
, und deaktivieren Sie das Kontrollkästchen (Alle auswählen) ((Select All)), um die Bezugsdarstellung im Arbeitsfenster zu deaktivieren.3. Wählen Sie im Modellbaum oder Arbeitsfenster PIPE_CURVE_BACKUP_FROZEN aus, wie in der folgenden Abbildung dargestellt.
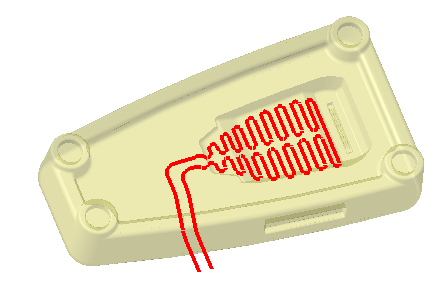
4. Klicken Sie auf  Ziehen (Sweep). Die Registerkarte Ziehen (Sweep) wird geöffnet.
Ziehen (Sweep). Die Registerkarte Ziehen (Sweep) wird geöffnet.
 Ziehen (Sweep). Die Registerkarte Ziehen (Sweep) wird geöffnet.
Ziehen (Sweep). Die Registerkarte Ziehen (Sweep) wird geöffnet.5. Klicken Sie auf  Skizze (Sketch). Die Registerkarte Skizze (Sketch) wird geöffnet.
Skizze (Sketch). Die Registerkarte Skizze (Sketch) wird geöffnet.
 Skizze (Sketch). Die Registerkarte Skizze (Sketch) wird geöffnet.
Skizze (Sketch). Die Registerkarte Skizze (Sketch) wird geöffnet.6. Wählen Sie  Kreis (Circle) aus. Klicken Sie auf der rechten Seite der Skizze, und ziehen Sie, um einen Kreis zu erzeugen.
Kreis (Circle) aus. Klicken Sie auf der rechten Seite der Skizze, und ziehen Sie, um einen Kreis zu erzeugen.
 Kreis (Circle) aus. Klicken Sie auf der rechten Seite der Skizze, und ziehen Sie, um einen Kreis zu erzeugen.
Kreis (Circle) aus. Klicken Sie auf der rechten Seite der Skizze, und ziehen Sie, um einen Kreis zu erzeugen.7. Doppelklicken Sie auf die Durchmesserbemaßung, geben Sie 3.0 ein, und drücken Sie die EINGABETASTE.
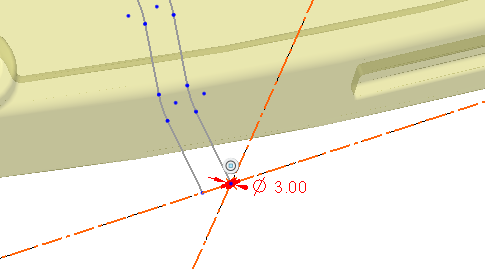
8. Klicken Sie auf  . Die Registerkarte Ziehen (Sweep) wird geöffnet.
. Die Registerkarte Ziehen (Sweep) wird geöffnet.
 . Die Registerkarte Ziehen (Sweep) wird geöffnet.
. Die Registerkarte Ziehen (Sweep) wird geöffnet.9. Klicken Sie in der Multifunktionsleiste auf Körperoptionen (Body Options), oder klicken Sie mit der rechten Maustaste, und aktivieren Sie dann das Kontrollkästchen Neuen Körper erzeugen (Create new body).
10. Klicken Sie auf  .
.
 .
.11. Wählen Sie den aktiven Körper im Modellbaum aus, klicken Sie erneut, und geben Sie KAVITÄT als Namen ein.
12. Wählen Sie KAVITÄT aus, und klicken Sie auf Ansicht (View). Klicken Sie auf den Pfeil unter  Farbeffekte (Appearances), und klicken Sie auf den blauen Kreis (ptc-metallic-blue).
Farbeffekte (Appearances), und klicken Sie auf den blauen Kreis (ptc-metallic-blue).
 Farbeffekte (Appearances), und klicken Sie auf den blauen Kreis (ptc-metallic-blue).
Farbeffekte (Appearances), und klicken Sie auf den blauen Kreis (ptc-metallic-blue).Körper KAVITÄT wird in Blau dargestellt.
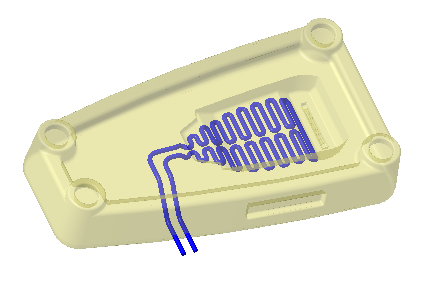
13. Klicken Sie auf Modell (Model), um zur Registerkarte Modell (Model) zurückzukehren.
Damit ist die erste von 6 Übungen abgeschlossen.
Übung 2: Querschnitt-Schraffur erzeugen
Sehen Sie sich ein Video an, das die Schritte in dieser Übung demonstriert:
1. Wählen Sie im Modellbaum XSEC001 aus, klicken Sie mit der rechten Maustaste, und wählen Sie  aus. Die im Material definierte Schraffur wird im Modell angezeigt.
aus. Die im Material definierte Schraffur wird im Modell angezeigt.
 aus. Die im Material definierte Schraffur wird im Modell angezeigt.
aus. Die im Material definierte Schraffur wird im Modell angezeigt.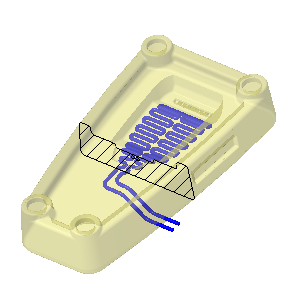
2. Klicken Sie erneut mit der rechten Maustaste, und wählen Sie  aus. Das Dialogfenster Schraffur editieren (Edit Hatching) wird geöffnet.
aus. Das Dialogfenster Schraffur editieren (Edit Hatching) wird geöffnet.
 aus. Das Dialogfenster Schraffur editieren (Edit Hatching) wird geöffnet.
aus. Das Dialogfenster Schraffur editieren (Edit Hatching) wird geöffnet.3. Wählen Sie  Körper (Body) in der Liste Einstellungen anwenden für (Apply settings for) aus.
Körper (Body) in der Liste Einstellungen anwenden für (Apply settings for) aus.
 Körper (Body) in der Liste Einstellungen anwenden für (Apply settings for) aus.
Körper (Body) in der Liste Einstellungen anwenden für (Apply settings for) aus.4. Wählen Sie den Körper HAUPT aus, und klicken Sie einmal auf  . Der Bereich zwischen den Schraffurlinien wird mit jedem Mausklick kleiner.
. Der Bereich zwischen den Schraffurlinien wird mit jedem Mausklick kleiner.
 . Der Bereich zwischen den Schraffurlinien wird mit jedem Mausklick kleiner.
. Der Bereich zwischen den Schraffurlinien wird mit jedem Mausklick kleiner.5. Klicken Sie auf Anwenden (Apply).
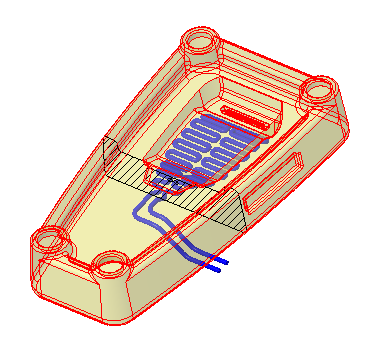
6. Wählen Sie den Körper KAVITÄT aus, und klicken Sie auf den Pfeil neben  .
.
 .
.7. Wählen Sie die zweite Farbe in der ersten Zeile aus, wie in der folgenden Abbildung zu sehen ist:
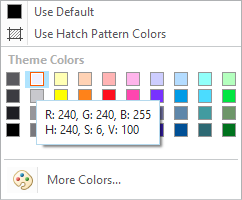
8. Klicken Sie auf Anwenden (Apply).
9. Vergrößern Sie den Körper KAVITÄT.
10. Wählen Sie unter Schraffurmuster-Eigenschaften (Hatch Pattern Characteristics) das Feld Winkel (Angle) aus, geben Sie 90 ein, und drücken Sie die EINGABETASTE.
11. Klicken Sie auf  . Der Bereich zwischen den Schraffurlinien wird mit jedem Mausklick kleiner. Sie können mehrere Male klicken, bis Sie die gewünschte Dichte erreicht haben.
. Der Bereich zwischen den Schraffurlinien wird mit jedem Mausklick kleiner. Sie können mehrere Male klicken, bis Sie die gewünschte Dichte erreicht haben.
 . Der Bereich zwischen den Schraffurlinien wird mit jedem Mausklick kleiner. Sie können mehrere Male klicken, bis Sie die gewünschte Dichte erreicht haben.
. Der Bereich zwischen den Schraffurlinien wird mit jedem Mausklick kleiner. Sie können mehrere Male klicken, bis Sie die gewünschte Dichte erreicht haben.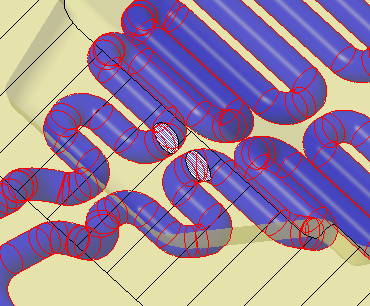
12. Klicken Sie auf OK (OK).
13. Klicken Sie bei ausgewähltem Querschnitt mit der rechten Maustaste, und aktivieren Sie das Kontrollkästchen Durchdringung anzeigen (Show Interference).
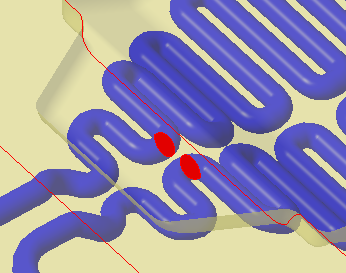
14. Wählen Sie den Schnitt im Modellbaum aus, klicken Sie mit der rechten Maustaste, und führen Sie die folgenden Operationen aus:
◦ Wählen Sie  aus, um den Querschnitt auszublenden.
aus, um den Querschnitt auszublenden.
 aus, um den Querschnitt auszublenden.
aus, um den Querschnitt auszublenden.◦ Deaktivieren Sie das Kontrollkästchen Durchdringung anzeigen (Show Interference).
Damit ist die zweite von 6 Übungen abgeschlossen.
Übung 3: Boolesches Subtrahieren-KE erzeugen
Sehen Sie sich ein Video an, das die Schritte in dieser Übung demonstriert:
1. Klicken Sie auf  Boolesche Operationen (Boolean Operations).
Boolesche Operationen (Boolean Operations).
 Boolesche Operationen (Boolean Operations).
Boolesche Operationen (Boolean Operations).2. Klicken Sie auf  Subtrahieren (Subtract).
Subtrahieren (Subtract).
 Subtrahieren (Subtract).
Subtrahieren (Subtract).3. Wählen Sie für Zu ändernder Körper (Body to modify) HAUPT aus.
4. Wählen Sie für Änderungskörper (Modifying body) KAVITÄT aus.
5. Wählen Sie  Körper behalten (Keep bodies) aus.
Körper behalten (Keep bodies) aus.
 Körper behalten (Keep bodies) aus.
Körper behalten (Keep bodies) aus.6. Klicken Sie auf  .
.
 .
.Damit ist die dritte von 6 Übungen abgeschlossen.
Übung 4: Schnitt editieren
Sehen Sie sich ein Video an, das die Schritte in dieser Übung demonstriert:
1. Klicken Sie im Modellbaum mit der rechten Maustaste auf Schnitt XSEC001, und wählen Sie  aus. Die Registerkarte Schnitt (Section) wird geöffnet.
aus. Die Registerkarte Schnitt (Section) wird geöffnet.
 aus. Die Registerkarte Schnitt (Section) wird geöffnet.
aus. Die Registerkarte Schnitt (Section) wird geöffnet.2. Bewegen Sie den Pfeil hin und her, um zu sehen, wie sich die Schnittansicht des Modells ändert.
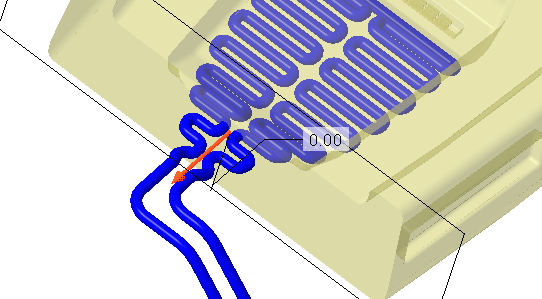
3. Klicken Sie auf die Registerkarte Körper (Bodies), und wählen Sie Ausgewählte Körper ausschließen (Exclude selected bodies) aus.
4. Wählen Sie den auszuschließenden Körper KAVITÄT aus.
5. Bewegen Sie den Pfeil erneut, um zu sehen, wie sich die Schnittansicht des Körpers HAUPT ändert.
6. Klicken Sie auf  Schraffurmuster anzeigen (Show Hatch Pattern).
Schraffurmuster anzeigen (Show Hatch Pattern).
 Schraffurmuster anzeigen (Show Hatch Pattern).
Schraffurmuster anzeigen (Show Hatch Pattern).7. Stellen Sie sicher, dass  Abgeschlossenen Querschnitt in der Vorschau anzeigen (Preview Capped Section) ausgewählt ist.
Abgeschlossenen Querschnitt in der Vorschau anzeigen (Preview Capped Section) ausgewählt ist.
 Abgeschlossenen Querschnitt in der Vorschau anzeigen (Preview Capped Section) ausgewählt ist.
Abgeschlossenen Querschnitt in der Vorschau anzeigen (Preview Capped Section) ausgewählt ist.8. Klicken Sie auf Körper (Bodies), und wählen Sie Alle Körper einschließen (Include all bodies) aus.
9. Ziehen Sie den Pfeil, um die geschlossenen Enden im Kühlrohr anzuzeigen.
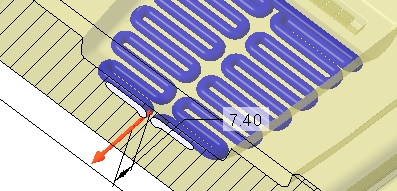
10. Klicken Sie auf  .
.
 .
.Damit ist die vierte von 6 Übungen abgeschlossen.
Übung 5: Masseneigenschaften berechnen
Sehen Sie sich ein Video an, das die Schritte in dieser Übung demonstriert:
1. Wählen Sie die Befehlsfolge > . Das Dialogfenster Masseneigenschaften (Mass Properties) wird geöffnet.
2. Klicken Sie auf Vorschau (Preview). Die Masseneigenschaften des Teils werden im Vorschaufenster angezeigt.
3. Führen Sie einen Bildlauf nach unten durch, um die Masseneigenschaften der Körper im Teil anzuzeigen.
4. Klicken Sie auf OK (OK).
5. Wählen Sie im Modellbaum KAVITÄT aus, klicken Sie mit der rechten Maustaste, und wählen Sie Als Konstruktion festlegen (Set as Construction) aus.
6. Wählen Sie die Befehlsfolge > . Das Dialogfenster Masseneigenschaften (Mass Properties) wird geöffnet.
Konstruktionskörper sind nicht in Berechnungen der Masseneigenschaften enthalten. Da in den Berechnungen nur ein Körper im Teil berücksichtigt wird, werden in der Vorschau keine Körper angezeigt. |
7. Klicken Sie auf OK (OK).
8. Klicken Sie auf Modell (Model), um zur Registerkarte Modell (Model) zurückzukehren.
Damit ist die fünfte von 6 Übungen abgeschlossen.
Übung 6: Folienzustände erzeugen
Sehen Sie sich ein Video an, das die Schritte in dieser Übung demonstriert:
1. Klicken Sie in der Grafiksymbolleiste auf  . Das Dialogfenster Ansichts-Manager (View Manager) wird geöffnet.
. Das Dialogfenster Ansichts-Manager (View Manager) wird geöffnet.
 . Das Dialogfenster Ansichts-Manager (View Manager) wird geöffnet.
. Das Dialogfenster Ansichts-Manager (View Manager) wird geöffnet.2. Klicken Sie auf Folien (Layers).
3. Klicken Sie auf Neu (New). Ändern Sie den Namen in ALLE, und drücken Sie die EINGABETASTE.
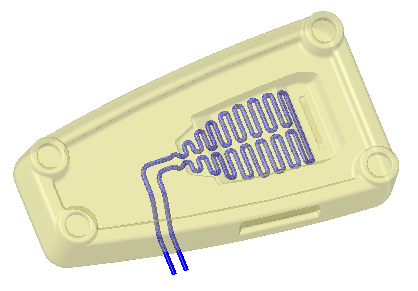
4. Klicken Sie auf Neu (New). Ändern Sie den Namen in KAVITÄT, und drücken Sie die EINGABETASTE.
5. Wählen Sie im Modellbaum HAUPT aus, klicken Sie mit der rechten Maustaste, und wählen Sie  aus.
aus.
 aus.
aus.6. Klicken Sie im Dialogfenster Ansichts-Manager (View Manager) mit der rechten Maustaste auf KAVITÄT (+), und wählen Sie Speichern (Save)aus.
7. Klicken Sie auf OK (OK).
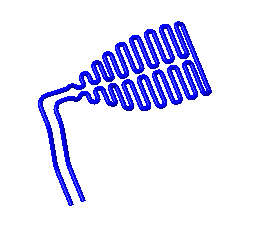
8. Klicken Sie auf Neu (New). Ändern Sie den Namen in HAUPT, und drücken Sie die EINGABETASTE.
9. Wählen Sie im Modellbaum KAVITÄT aus, klicken Sie mit der rechten Maustaste, und wählen Sie  aus.
aus.
 aus.
aus.10. Klicken Sie im Dialogfenster Ansichts-Manager (View Manager) mit der rechten Maustaste auf HAUPT (+), und wählen Sie Speichern (Save)aus. Das Dialogfenster Anzeigeelemente speichern (Save Display Elements) wird geöffnet.
11. Klicken Sie auf OK (OK).
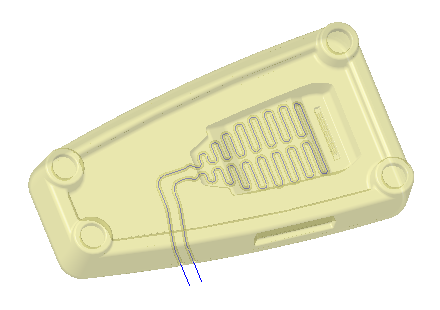
12. Klicken Sie auf Schließen (Close), um das Dialogfenster Ansichts-Manager (View Manager) zu schließen.
Es gibt jetzt drei Folienzustände auf der Registerkarte Folien (Layers) im Ansichts-Manager (View Manager):
• ALLE zeigt sowohl den Körper HAUPT als auch den Körper KAVITÄT an.
• KAVITÄT zeigt den Körper KAVITÄT an.
• HAUPT zeigt den Körper HAUPT an.
Damit ist Tutorial 3 abgeschlossen.