Mit Rundungen und Fasen arbeiten
In dieser Übung lernen Sie, wie Sie Geometrie erkennen, die einer Rundung oder Fase ähnelt. Dies ermöglicht es Ihnen, die Geometrie zu editieren, als ob sie eine Rundung oder Fase wäre. Sie können die Typen und Werte der Rundung und Fase editieren und Rundungen und Fasen entfernen. Die Vorgehensweise für das Arbeiten mit Fasen entspricht der Vorgehensweise für das Arbeiten mit Rundungen.
In dieser Übung führen Sie die folgenden Aufgaben durch:
Kette von Rundungen oder Fasen auswählen und editieren
In dieser Aufgabe wählen Sie eine Kette von Rundungen aus und editieren sie.
1. Legen Sie in Creo Parametric das Arbeitsverzeichnis auf <Speicherort der heruntergeladenen Dateien> fest, und öffnen Sie linkage_rc.prt.
2. Klicken Sie in der Grafiksymbolleiste auf  Bezugsdarstellungsfilter (Datum Display Filters), und deaktivieren Sie alle Kontrollkästchen, um alle Bezugsdarstellungsfilter zu deaktivieren.
Bezugsdarstellungsfilter (Datum Display Filters), und deaktivieren Sie alle Kontrollkästchen, um alle Bezugsdarstellungsfilter zu deaktivieren.
 Bezugsdarstellungsfilter (Datum Display Filters), und deaktivieren Sie alle Kontrollkästchen, um alle Bezugsdarstellungsfilter zu deaktivieren.
Bezugsdarstellungsfilter (Datum Display Filters), und deaktivieren Sie alle Kontrollkästchen, um alle Bezugsdarstellungsfilter zu deaktivieren.3. Die Modellansicht können Sie festlegen, indem Sie in der Grafiksymbolleiste auf  Gespeicherte Orientierungen (Saved Orientations) klicken und VIEW 1 auswählen.
Gespeicherte Orientierungen (Saved Orientations) klicken und VIEW 1 auswählen.
 Gespeicherte Orientierungen (Saved Orientations) klicken und VIEW 1 auswählen.
Gespeicherte Orientierungen (Saved Orientations) klicken und VIEW 1 auswählen.4. Klicken Sie auf die Registerkarte Flexible Modellierung (Flexible Modeling).
5. Wählen Sie im Arbeitsfenster die pinkfarbene Rundung aus.
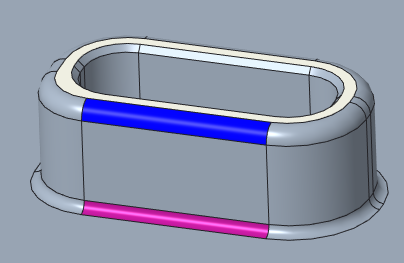
6. Um die gesamte Kette von Rundungen auszuwählen, klicken Sie in der Gruppe Formflächenauswahl (Shape Surface Selection) auf  Rundungen/Fasen (Rounds/Chamfers).
Rundungen/Fasen (Rounds/Chamfers).
 Rundungen/Fasen (Rounds/Chamfers).
Rundungen/Fasen (Rounds/Chamfers).7. So editieren Sie die Rundung:
a. Klicken Sie in der Gruppe Transformieren (Transform) auf  Rundung editieren (Edit Round). Die Registerkarte Rundung editieren (Edit Round) wird geöffnet.
Rundung editieren (Edit Round). Die Registerkarte Rundung editieren (Edit Round) wird geöffnet.
 Rundung editieren (Edit Round). Die Registerkarte Rundung editieren (Edit Round) wird geöffnet.
Rundung editieren (Edit Round). Die Registerkarte Rundung editieren (Edit Round) wird geöffnet.b. Um den Rundungstyp zu ändern, klicken Sie auf den Pfeil neben "Kreisförmig" (Circular), und wählen Sie D1 x D2 konisch (D1 x D2 Conic) aus der Liste aus.
c. Ziehen Sie den oberen Zieh-Handle nach oben, um die Bemaßung D1 (D1) in 1.5 zu ändern.
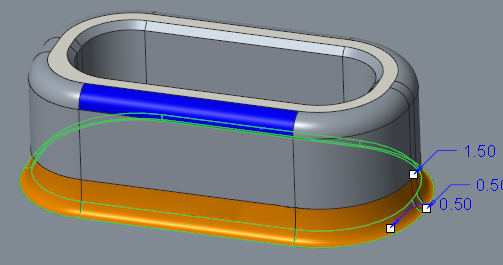
8. Klicken Sie auf  , um das KE zu akzeptieren.
, um das KE zu akzeptieren.
 , um das KE zu akzeptieren.
, um das KE zu akzeptieren.Mehrere Rundungen editieren: Formflächenauswahl
In dieser Aufgabe verwenden Sie die Formflächenauswahl, um Rundungen auszuwählen.
1. Klicken Sie in der Grafiksymbolleiste auf  Gespeicherte Orientierungen (Saved Orientations), und wählen Sie VIEW 2 aus.
Gespeicherte Orientierungen (Saved Orientations), und wählen Sie VIEW 2 aus.
 Gespeicherte Orientierungen (Saved Orientations), und wählen Sie VIEW 2 aus.
Gespeicherte Orientierungen (Saved Orientations), und wählen Sie VIEW 2 aus.2. Wählen Sie im Arbeitsfenster die gelbe Rundung aus.
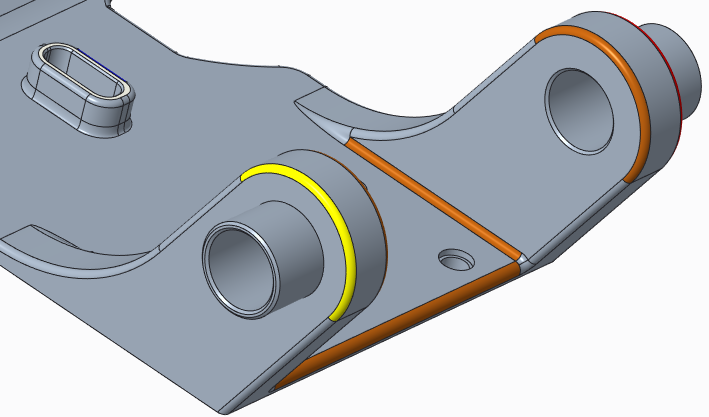
3. Klicken Sie in der Gruppe Formflächenauswahl (Shape Surface Selection) oder in der Minisymbolleiste auf  Rundungen/Fasen (Rounds/Chamfers), um die gesamte Kette von Rundungen auszuwählen.
Rundungen/Fasen (Rounds/Chamfers), um die gesamte Kette von Rundungen auszuwählen.
 Rundungen/Fasen (Rounds/Chamfers), um die gesamte Kette von Rundungen auszuwählen.
Rundungen/Fasen (Rounds/Chamfers), um die gesamte Kette von Rundungen auszuwählen.4. Das Modell können Sie drehen, indem Sie in der Grafiksymbolleiste auf  Gespeicherte Orientierungen (Saved Orientations) klicken und VIEW 3 auswählen.
Gespeicherte Orientierungen (Saved Orientations) klicken und VIEW 3 auswählen.
 Gespeicherte Orientierungen (Saved Orientations) klicken und VIEW 3 auswählen.
Gespeicherte Orientierungen (Saved Orientations) klicken und VIEW 3 auswählen.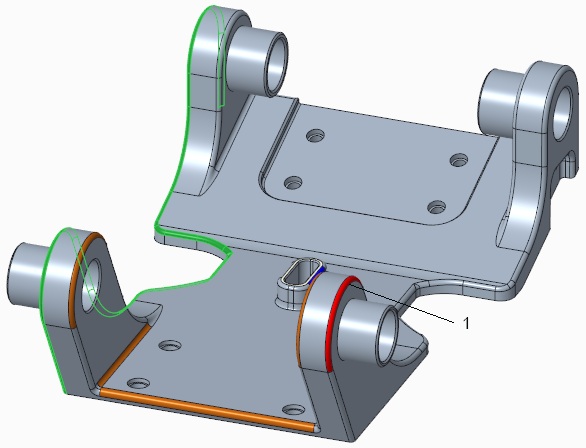
1. Rote Rundung
5. So fügen Sie weitere Flächen zur Auswahl hinzu:
a. Halten Sie die STRG-Taste gedrückt, während Sie die rote Rundung als Ausgangsfläche auswählen.
b. Klicken Sie in der Gruppe Formflächenauswahl (Shape Surface Selection) oder in der Minisymbolleiste auf  Rundungen/Fasen (Rounds/Chamfers). Weitere Rundungen werden zur Auswahl hinzugefügt.
Rundungen/Fasen (Rounds/Chamfers). Weitere Rundungen werden zur Auswahl hinzugefügt.
 Rundungen/Fasen (Rounds/Chamfers). Weitere Rundungen werden zur Auswahl hinzugefügt.
Rundungen/Fasen (Rounds/Chamfers). Weitere Rundungen werden zur Auswahl hinzugefügt.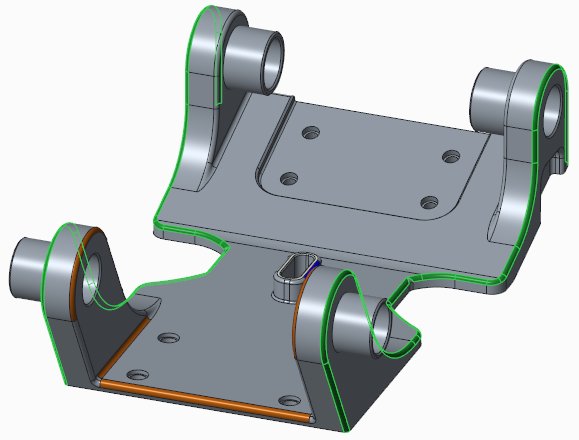
6. So editieren Sie die ausgewählten Rundungen:
a. Klicken Sie in der Gruppe Transformieren (Transform) auf  Rundung editieren (Edit Round). Die Registerkarte Rundung editieren (Edit Round) wird geöffnet.
Rundung editieren (Edit Round). Die Registerkarte Rundung editieren (Edit Round) wird geöffnet.
 Rundung editieren (Edit Round). Die Registerkarte Rundung editieren (Edit Round) wird geöffnet.
Rundung editieren (Edit Round). Die Registerkarte Rundung editieren (Edit Round) wird geöffnet.b. Ändern Sie im Feld Radius (Radius) den Wert von 1.0 in 1.2.
7. Klicken Sie auf  , um das KE zu akzeptieren.
, um das KE zu akzeptieren.
 , um das KE zu akzeptieren.
, um das KE zu akzeptieren.Große Anzahl von Rundungen oder Fasen auswählen und editieren
In dieser Aufgabe wählen Sie eine große Anzahl von Rundungen aus, um sie zu editieren.
1. Klicken Sie in der Grafiksymbolleiste auf  Gespeicherte Orientierungen (Saved Orientations), und wählen Sie VIEW 4 aus.
Gespeicherte Orientierungen (Saved Orientations), und wählen Sie VIEW 4 aus.
 Gespeicherte Orientierungen (Saved Orientations), und wählen Sie VIEW 4 aus.
Gespeicherte Orientierungen (Saved Orientations), und wählen Sie VIEW 4 aus.2. Wählen Sie die orangefarbene Fläche auf der linken Seite als Ausgangsfläche aus.
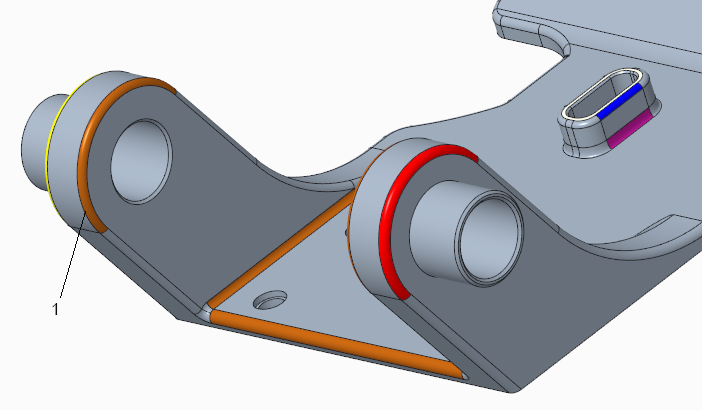
1. Orangefarbene Fläche
3. Um die gesamte Kette von Rundungen auszuwählen, klicken Sie in der Gruppe Formflächenauswahl (Shape Surface Selection) auf  Rundungen/Fasen (Rounds/Chamfers).
Rundungen/Fasen (Rounds/Chamfers).
 Rundungen/Fasen (Rounds/Chamfers).
Rundungen/Fasen (Rounds/Chamfers).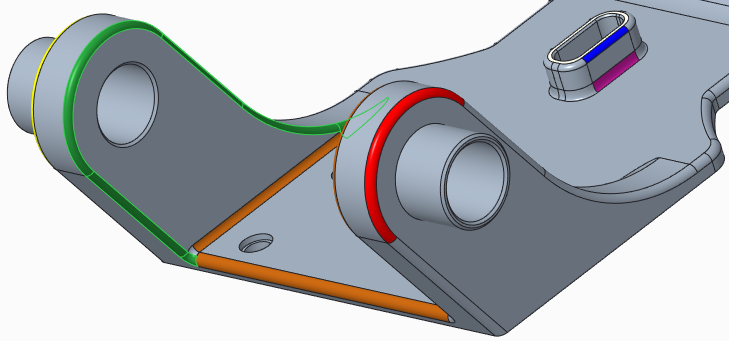
4. So fügen Sie weitere Flächen zur Auswahl hinzu:
a. Halten Sie die STRG-Taste gedrückt, während Sie eine weitere orangefarbene Rundung als Ausgangsfläche auswählen.
b. Halten Sie die STRG-Taste weiterhin gedrückt, während Sie die verbleibenden orangefarbenen Flächen auswählen. Wenn Sie das Modell drehen möchten, lassen Sie die STRG-Taste los, drücken Sie sie jedoch erneut, bevor Sie eine andere Fläche auswählen.
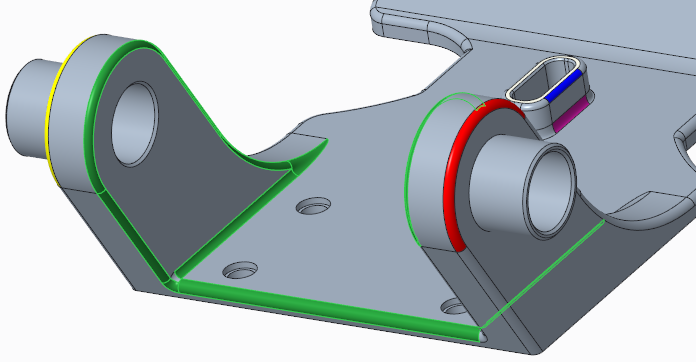
5. So editieren Sie die ausgewählten Rundungen:
a. Klicken Sie in der Gruppe Transformieren (Transform) auf  Rundung editieren (Edit Round). Die Registerkarte Rundung editieren (Edit Round) wird geöffnet.
Rundung editieren (Edit Round). Die Registerkarte Rundung editieren (Edit Round) wird geöffnet.
 Rundung editieren (Edit Round). Die Registerkarte Rundung editieren (Edit Round) wird geöffnet.
Rundung editieren (Edit Round). Die Registerkarte Rundung editieren (Edit Round) wird geöffnet.Beachten Sie, dass eine Rundung pinkfarben ist. Damit wird angegeben, dass sie einen anderen Radius als andere Rundungen in der Auswahl hat.
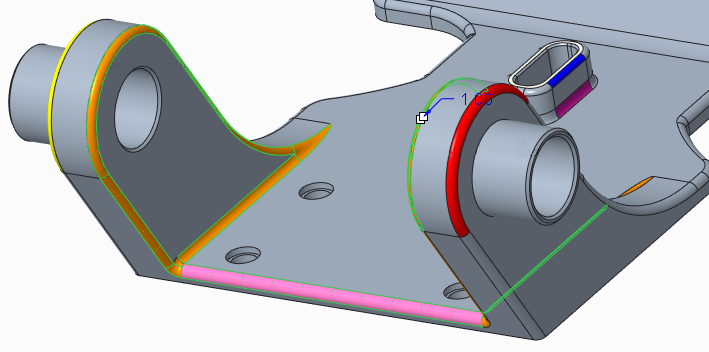
b. Ändern Sie im Feld Radius (Radius) den Wert von 1.0 in 1.2.
c. Drücken Sie die EINGABETASTE. Dadurch wird der Radius aller ausgewählten Rundungen geändert.
6. Klicken Sie auf  , um das KE zu akzeptieren.
, um das KE zu akzeptieren.
 , um das KE zu akzeptieren.
, um das KE zu akzeptieren.Rundungen oder Fasen entfernen
In dieser Aufgabe entfernen Sie eine Rundung.
1. Klicken Sie in der Grafiksymbolleiste auf  Gespeicherte Orientierungen (Saved Orientations), und wählen Sie VIEW 1 aus.
Gespeicherte Orientierungen (Saved Orientations), und wählen Sie VIEW 1 aus.
 Gespeicherte Orientierungen (Saved Orientations), und wählen Sie VIEW 1 aus.
Gespeicherte Orientierungen (Saved Orientations), und wählen Sie VIEW 1 aus.2. Wählen Sie die blaue Rundungsfläche als Ausgangsfläche aus.
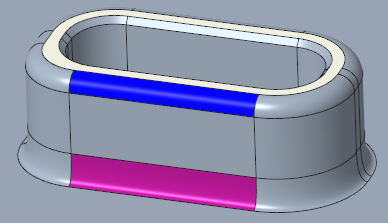
3. Um die gesamte Kette von Rundungen auszuwählen, klicken Sie in der Gruppe Formflächenauswahl (Shape Surface Selection) auf  Rundungen/Fasen (Rounds/Chamfers).
Rundungen/Fasen (Rounds/Chamfers).
 Rundungen/Fasen (Rounds/Chamfers).
Rundungen/Fasen (Rounds/Chamfers).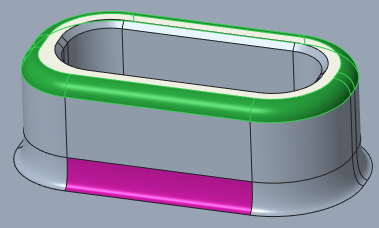
4. Klicken Sie in der Gruppe Transformieren (Transform) auf  Rundung editieren (Edit Round). Die Registerkarte Rundung editieren (Edit Round) wird geöffnet.
Rundung editieren (Edit Round). Die Registerkarte Rundung editieren (Edit Round) wird geöffnet.
 Rundung editieren (Edit Round). Die Registerkarte Rundung editieren (Edit Round) wird geöffnet.
Rundung editieren (Edit Round). Die Registerkarte Rundung editieren (Edit Round) wird geöffnet.5. Aktivieren Sie auf der Registerkarte Rundung editieren (Edit Round) das Kontrollkästchen Rundung entfernen (Remove round).
6. Klicken Sie auf  . Die Rundung wird entfernt.
. Die Rundung wird entfernt.
 . Die Rundung wird entfernt.
. Die Rundung wird entfernt.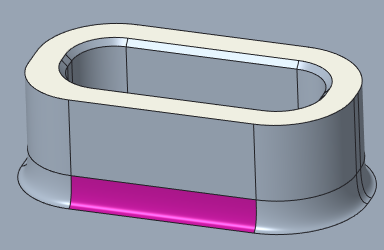
Rundungen oder Fasen erkennen
Wenn Sie Geometrie erkennen, die einer Rundung oder Fase ähnelt, können Sie den Typ oder Wert der Rundung oder Fase editieren und die Rundung oder Fase entfernen.
1. So erzeugen Sie eine Fase:
a. Klicken Sie auf die Registerkarte Modell (Model).
b. Klicken Sie in der Gruppe Konstruktion (Engineering) auf den Pfeil neben  Fase (Chamfer) und dann auf
Fase (Chamfer) und dann auf  Kantenfase (Edge Chamfer).
Kantenfase (Edge Chamfer).
 Fase (Chamfer) und dann auf
Fase (Chamfer) und dann auf  Kantenfase (Edge Chamfer).
Kantenfase (Edge Chamfer).c. Wählen Sie im Modell eine der oberen, äußeren Kanten aus.
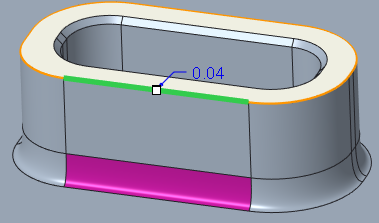
d. Ändern Sie den Wert von 0.04 in 0.5, und drücken Sie die EINGABETASTE.
e. Klicken Sie auf  , um das KE zu akzeptieren. Eine Fase wird erzeugt.
, um das KE zu akzeptieren. Eine Fase wird erzeugt.
 , um das KE zu akzeptieren. Eine Fase wird erzeugt.
, um das KE zu akzeptieren. Eine Fase wird erzeugt.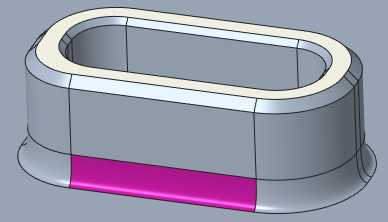
2. So erzeugen Sie ein KE des Typs "Fasen erkennen", damit das System die Flächen erkennen kann, die Sie als Fasen angeben:
a. Klicken Sie auf die Registerkarte Flexible Modellierung (Flexible Modeling).
b. Klicken Sie in der Gruppe Erkennung (Recognition) auf  Rundungen/Fasen (Rounds/Chamfers), und wählen Sie
Rundungen/Fasen (Rounds/Chamfers), und wählen Sie  Fasen erkennen (Recognize Chamfers) aus. Das Dialogfenster Fasen erkennen (Recognize Chamfers) wird angezeigt.
Fasen erkennen (Recognize Chamfers) aus. Das Dialogfenster Fasen erkennen (Recognize Chamfers) wird angezeigt.
 Rundungen/Fasen (Rounds/Chamfers), und wählen Sie
Rundungen/Fasen (Rounds/Chamfers), und wählen Sie  Fasen erkennen (Recognize Chamfers) aus. Das Dialogfenster Fasen erkennen (Recognize Chamfers) wird angezeigt.
Fasen erkennen (Recognize Chamfers) aus. Das Dialogfenster Fasen erkennen (Recognize Chamfers) wird angezeigt.Beachten Sie, dass die Fase, die Sie gerade erzeugt haben, grün hervorgehoben wird, da sie eine Konstruktionsabsicht hat. Die innere Fase wird nicht hervorgehoben.
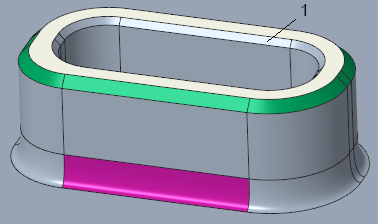
1. Innere Fase
c. Wählen Sie eine der Flächen der inneren Fase aus. Beachten Sie im Bereich Attribute (Attributes) des Dialogfensters Fasen erkennen (Recognize Chamfers) die Fasenerkennungswerte.
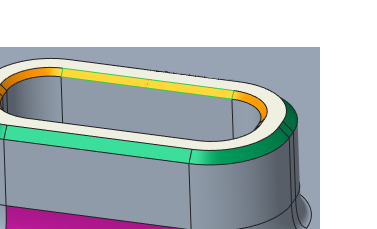
d. Klicken Sie im Dialogfenster Fasen erkennen (Recognize Chamfers) auf OK (OK). Im Modellbaum wird ein KE "Fasen erkennen" (Recognize Chamfers) angezeigt.
3. So beobachten Sie die Fasen während einer Verschiebung:
a. Stellen Sie unten rechts im Creo Fenster sicher, dass der Auswahlfilter Bereiche und Flächen (Regions and Surfaces) ist.
b. Wählen Sie im Modell die oberste weiße Fläche aus.
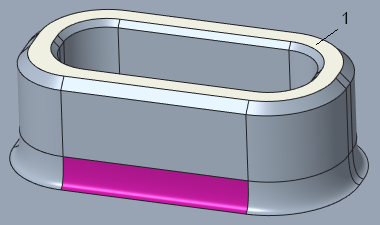
1. Oberste weiße Fläche
c. Um den Typ der Verschiebung auszuwählen klicken Sie in der Gruppe Transformieren (Transform) auf den Pfeil unter  Verschieben (Move), und wählen Sie
Verschieben (Move), und wählen Sie  Nach Bemaßung verschieben (Move by Dimension) aus. Die Registerkarte Verschieben (Move) wird geöffnet.
Nach Bemaßung verschieben (Move by Dimension) aus. Die Registerkarte Verschieben (Move) wird geöffnet.
 Verschieben (Move), und wählen Sie
Verschieben (Move), und wählen Sie  Nach Bemaßung verschieben (Move by Dimension) aus. Die Registerkarte Verschieben (Move) wird geöffnet.
Nach Bemaßung verschieben (Move by Dimension) aus. Die Registerkarte Verschieben (Move) wird geöffnet.d. Halten Sie die STRG-Taste gedrückt, während Sie die oberste weiße Fläche erneut auswählen und die Fläche, auf der sich der Profilkörper befindet.
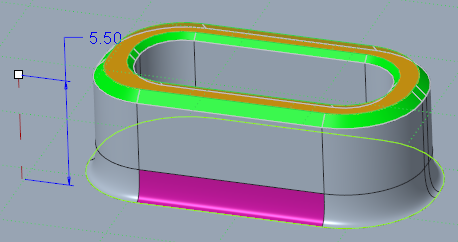
e. Ändern Sie den Höhenbemaßungswert von 5.5 in 3. Beachten Sie, dass die Fasen während der Verschiebung beibehalten werden.
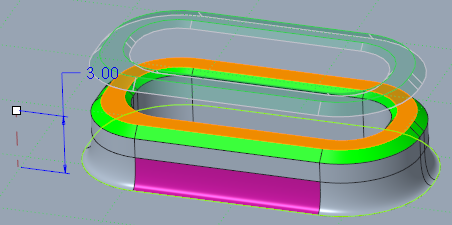
f. Klicken Sie auf  , um das KE zu akzeptieren.
, um das KE zu akzeptieren.
 , um das KE zu akzeptieren.
, um das KE zu akzeptieren.4. So editieren Sie Fasen:
a. Klicken Sie in der Grafiksymbolleiste auf  Gespeicherte Orientierungen (Saved Orientations), und wählen Sie VIEW 5 aus.
Gespeicherte Orientierungen (Saved Orientations), und wählen Sie VIEW 5 aus.
 Gespeicherte Orientierungen (Saved Orientations), und wählen Sie VIEW 5 aus.
Gespeicherte Orientierungen (Saved Orientations), und wählen Sie VIEW 5 aus.b. Wählen Sie in der Gruppe Transformieren (Transform) die Option  Fase editieren (Edit Chamfer) aus. Die Registerkarte Fase editieren (Edit Chamfer) wird geöffnet.
Fase editieren (Edit Chamfer) aus. Die Registerkarte Fase editieren (Edit Chamfer) wird geöffnet.
 Fase editieren (Edit Chamfer) aus. Die Registerkarte Fase editieren (Edit Chamfer) wird geöffnet.
Fase editieren (Edit Chamfer) aus. Die Registerkarte Fase editieren (Edit Chamfer) wird geöffnet.c. Vergrößern Sie die grüne mittlere Fasenfläche, und wählen Sie sie aus.
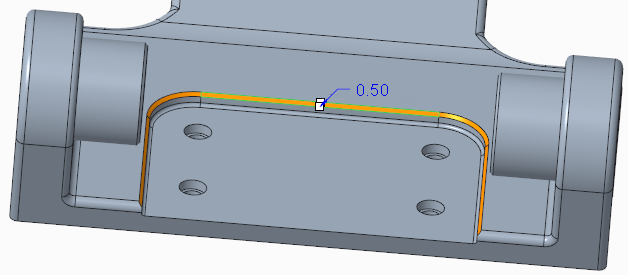
Beachten Sie, dass die gesamte Fase ausgewählt ist.
d. Ändern Sie den Fasentyp von D x D in D1 x D2 (D1 x D2).
e. Ziehen Sie den oberen Handle, bis der Wert D2 (D2)1.5 ist.
f. Klicken Sie auf  , um das KE zu akzeptieren.
, um das KE zu akzeptieren.
 , um das KE zu akzeptieren.
, um das KE zu akzeptieren.5. So fügen Sie Bohrungen zu einer Verschiebung hinzu:
a. Wählen Sie die vertikale Fläche unterhalb der Fase aus.
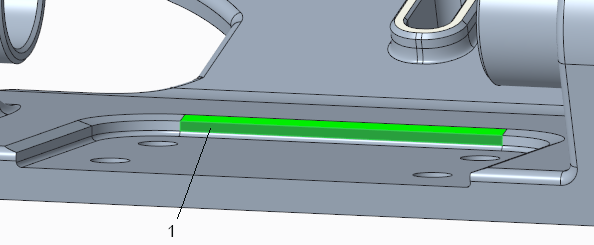
1. Vertikale Fläche
b. Klicken Sie in der Gruppe Transformieren (Transform) auf den Pfeil unter  Verschieben (Move), und wählen Sie
Verschieben (Move), und wählen Sie  Mit Ziehgriff verschieben (Move using Dragger) aus. Die Registerkarte Verschieben (Move) wird geöffnet.
Mit Ziehgriff verschieben (Move using Dragger) aus. Die Registerkarte Verschieben (Move) wird geöffnet.
 Verschieben (Move), und wählen Sie
Verschieben (Move), und wählen Sie  Mit Ziehgriff verschieben (Move using Dragger) aus. Die Registerkarte Verschieben (Move) wird geöffnet.
Mit Ziehgriff verschieben (Move using Dragger) aus. Die Registerkarte Verschieben (Move) wird geöffnet.c. Um den Ziehgriff zu positionieren, klicken Sie erneut auf die ausgewählte Fläche.
d. Ziehen Sie den Ziehgriff, und ändern Sie den Abstandswert in 3.
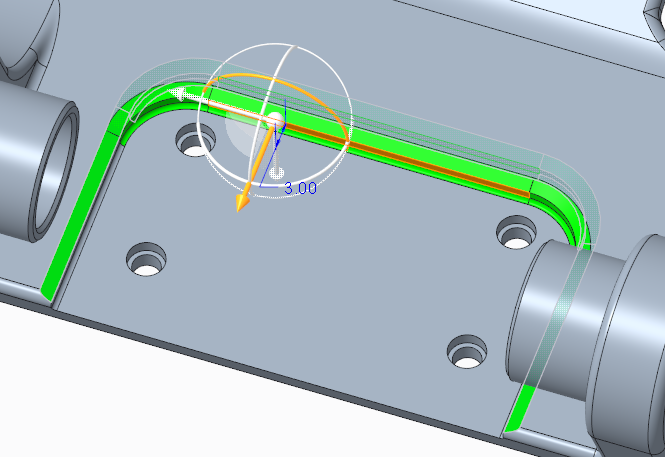
e. Um Flächen zur Verschiebung hinzuzufügen, klicken Sie auf die Registerkarte Referenzen (References) und neben dem Kollektor Flächen verschieben (Move surfaces) auf Details (Details). Das Dialogfenster Flächensätze (Surface Sets) wird angezeigt. Führen Sie die folgenden Schritte aus:
a. Klicken Sie auf Hinzufügen (Add), und wählen Sie die planare Fläche der obersten linken Bohrung aus.
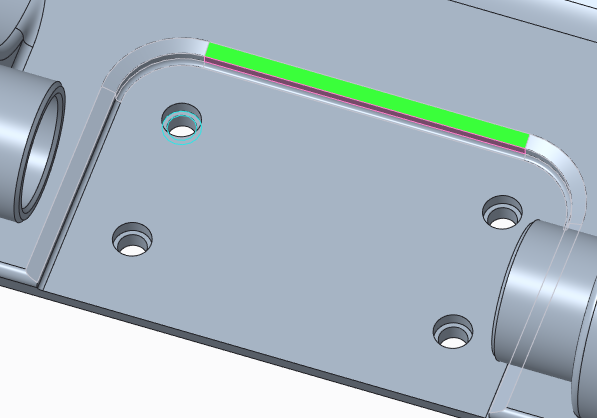
b. Wählen Sie im Dialogfenster Flächensätze (Surfaces Sets) die Option Formflächen (Shape surfaces) aus. Die Optionen für Primäre Form (Primary shape) werden angezeigt.
c. Wählen Sie Materialschnitt (Cut) aus. Der gesamte Materialschnitt, von dem die ausgewählte Fläche ein Teil ist, wird ausgewählt.
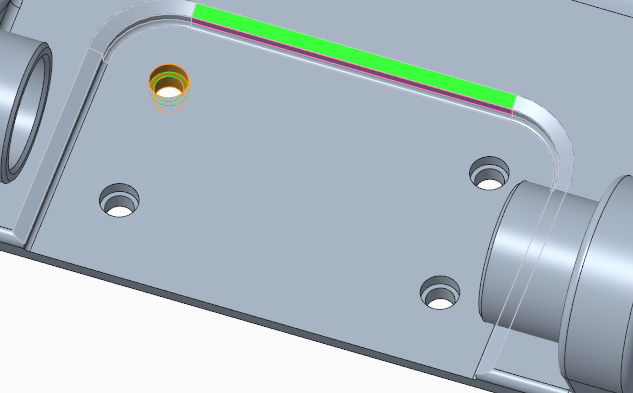
f. Klicken Sie erneut auf Hinzufügen (Add), und wählen Sie die planare Fläche der obersten rechten Bohrung aus.
g. Klicken Sie auf OK (OK). Das Dialogfenster Flächensätze (Surface Sets) wird geschlossen. Beide Bohrungen sind nun im Bewegungs-KE eingeschlossen.
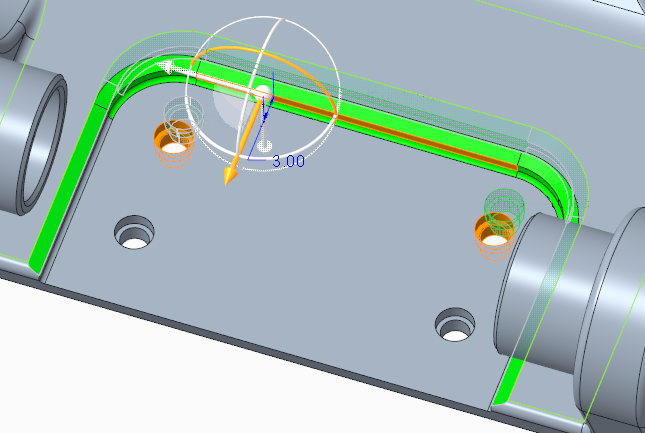
6. Klicken Sie auf  . Die Fläche und die Bohrungen werden an die neue Position verschoben.
. Die Fläche und die Bohrungen werden an die neue Position verschoben.
 . Die Fläche und die Bohrungen werden an die neue Position verschoben.
. Die Fläche und die Bohrungen werden an die neue Position verschoben.7. Speichern und schließen Sie das Modell.