移動幾何
在本練習中,您將學習使用拖曳器與尺寸來移動幾何。您將探索不同的方式來將移動的幾何附加至模型。本練習包括下列任務:
• 按尺寸移動
• 附件選項
使用拖曳器移動 - 基本
在此任務中,您將透過  「使用拖曳器移動」(Move using Dragger) 來移動幾何。
「使用拖曳器移動」(Move using Dragger) 來移動幾何。
 「使用拖曳器移動」(Move using Dragger) 來移動幾何。
「使用拖曳器移動」(Move using Dragger) 來移動幾何。1. 在 Creo Parametric 中,將工作目錄設定為 <已下載檔案位置> 並開啟 sp115050.prt。
2. 欲禁用所有基準顯示篩選器,請按一下圖形中工具列上的  「基準顯示篩選器」(Datum Display Filters),並清除所有核取方塊。
「基準顯示篩選器」(Datum Display Filters),並清除所有核取方塊。
 「基準顯示篩選器」(Datum Display Filters),並清除所有核取方塊。
「基準顯示篩選器」(Datum Display Filters),並清除所有核取方塊。3. 欲設定顯示樣式,請在圖形中工具列中按一下  「顯示樣式」(Display Style),然後選取
「顯示樣式」(Display Style),然後選取  「邊著色」(Shading With Edges)。
「邊著色」(Shading With Edges)。
 「顯示樣式」(Display Style),然後選取
「顯示樣式」(Display Style),然後選取  「邊著色」(Shading With Edges)。
「邊著色」(Shading With Edges)。4. 欲設定模型檢視,請按一下圖形中工具列上的  「已存定向」(Saved Orientations),並選取 VIEW 1。
「已存定向」(Saved Orientations),並選取 VIEW 1。
 「已存定向」(Saved Orientations),並選取 VIEW 1。
「已存定向」(Saved Orientations),並選取 VIEW 1。5. 按一下「彈性建模」(Flexible Modeling) 標籤。
6. 在圖形視窗中,選取平行於非圓柱孔頂部曲面的藍色曲面。
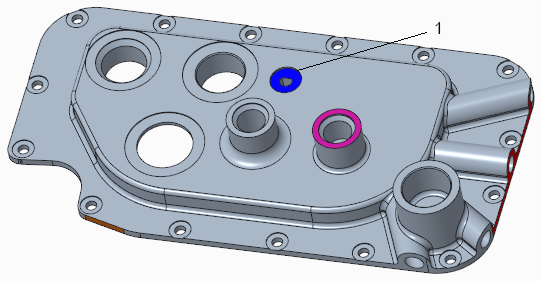
1. 藍色曲面
7. 欲選取所選曲面屬於其一部份的整個切削,以及與之相交的較小曲面,請在「形狀曲面選取」(Shape Surface Selection) 群組中,按一下  「切削(複數)」(Cuts)。
「切削(複數)」(Cuts)。
 「切削(複數)」(Cuts)。
「切削(複數)」(Cuts)。8. 欲更近距離地檢視所選曲面,請按一下  「已存定向」(Saved Orientations),然後選取 VIEW 2。
「已存定向」(Saved Orientations),然後選取 VIEW 2。
 「已存定向」(Saved Orientations),然後選取 VIEW 2。
「已存定向」(Saved Orientations),然後選取 VIEW 2。9. 欲選取所需幾何:
a. 按住 CTRL 鍵,同時選取圓柱體的黃色外部曲面。
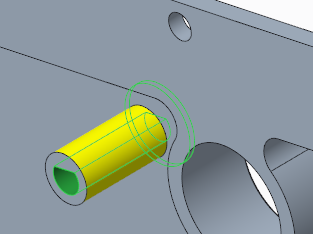
b. 欲選取所選曲面為零件的整個凸台,請在「形狀曲面選取」(Shape Surface Selection) 群組中,按一下  「凸台」(Boss)。
「凸台」(Boss)。
 「凸台」(Boss)。
「凸台」(Boss)。現在,即已選取您想要的所有幾何。
10. 欲檢視模型的前面,請按一下  「已存定向」(Saved Orientations),然後選取 FRONT。
「已存定向」(Saved Orientations),然後選取 FRONT。
 「已存定向」(Saved Orientations),然後選取 FRONT。
「已存定向」(Saved Orientations),然後選取 FRONT。11. 欲選取移動類型,請在「轉換」(Transform) 群組中,按一下  「移動」(Move) 下的箭頭,然後選取
「移動」(Move) 下的箭頭,然後選取  「使用拖曳器移動」(Move using Dragger)。「移動」(Move) 標籤開啟。
「使用拖曳器移動」(Move using Dragger)。「移動」(Move) 標籤開啟。
 「移動」(Move) 下的箭頭,然後選取
「移動」(Move) 下的箭頭,然後選取  「使用拖曳器移動」(Move using Dragger)。「移動」(Move) 標籤開啟。
「使用拖曳器移動」(Move using Dragger)。「移動」(Move) 標籤開啟。12. 欲移動幾何,請將拖曳器的操作框拖曳至如下所示的位置。
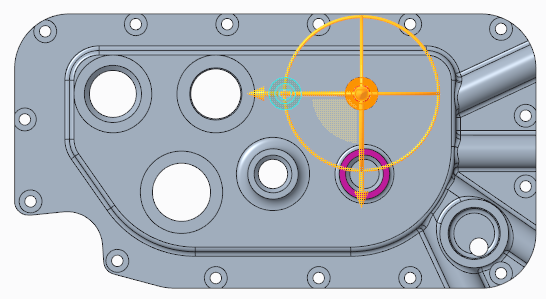
13. 按一下  以接受特徵。
以接受特徵。
 以接受特徵。
以接受特徵。按尺寸移動
在此任務中,您將使用  「按尺寸移動」(Move by Dimension),透過移動曲面、三個孔及其關聯幾何來縮短模型。
「按尺寸移動」(Move by Dimension),透過移動曲面、三個孔及其關聯幾何來縮短模型。
 「按尺寸移動」(Move by Dimension),透過移動曲面、三個孔及其關聯幾何來縮短模型。
「按尺寸移動」(Move by Dimension),透過移動曲面、三個孔及其關聯幾何來縮短模型。1. 在圖形中工具列上按一下  「已存定向」(Saved Orientations),然後選取 VIEW 3。
「已存定向」(Saved Orientations),然後選取 VIEW 3。
 「已存定向」(Saved Orientations),然後選取 VIEW 3。
「已存定向」(Saved Orientations),然後選取 VIEW 3。2. 在 Creo 視窗的右下角,確保選取項篩選器為「區域和曲面」(Regions and Surfaces)。
3. 欲選取要移動的幾何 (模型左側的三個孔、其關聯幾何以及模型左側):
a. 選取左上方孔的平曲面。
b. 欲選取所選曲面屬於其一部份的整個切削,以及與之相交的較小曲面,請在「形狀曲面選取」(Shape Surface Selection) 群組中,按一下  「切削(複數)」(Cuts)。
「切削(複數)」(Cuts)。
 「切削(複數)」(Cuts)。
「切削(複數)」(Cuts)。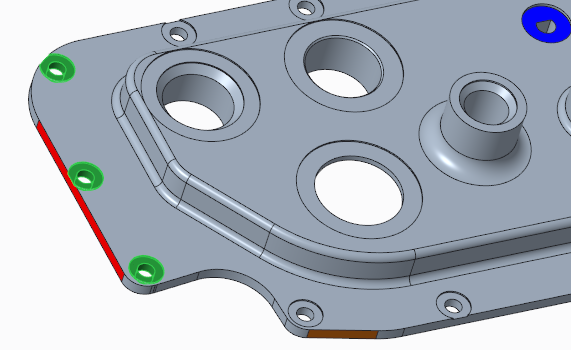
c. 按住 CTRL 鍵,同時選取中間左側孔的平曲面,然後按一下  「切削(複數)」(Cuts)。
「切削(複數)」(Cuts)。
 「切削(複數)」(Cuts)。
「切削(複數)」(Cuts)。或者,欲使用迷你工具列,請按住 CTRL 鍵,同時選取曲面,然後暫時鬆開 CTRL 鍵,在迷你工具列中按一下  「切削(複數)」(Cuts)。 「切削(複數)」(Cuts)。 |
d. 繼續按住 CTRL 鍵,同時選取左下方孔的平曲面,然後按一下  「切削(複數)」(Cuts)。
「切削(複數)」(Cuts)。
 「切削(複數)」(Cuts)。
「切削(複數)」(Cuts)。e. 繼續按住 CTRL 鍵,同時選取孔旁邊零件左側的紅色曲面。
4. 在「轉換」(Transform) 群組中,按一下  「移動」(Move) 下的箭頭,然後選取
「移動」(Move) 下的箭頭,然後選取  「按尺寸移動」(Move by Dimension)。「移動」(Move) 標籤開啟。
「按尺寸移動」(Move by Dimension)。「移動」(Move) 標籤開啟。
 「移動」(Move) 下的箭頭,然後選取
「移動」(Move) 下的箭頭,然後選取  「按尺寸移動」(Move by Dimension)。「移動」(Move) 標籤開啟。
「按尺寸移動」(Move by Dimension)。「移動」(Move) 標籤開啟。5. 欲設定尺寸,請在「移動」(Move) 標籤中,按一下「尺寸」(Dimensions) 標籤,並執行下列操作:
a. 欲選取尺寸的參照,請按一下「參照」(References) 收集器,然後按住 CTRL 鍵,同時選取模型的左側曲面與右側曲面。

1. 側曲面
b. 欲設定尺寸值,請按一下「值」(Value) 收集器,然後將值從 228 變更為 220。
請注意孔在移動期間如何保持定位。
6. 按一下  以接受特徵。
以接受特徵。
 以接受特徵。
以接受特徵。使用拖曳器移動、使用邊界邊,及導覽多個解決方案
在此任務中,您將透過  「使用拖曳器移動」(Move using Dragger) 來移動幾何、使用邊界邊驅動解決方案,及導覽多個解決方案。
「使用拖曳器移動」(Move using Dragger) 來移動幾何、使用邊界邊驅動解決方案,及導覽多個解決方案。
 「使用拖曳器移動」(Move using Dragger) 來移動幾何、使用邊界邊驅動解決方案,及導覽多個解決方案。
「使用拖曳器移動」(Move using Dragger) 來移動幾何、使用邊界邊驅動解決方案,及導覽多個解決方案。1. 在圖形中工具列上按一下  「已存定向」(Saved Orientations),然後選取 VIEW 4。
「已存定向」(Saved Orientations),然後選取 VIEW 4。
 「已存定向」(Saved Orientations),然後選取 VIEW 4。
「已存定向」(Saved Orientations),然後選取 VIEW 4。2. 選取紫色曲面。
3. 欲選取所選曲面屬於其一部份的整個凸台,以及與之相交的較小曲面,請在「形狀曲面選取」(Shape Surface Selection) 群組中,按一下  「凸台(複數)」(Bosses)。
「凸台(複數)」(Bosses)。
 「凸台(複數)」(Bosses)。
「凸台(複數)」(Bosses)。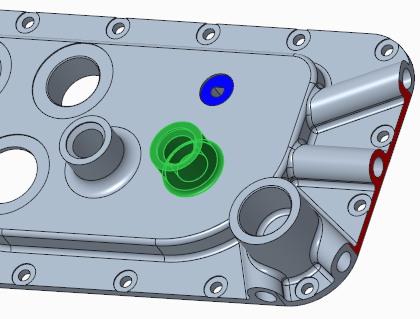
4. 欲選取移動類型,請按一下  「移動」(Move) 下的箭頭,然後選取
「移動」(Move) 下的箭頭,然後選取  「使用拖曳器移動」(Move using Dragger)。「移動」(Move) 標籤即會開啟,且拖曳器會顯示在所選幾何上。
「使用拖曳器移動」(Move using Dragger)。「移動」(Move) 標籤即會開啟,且拖曳器會顯示在所選幾何上。
 「移動」(Move) 下的箭頭,然後選取
「移動」(Move) 下的箭頭,然後選取  「使用拖曳器移動」(Move using Dragger)。「移動」(Move) 標籤即會開啟,且拖曳器會顯示在所選幾何上。
「使用拖曳器移動」(Move using Dragger)。「移動」(Move) 標籤即會開啟,且拖曳器會顯示在所選幾何上。5. 欲放置拖曳器,請按一下右側的邊,如圖所示:
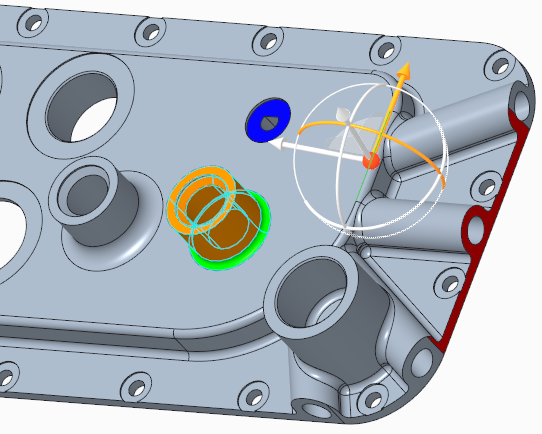
6. 欲移動所選幾何:
a. 朝向右下角的較大凸台向下拖曳拖曳器的操作框。
b. 在圖形視窗中,按一下位移值,然後將其更改為 32。
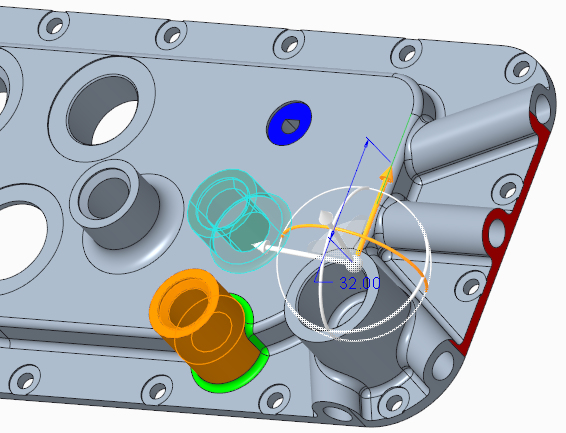
請注意此解決方案如何在甚至凸台下拓樸已變更的情況下自動重新建立倒圓角。
7. 欲選取邊界邊:
a. 按一下「附件」(Attachment) 標籤。
b. 按一下「邊界邊」(Bounding edges) 收集器。
c. 按住 CTRL 鍵,同時選取頂部倒圓角連接至頂部平曲面,且穿過移動幾何預覽的兩條相切邊。
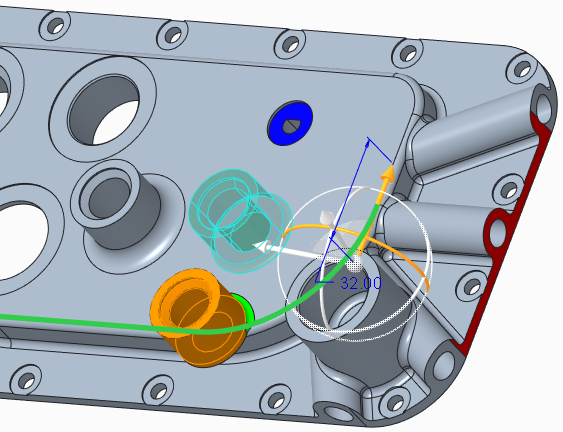
8. 欲查看其他可用解決方案,請在「附件」(Attachment) 標籤中,按一下「下一步」(Next)。在各種解決方案中,系統都會使用與邊界邊鄰接的曲面來延伸並與移動幾何相交。
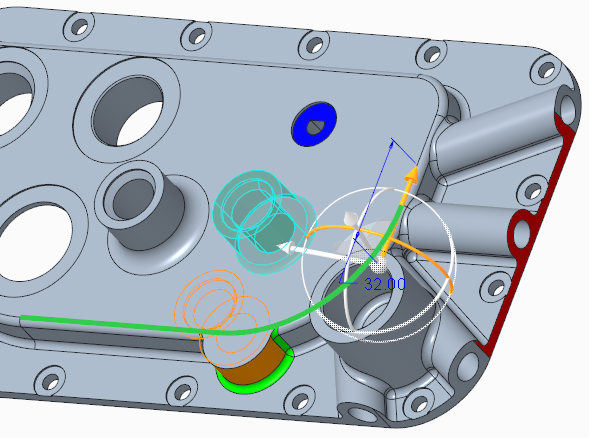
9. 欲選取其他邊界邊:
a. 欲移除所選邊界邊,請在「邊界邊」(Bounding edges) 收集器中按一下滑鼠右鍵,然後選擇「全部移除」(Remove All)。
b. 按住 CTRL 鍵,同時選取頂部倒圓角連接至垂直平曲面,平行於先前選取的兩條邊,但更往下一點的兩條相切邊。
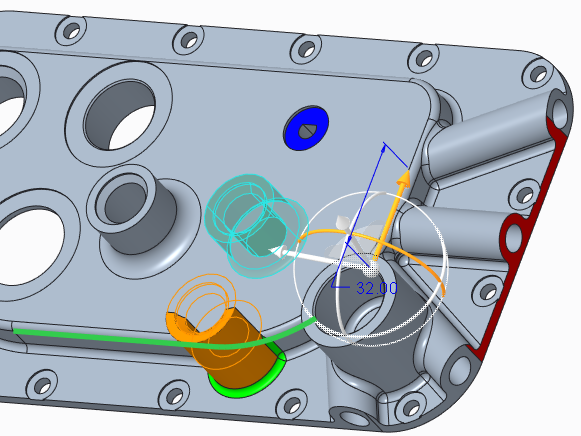
10. 欲查看現在可供使用的其他解決方案,請在「附件」(Attachment) 標籤中,按一下「下一步」(Next)。現在所選邊下方的垂直曲面會延伸。
11. 使用此解決方案,然後按一下  。
。
 。
。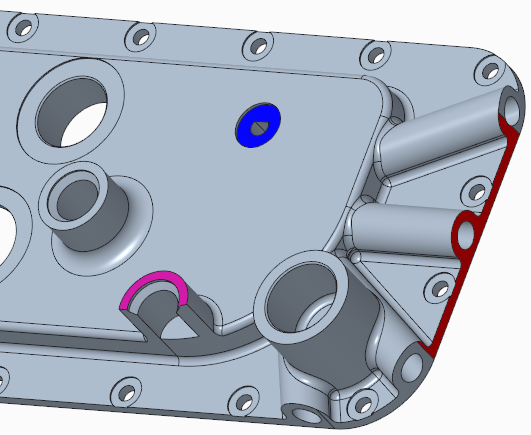
附件選項
在此任務中,您將瞭解使用拖曳器移動之前後關聯中不同類型的附件選項。在 Creo Flexible Modeling 中移動期間,按一下  可建立側曲面來填充移動曲面與鄰接幾何之間的間隙。
可建立側曲面來填充移動曲面與鄰接幾何之間的間隙。
 可建立側曲面來填充移動曲面與鄰接幾何之間的間隙。
可建立側曲面來填充移動曲面與鄰接幾何之間的間隙。1. 在圖形中工具列上按一下  「已存定向」(Saved Orientations),然後選取 VIEW 5。
「已存定向」(Saved Orientations),然後選取 VIEW 5。
 「已存定向」(Saved Orientations),然後選取 VIEW 5。
「已存定向」(Saved Orientations),然後選取 VIEW 5。2. 選取橘色曲面。
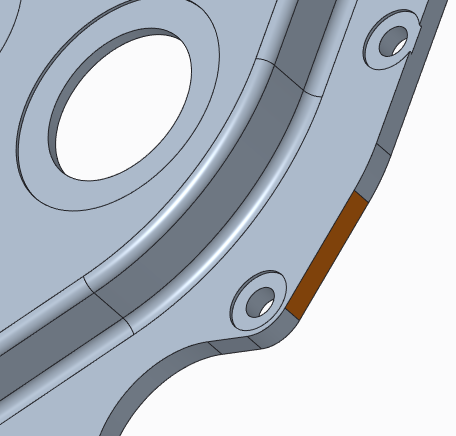
3. 欲選取移動類型,請按一下  「移動」(Move) 下的箭頭,然後選取
「移動」(Move) 下的箭頭,然後選取  「使用拖曳器移動」(Move using Dragger)。「移動」(Move) 標籤開啟。
「使用拖曳器移動」(Move using Dragger)。「移動」(Move) 標籤開啟。
 「移動」(Move) 下的箭頭,然後選取
「移動」(Move) 下的箭頭,然後選取  「使用拖曳器移動」(Move using Dragger)。「移動」(Move) 標籤開啟。
「使用拖曳器移動」(Move using Dragger)。「移動」(Move) 標籤開啟。4. 欲放置拖曳器,請按一下水平與垂直曲面連接的邊。
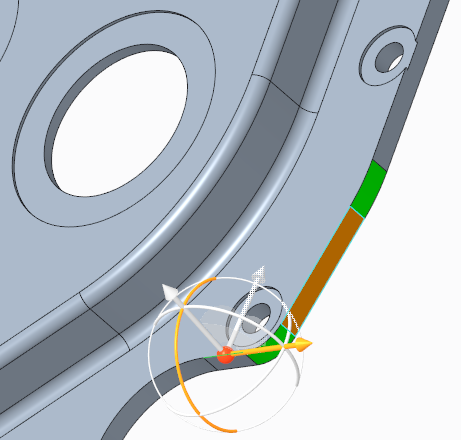
5. 欲移動所選幾何:
a. 拖曳拖曳器的操作框,向右移動幾何。
b. 將位移值更改為 3。
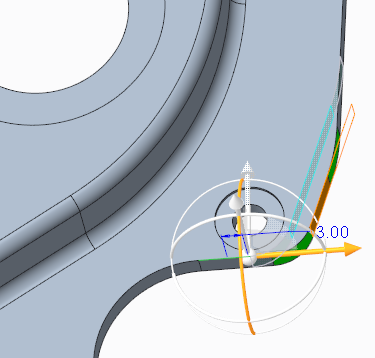
6. 按一下  可啟動附件選項。
可啟動附件選項。
 可啟動附件選項。
可啟動附件選項。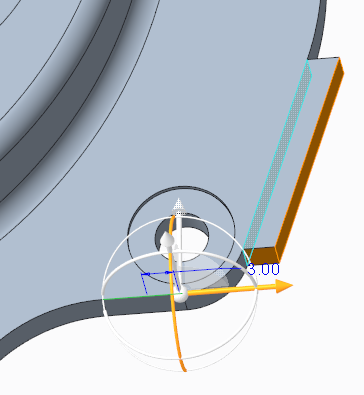
7. 再按一下  可檢視不同附件選項。
可檢視不同附件選項。
 可檢視不同附件選項。
可檢視不同附件選項。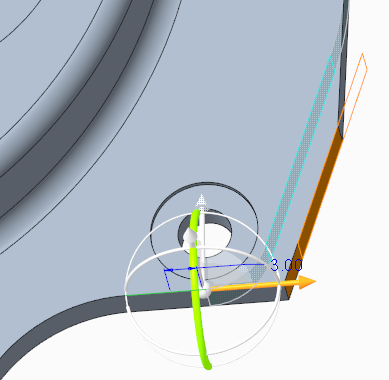
8. 按一下  以接受特徵。
以接受特徵。
 以接受特徵。
以接受特徵。9. 儲存並關閉模型。