使用者定義的基準
GD&T Advisor 直接支援從基準目標建立基準軸或基準平面。但是,這些目標受限於點或直線目標 (請參閱來自目標的基準)。針對不直接支援的情況 (例如,區域目標、等化目標等),您可使用使用者定義的基準。
透過使用者定義的基準,您可將基準平面或基準軸與 GD&T Advisor 中的特徵相關聯,然後視需要在 Creo 中定義目標。
下列範例說明使用者定義基準的一些常見用法。
從 3 區域目標建立基準平面
區域目標常用於建立基準平面。您可使用此處所述的流程從 3 圓形區域目標建立基準平面。
1. 建立平行於 (或共面於) 平曲面的 Creo 基準平面。
2. 在 Creo 中,請在平曲面上的目標位置建立基準點。
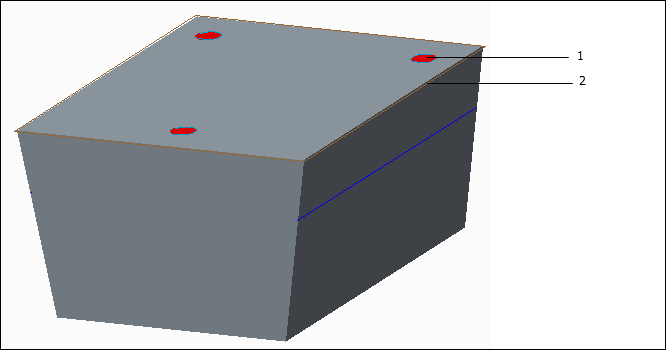
1. 草繪的區域目標
2. 基準平面
3. 在 GD&T Advisor 的 GD&T Advisor 功能區中按一下  (公差特徵),並選取平曲面。
(公差特徵),並選取平曲面。
 (公差特徵),並選取平曲面。
(公差特徵),並選取平曲面。a. 在「新增特徵」(Add Feature) 圖標板中,選取「來自目標的基準」(Datum from Targets) 核取方塊 (請參閱基準特徵內容)。
b. 在圖標板中開啟「目標」滑出面板 (請參閱目標滑出面板)。
a. 從「類型選取器」(Type Selector) 選單中選取「使用者定義平面」(User-defined Plane)。
b. 按一下「平面選取器」按鈕。
c. 在 Creo 模型中選取基準平面。
c. 在圖標板中按一下  (「接受並關閉」)。
(「接受並關閉」)。
 (「接受並關閉」)。
(「接受並關閉」)。會將平曲面 1 新增至模型,另外也會新增平面基準 A - 這是使用者定義的基準平面。顧問樹會顯示此訊息:「使用者定義的基準需要基準目標」。您必須為基準平面定義目標。連按兩下該訊息可取得詳細資訊。
4. 使用 Creo 功能以在「註釋」功能區中建立基準目標︰
a. 選取適當的註釋平面。
b. 選取「基準目標」按鈕。在特徵曲面上選取基準點,然後按一下滑鼠中鍵來放置基準目標註釋。
c. 在「基準目標」(Datum Target) 圖標板中︰
a. 針對目標區域選取「圓」(Circle)
b. 指定目標區域的直徑值
c. 指定基準參照與相關索引 (例如,A1)
d. 針對其他兩個目標重複步驟 4a-4d。
請注意,完成此流程後,「使用者定義的基準需要基準目標」訊息將繼續針對基準顯示,直到應用程式執行下一次模型更新為止,如 UI 與工作流程所述。
使用使用者定義基準時,請記住,必須由您來確定遵循在公差標準中建立的規則。GD&T Advisor 不會執行任何測試,來確保您已正確建立及參照使用者定義的基準。您應考慮下列事項︰
• 您必須從具有完全受限制之基準參照框架的目標中參照基準,才能完全限制基準目標的位置。
• 您應從完全受限制的基準參照框架建立到每個基準目標的基本尋找尺寸。
請參閱適用的公差標準以取得有關基準目標的詳細資訊。
從等化目標建立基準平面
等化基準目標常用來建立置中於與目標相關聯之特徵中的基準平面。在下圖的模型中,可以使用指示的等化直線目標建立中心基準平面。
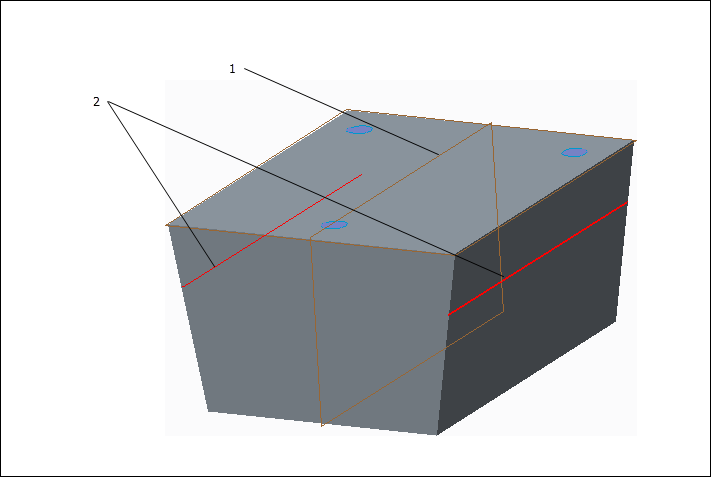
1. 基準平面
2. 等化目標
在 GD&T Advisor 中建立此基準平面的流程與上述流程非常類似。在模型中包括基準平面時,您應考慮以下事項︰
• 用來建立基準的所有基準目標都必須與相同的特徵相關聯。在本例中,您必須將兩個平曲面包括在特徵定義 (「錐形板」特徵) 中。
• 您應確定在 Creo 中選取適用的基準目標符號類型。在本例中,您應使用「無」(None) 目標區域選項。
• 在本例中,基準平面是主導基準參照框架中的附屬參照。基準平面必須垂直於主要平面。
• 您必須從具有完全受限制之基準參照框架的目標中參照基準,才能完全限制基準目標的位置。
• 您應從完全受限制的基準參照框架建立到每個基準目標的基本尋找尺寸。
請參閱適用的公差標準以取得有關基準目標的詳細資訊。