使用者介面與工作流程
啟動應用程式
開啟您要套用 GD&T 的零件或組件模型之後,可選取「應用程式」(Applications) 功能區中的 GD&T Advisor 按鈕來啟動 GD&T Advisor。請注意,針對組件存取 GD&T Advisor 需要 GDT_ENTERPRISE 授權選項。
在 Creo 建模工作階段內啟動應用程式之後,它會繼續執行,直到您退出 Creo 或在 GD&T Advisor 功能區中選取「關閉」(Close) 為止。關閉應用程式會釋放 GD&T Advisor 授權。
模型更新
在以下情況下,應用程式會執行「模型更新」流程︰
• 當 GD&T Advisor 啟動時。
• 當執行 GD&T Advisor 且 CAD 模型再生時。
• 當從 GD&T Advisor 功能區選取「更新」(Update) 按鈕時。
「模型更新」流程包括以下步驟:
1. 模型清除 - 基於各種條件,模型中的註釋可能會變得「錯置」,使其無法顯示在模型中。可能會發生此情況的一種狀況是,對 CAD 模型進行了變更,使註釋不再與註釋平面相容。例如,轉軸的直徑必須放置在貫穿或法向於轉軸的平面上。如果將直徑尺寸放置在不符合以上任一條件的註釋平面上,則直徑尺寸無法顯示。在某些情況下,這些註釋不僅不會顯示,有時甚至不會列在模型樹中。為了確保模型「整潔」,當您啟動 GD&T Advisor 時,該應用程式會搜尋模型是否存在錯置註釋,並自動刪除找到的任何這些項目。
2. 檢查公差標準 - 應用程式會從 CAD 模型內容讀取公差標準與版本,並根據指定標準套用適用規則集。
3. 檢查未驗證註釋 - 應用程式會搜尋模型,以找到使用原生 Creo 註釋工具 (亦即,不使用 GD&T Advisor) 建立的註釋。當第一次針對零件啟動應用程式時,系統會根據可用授權選項來顯示刪除或驗證這些註釋的選項 (如需詳細資訊,請參閱「未驗證註釋」)。當 CAD 模型已包含 GD&T Advisor 資料時,應用程式將嘗試自動驗證所有未驗證註釋。無法驗證的任何註釋皆會列在管理註釋中。
4. 更新 GD&T Advisor 模型資料 - 應用程式會執行下列額外任務:
◦ 更新所有特徵與連結的陣列 (根據 CAD 模型的目前狀態)。
◦ 檢查所有已驗證註釋並...
▪ 識別註釋與預期資料之間的錯配
▪ 根據對 CAD 註釋所做的任何有效變更更新 GD&T Advisor
◦ 執行所有顧問測試並更新顧問訊息。
使用者介面
下圖顯示 GD&T Advisor 使用者介面的各種元件。

1. GD&T Advisor 功能區
2. GD&T Advisor 導覽器標籤
3. 特徵樹
4. 顧問樹
5. 條件約束狀態圖例
GD&T Advisor 功能區
Creo Parametric 中的 GD&T Advisor 功能區包含下列按鈕︰
按鈕 | 功能 | 描述 |
|---|---|---|
 | 公差特徵 | 將特徵新增至 GD&T Advisor 模型,然後將公差套用至該特徵。如需詳細資訊,請參閱新增特徵。 |
 | 公差陣列 | 將陣列新增至 GD&T Advisor 模型,然後將公差套用至該陣列。如需詳細資訊,請參閱新增陣列。 |
 | 建立 DRF | 將基準參照框架新增至 GD&T Advisor 模型。如需詳細資訊,請參閱新增 DRF。 |
 | 編輯內容 | 編輯 GD&T Advisor 模型的內容。如需詳細資訊,請參閱編輯模型內容。 |
 | 更新 (Update) | 更新 GD&T Advisor 資料,包括對 CAD 模型所做的變更。 |
 | 全部刪除 | 從 CAD 模型中刪除所有 GD&T Advisor 資料,然後關閉應用程式。 |
 | 顯示/隱藏條件約束狀態顯示 | 切換 CAD 模型的顯示模式。啟動「條件約束狀態顯示」時,模型的曲面會以顏色標示來指示其條件約束狀態。如需詳細資訊,請參閱條件約束狀態顯示。 |
 | 管理註釋 | 檢視未驗證與錯配註釋的清單。如需詳細資訊,請參閱 管理註釋。 |
 | 選項 | 檢視與/或編輯應用程式選項。如需詳細資訊,請參閱應用程式選項。 |
 | 關於 GD&T Advisor | 開啟內含有關應用程式資訊 (例如,版本與授權資訊) 的視窗。 |
 | 關閉 | 關閉應用程式。 |
GD&T Advisor 導覽器標籤
GD&T Advisor 與 Creo Parametric 的整合非常緊密。當您首次啟動此應用程式時,Creo 導覽器窗格中會新增一個新標籤。GD&T Advisor 導覽器窗格會顯示使用者介面的兩個元件︰「特徵樹」與「顧問樹」。
特徵樹
特徵樹會顯示 GD&T Advisor 模型的內容,包括特徵、陣列、基準參照框架、尺寸與幾何公差。功能樹的順序會反映出模型中特徵的優先順序。因此,用來建立零件主導基準參照框架的基準特徵應為特徵樹中的前幾個特徵。
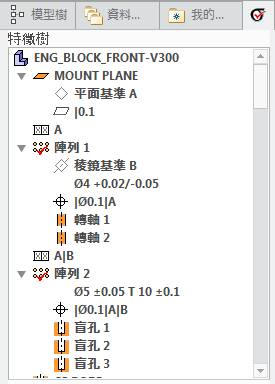
特徵樹物件
特徵樹中包含如下表所述的各種圖示。
圖示 | 意義 |
|---|---|
 | 使用中零件或組件 |
 等 等 | 特徵 (如需所支援特徵類型的完整清單,請參閱特徵描述) |
 | 陣列 (如需所支援陣列類型的完整清單,請參閱陣列描述) |
 、 、 等 等 | 基準平面或基準軸。 |
 | 基準參照框架 (DRF)。DRF 始終排序為緊跟在最後一個參照的基準特徵之後。 |
 等 等 | 大小尺寸 |
 等 等 | 幾何公差 (如需詳細資訊,請參閱幾何控制項 (ASME) 或幾何控制項 (ISO)) |
在某些情況下,特徵樹中的物件可能會由雙劍註釋符號 (‡) 標記,指示這是一個「失敗」物件,有時會由或單劍註釋符號 (†) 標記,指示其相依於失敗物件。如需詳細資訊,請參閱「模型中有失敗物件」顧問訊息說明頁。
特徵樹前後關聯選單
當您以滑鼠右鍵按一下特徵樹時,將顯示前後關聯選單。選單的內容取決於選取的物件類型︰
所選物件類型 | 選單內容 | 描述 |
|---|---|---|
任何 | 選項... | 編輯應用程式選項。如需詳細資訊,請參閱應用程式選項。 |
延展全部 (Expand All) | 完全展開特徵樹。 | |
摺疊全部 (Collapse All) | 完全摺疊特徵樹。 | |
零件或組件 | 編輯內容... | 編輯模型屬性。如需詳細資訊,請參閱編輯模型內容。 |
更新 (Update) | 更新 GD&T Advisor 資料,包括對 CAD 模型所做的變更。 | |
全部刪除 | 從 CAD 模型中刪除所有 GD&T Advisor 資料,然後關閉應用程式。 | |
公差特徵 | 將特徵新增至 GD&T Advisor 模型,然後將公差套用至該特徵。 | |
公差陣列 | 將陣列新增至 GD&T Advisor 模型,然後將公差套用至該陣列。 | |
建立 DRF... | 將基準參照框架新增至模型。 | |
特徵 | 重新命名 | 重新命名所選特徵。 |
編輯... | 開啟圖標板以修改特徵內容。 | |
刪除 | 刪除特徵。 | |
重排序 | 將所選特徵重新排序至特徵樹中的新位置。 | |
設定基準... | 將所選特徵設定為基準特徵 (僅適用於某些陣列成員)。 | |
陣列 | 重新命名 | 重新命名所選陣列。 |
編輯... | 開啟圖標板以修改特徵內容。 | |
刪除 | 刪除陣列。您會看到保留或刪除成員特徵的選項。 | |
重排序 | 將所選陣列重新排序至特徵樹中的新位置。 | |
基準 | 變更標籤 | 為基準特徵或來自目標的基準變更標籤 |
刪除 | 從特徵中刪除基準 | |
DRF | 編輯... | 修改基準參照框架的內容。 |
刪除 | 刪除基準參照框架。 | |
顯示同步條件 | 識別與 DRF 相關聯的所有同步條件 (不適用於 ISO 1101 公差標準) | |
尺寸 | 編輯尺寸... | 編輯尺寸。當兩個尺寸(例如,直徑與深度) 一起顯示時 ,有一個子選單可以選取要編輯的特定尺寸。 |
幾何公差 | 編輯... | 編輯幾何公差的值。 |
顧問樹
GD&T Advisor 會持續監視模型中是否存在潛在問題。
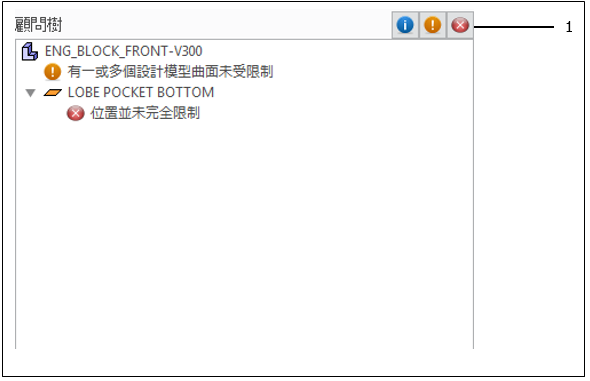
1. 顧問樹工具列
顧問樹會顯示模型中可能有問題的物件。每個潛在問題的簡短描述都列在對應物件之下。每個訊息都標記了指示其嚴重性的圖示︰
圖示 | 嚴重性 | 描述 |
|---|---|---|
資訊 | 此訊息指示可能是也可能不是問題的問題。 | |
警告 | 此訊息指示模型的次要問題。 | |
錯誤 | 此訊息指示應解決的嚴重問題。 |
顧問樹中顯示的每個訊息都提供非常簡短的問題描述。如果您連按兩下訊息,會在瀏覽器中顯示問題的詳細描述。
顧問樹頂端的工具列有對應於上述嚴重性圖示的按鈕。選取以下其中一個按鈕可切換對應嚴重性之所有訊息的顯示。
公差特徵圖標板
當您新增或修改特徵時,「公差特徵」圖標板會提供定義特徵內容所需的控制項。
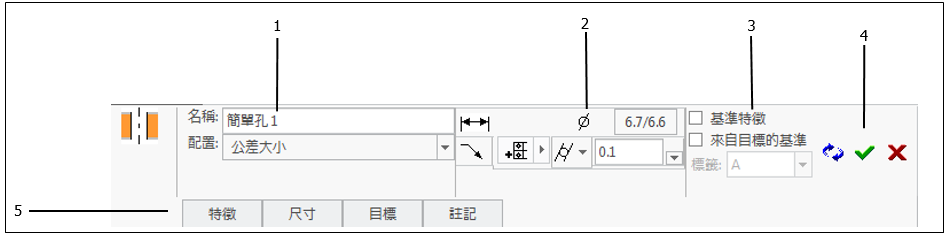
1. 特徵內容
2. 幾何控制項內容
3. 基準特徵內容
4. 動作按鈕
5. 內容面板
圖標板內容區域
圖標板中的下列區域定義了特徵的內容︰
• 「特徵內容」(Feature Properties) - 定義特徵內容。(如需詳細資訊,請參閱特徵內容。)
• 「幾何控制項內容」(Geometric Control Properties) - 定義要套用至特徵的尺寸與幾何公差。(如需詳細資訊,請參閱幾何控制項內容。)
• 「基準特徵內容」(Datum Feature Properties) - 定義基準特徵的內容。(如需詳細資訊,請參閱基準特徵圖標板。)
內容面板
您可在內容面板中存取選用內容︰
• 「特徵面板」(Feature Panel) - 提供針對特徵修改或重新定義曲面參照的控制項。(如需詳細資訊,請參閱特徵滑出面板。)對於陣列,此面板會由「陣列面板」所取代,「陣列面板」提供用來新增或移除陣列成員的控制項。(如需詳細資訊,請參閱陣列滑出面板。)
• 「尺寸面板」(Dimension Panel) - 提供選取所需尺寸與參照特徵的控制項 (如需詳細資訊,請參閱尺寸滑出面板。)
• 「目標面板」(Targets Panel) - 提供針對從目標建立的基準選取目標的控制項 (如需詳細資訊,請參閱目標滑出面板。)
• 「註記面板」(Notes Panel) - 定義特徵的註記。
動作按鈕
可以使用下列動作按鈕︰
•  -「接受並重複」(Accept and Repeat) - 接受在圖標板中定義的內容,然後重複「公差特徵」流程。
-「接受並重複」(Accept and Repeat) - 接受在圖標板中定義的內容,然後重複「公差特徵」流程。
 -「接受並重複」(Accept and Repeat) - 接受在圖標板中定義的內容,然後重複「公差特徵」流程。
-「接受並重複」(Accept and Repeat) - 接受在圖標板中定義的內容,然後重複「公差特徵」流程。•  -「接受」(Accept) - 接受在圖標板中定義的內容。
-「接受」(Accept) - 接受在圖標板中定義的內容。
 -「接受」(Accept) - 接受在圖標板中定義的內容。
-「接受」(Accept) - 接受在圖標板中定義的內容。•  -「取消」(Cancel) - 取消操作並捨棄任何變更。
-「取消」(Cancel) - 取消操作並捨棄任何變更。
 -「取消」(Cancel) - 取消操作並捨棄任何變更。
-「取消」(Cancel) - 取消操作並捨棄任何變更。有一些欄位是必填欄位。當必填欄位未指定有效值時,「接受並重複」(Accept and Repeat) 與「接受」(Accept) 會顯示橘色。當已指定所有必要的值時,將以其正常顏色顯示這些按鈕 (如上圖所示)。
主工作流程
以下流程圖顯示 GD&T Advisor 中的典型工作流程。
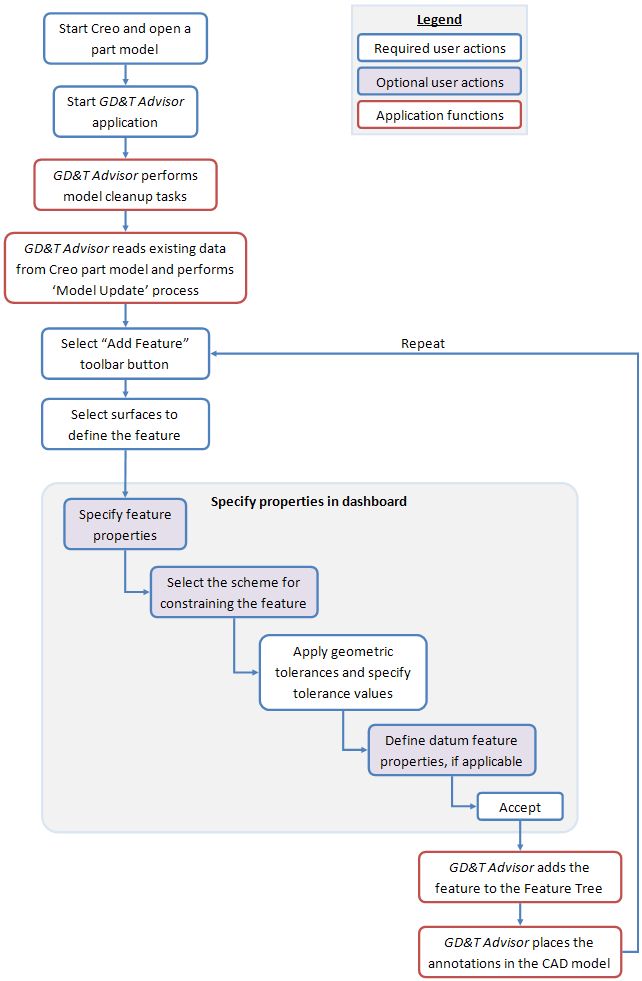
請注意,某些選項與預設值由在應用程式選項中定義的設定控制。在為零件定義 GD&T Advisor 模型之前,建議先檢閱應用程式選項。如需詳細資訊,請參閱應用程式選項。