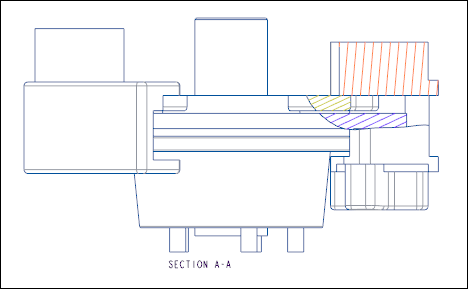Упражнение. Добавление полного, половинного и местного поперечных сечений
В этом упражнении вы узнаете, как добавить в вид чертежа полное поперечное сечение, половинное поперечное сечение и местное поперечное сечение.
Щелкните здесь, чтобы загрузить модели для упражнений, относящихся к поперечным сечениям. Сохраните сжатую папку detail_cross-section_models.zip на компьютере и извлеките папки.
Рабочий процесс
1. Откройте модель.
2. Создайте проекционный вид.
3. Задайте показ вида.
4. Добавьте поперечное сечение в вид.
5. Выполните одно из следующих действий.
◦ Добавьте полное поперечное сечение.
◦ Добавьте половинное поперечное сечение.
◦ Добавьте местное поперечное сечение.
Откройте модель
Задайте modified_actuator как рабочую папку и откройте modified_actuator.drw. Появится общий вид модели.
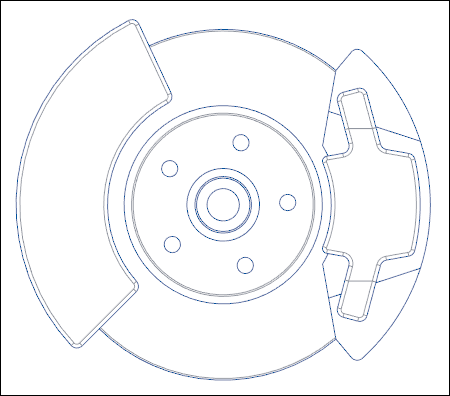
Создайте проекционный вид
1. Щелкните Вид проекции (Projection View).
2. Щелкните поверх общего вида в графическом окне. Будет размещен проекционный вид.
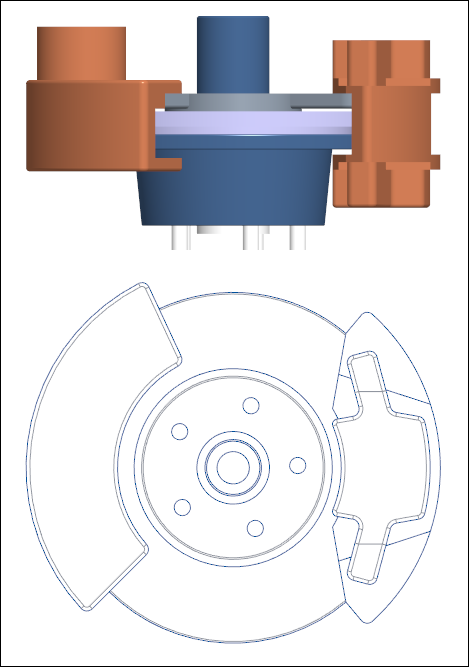
Задайте показ вида
1. Дважды щелкните проекционный вид. Откроется диалоговое окно Вид чертежа (Drawing View).
2. В разделе Категории (Categories) щелкните Показ вида (View Display).
3. В списке Стиль показа (Display style) выберите Нет скрытых (No Hidden).
4. В списке Стиль показа касательных кромок (Tangent edges display style) выберите Затененный (Dimmed).
5. Щелкните Применить (Apply). Показ проекционного вида задан.
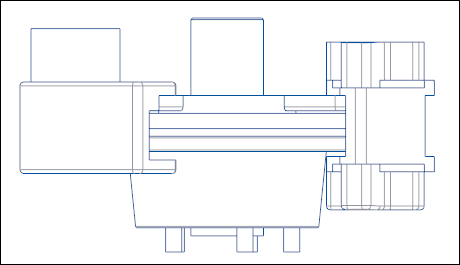
Добавьте поперечное сечение в вид
1. В области Категории (Categories) щелкните Сечения (Sections).
2. В разделе Опции сечения (Section options) выберите 2D-сечение (2D cross-section).
3. Выполните одно из следующих действий.
Добавьте полное сечение
1. Щелкните  .
.
 .
.2. В списке Наименование (Name) выберите A.
3. В группе Область сечения (Sectioned Area) щелкните Полный (Full).
4. Щелкните > Будет добавлено полное сечение.
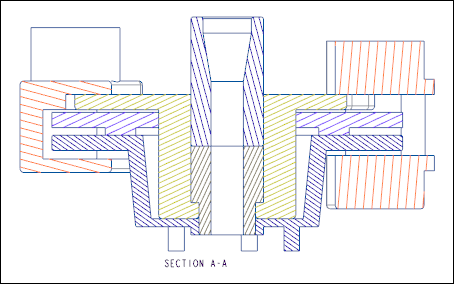
Добавьте половинное сечение
1. Щелкните  .
.
 .
.2. В списке Наименование (Name) выберите A.
3. В списке Область сечения (Sectioned Area) выберите Половинное (Half).
4. На панели графических инструментов щелкните  Фильтры показа опорных элементов (Datum Display Filters) и установите флажок
Фильтры показа опорных элементов (Datum Display Filters) и установите флажок  Отображение плоскостей (Plane Display), если это еще не сделано.
Отображение плоскостей (Plane Display), если это еще не сделано.
 Фильтры показа опорных элементов (Datum Display Filters) и установите флажок
Фильтры показа опорных элементов (Datum Display Filters) и установите флажок  Отображение плоскостей (Plane Display), если это еще не сделано.
Отображение плоскостей (Plane Display), если это еще не сделано.5. В диалоговом окне Вид чертежа (Drawing View) щелкните поле Привязка (Reference).
6. Выберите плоскость ADTM4 в графическом окне или в дереве модели. Появится стрелка, указывающая влево.
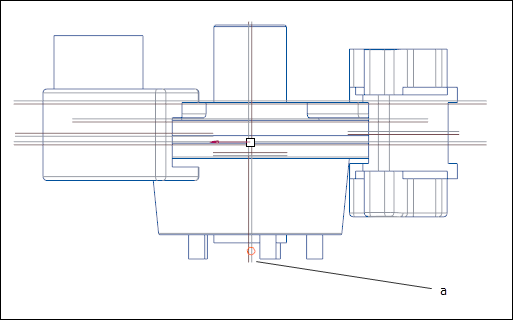
1. Плоскость
7. На панели графических инструментов щелкните  Фильтры показа опорных элементов (Datum Display Filters) и снимите флажок
Фильтры показа опорных элементов (Datum Display Filters) и снимите флажок  Отображение плоскостей (Plane Display).
Отображение плоскостей (Plane Display).
 Фильтры показа опорных элементов (Datum Display Filters) и снимите флажок
Фильтры показа опорных элементов (Datum Display Filters) и снимите флажок  Отображение плоскостей (Plane Display).
Отображение плоскостей (Plane Display).8. В диалоговом окне Вид чертежа (Drawing View) щелкните поле Граница (Boundary).
9. Щелкните правую сторону стрелки в графической области. Направление стрелки развернется.
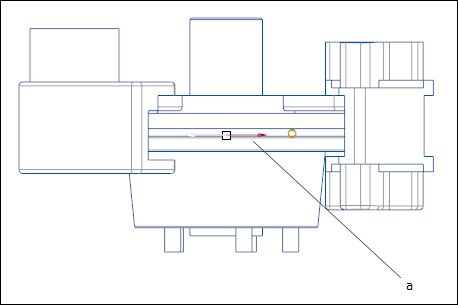
1. Стрелка
10. В диалоговом окне Вид чертежа (Drawing View) щелкните > . Будет добавлено половинное сечение.
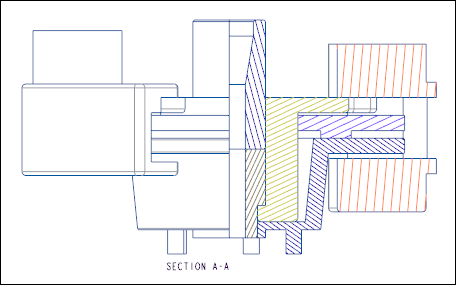
Добавьте местное сечение
1. Щелкните  .
.
 .
.2. В списке Наименование (Name) выберите A.
3. В списке Область сечения (Sectioned Area) выберите Локальное (Local).
4. Щелкните поле Привязки (References).
5. Выберите точку в графической области.
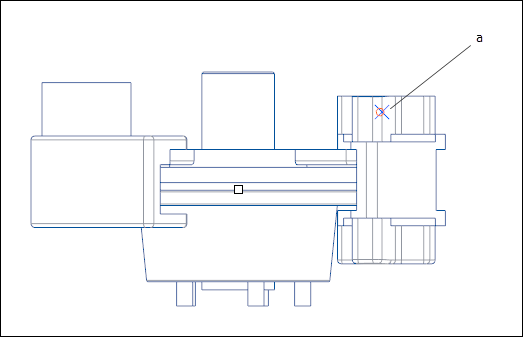
1. Точка
6. Создайте сплайн вокруг выбранной точки и щелкните средней кнопкой мыши по завершении создания сплайна.
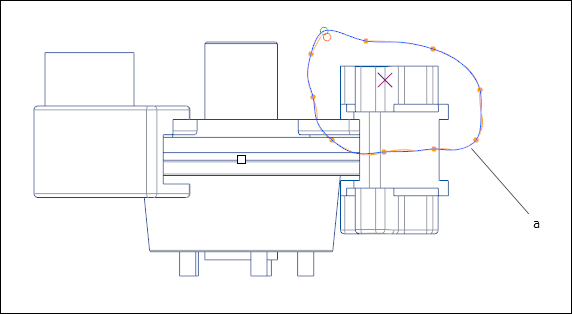
1. Сплайн
7. В диалоговом окне Вид чертежа (Drawing View) щелкните > . Будет добавлено местное сечение.