Tutorial 5: Neues Teil durch Kopieren der Geometrie eines Körpers erzeugen
In diesem Tutorial erzeugen Sie ein neues Teil aus einem Körper. Anschließend aktualisieren Sie das ursprüngliche Teil und sehen, wie sich dies auf das neue Teil auswirkt.
|
|
• Es wird empfohlen, die Übungen nacheinander in einer einzigen Creo Parametric Sitzung durchzuarbeiten.
• In den folgenden Übungen werden Sie angewiesen, die Befehle aus der Multifunktionsleiste zu verwenden. Nach der Auswahl von Elementen können Sie auf diese Befehle auch über die Minisymbolleiste oder durch Rechtsklick zugreifen. • In den Videos der Übungen wurde in vielen Fällen ein Klick auf die mittlere Maustaste verwendet statt  , um ein Werkzeug zu beenden. , um ein Werkzeug zu beenden. |
Dieses Tutorial ist der besseren Nachvollziehbarkeit halber in 5 Übungen unterteilt:
• Übung 1: Unterdrückte KEs zurückholen – Ziehen Sie den Indikator im Modellbaum, um das Modell höherzustufen.
• Übung 2: Körper in 2 Körper trennen – Trennen Sie ein nicht verbundenes Volumen als neuen Körper.
• Übung 3: Neues Teil aus Körper STÜCK1 erzeugen – Erzeugen Sie ein neues Teil aus einem Körper, und legen Sie Optionen für die Aktualisierungssteuerung fest.
• Übung 4: Neues Teil aus Körper STÜCK2 erzeugen – Erzeugen Sie ein neues Teil aus einem Körper, und legen Sie Aktualisierungssteuerungsoptionen fest.
• Übung 5: Rundungen erzeugen – Erzeugen Sie Rundungen auf dem Master-Teil, und zeigen Sie an, wie sie auf die Spannpratzenteile propagiert werden.
Übung 1: Unterdrückte KEs zurückholen
Sehen Sie sich ein Video an, das die Schritte in dieser Übung demonstriert:
1. Legen Sie das Arbeitsverzeichnis auf tutorial5 fest, und öffnen Sie clamp_master.prt.
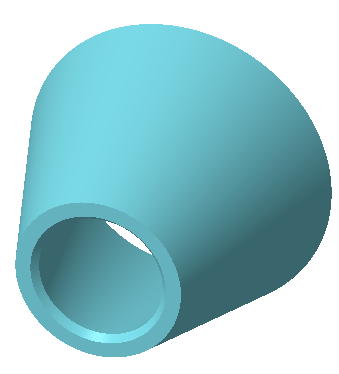
2. Klicken Sie auf  , und deaktivieren Sie das Kontrollkästchen (Alle auswählen) ((Select All)), um die Bezugsdarstellung im Arbeitsfenster zu deaktivieren.
, und deaktivieren Sie das Kontrollkästchen (Alle auswählen) ((Select All)), um die Bezugsdarstellung im Arbeitsfenster zu deaktivieren.
 , und deaktivieren Sie das Kontrollkästchen (Alle auswählen) ((Select All)), um die Bezugsdarstellung im Arbeitsfenster zu deaktivieren.
, und deaktivieren Sie das Kontrollkästchen (Alle auswählen) ((Select All)), um die Bezugsdarstellung im Arbeitsfenster zu deaktivieren.3. Ziehen Sie im Modellbaum den grünen Indikator unter die letzten 2 KEs.
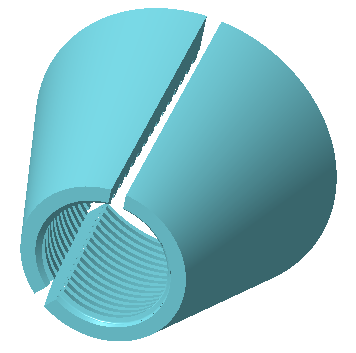
Damit ist die erste von 5 Übungen abgeschlossen.
Übung 2: Körper in 2 Körper aufteilen
1. Erweitern Sie den Ordner Körper (Bodies) im Modellbaum, und wählen Sie STÜCK1 aus.
2. Klicken Sie auf  Körper trennen (Split Body). Die Registerkarte Körper trennen (Split Body) wird geöffnet.
Körper trennen (Split Body). Die Registerkarte Körper trennen (Split Body) wird geöffnet.
 Körper trennen (Split Body). Die Registerkarte Körper trennen (Split Body) wird geöffnet.
Körper trennen (Split Body). Die Registerkarte Körper trennen (Split Body) wird geöffnet.3. Klicken Sie auf  Volumen (Volume).
Volumen (Volume).
 Volumen (Volume).
Volumen (Volume).4. Wählen Sie eine Fläche aus, die zu einem Volumen gehört, wie in der folgenden Abbildung dargestellt.
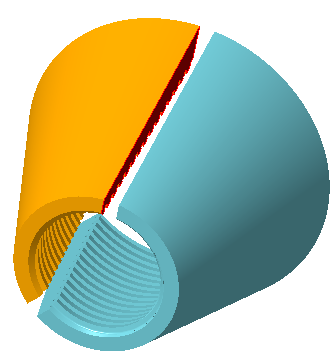
5. Klicken Sie auf  .
.
 .
.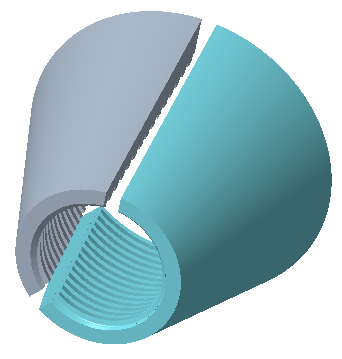
6. Klicken Sie zweimal auf den neuen Körper, geben Sie den Namen STÜCK2 ein, und drücken Sie die EINGABETASTE.
7. Wählen Sie den Körper STÜCK2 aus.
8. Klicken Sie auf Ansicht (View).
9. Klicken Sie auf den Pfeil unter  Farbeffekte (Appearances), und klicken Sie auf den grünen Kreis, wie in der folgenden Abbildung dargestellt.
Farbeffekte (Appearances), und klicken Sie auf den grünen Kreis, wie in der folgenden Abbildung dargestellt.
 Farbeffekte (Appearances), und klicken Sie auf den grünen Kreis, wie in der folgenden Abbildung dargestellt.
Farbeffekte (Appearances), und klicken Sie auf den grünen Kreis, wie in der folgenden Abbildung dargestellt.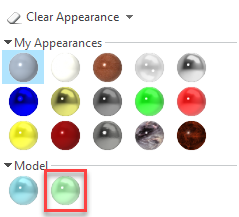
10. STÜCK2 wird in Grün dargestellt.
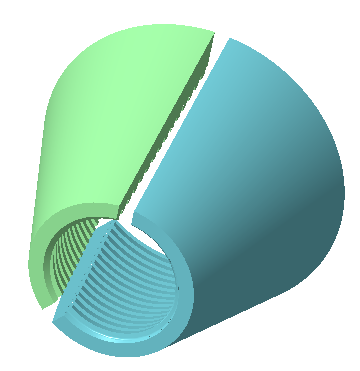
11. Klicken Sie auf Modell (Model), um zur Registerkarte Modell (Model) zurückzukehren.
12. Wählen Sie Körper STÜCK2 aus, klicken Sie mit der rechten Maustaste, und wählen Sie Parameter (Parameters) aus. Das Dialogfenster Parameter (Parameters) wird angezeigt.
13. Klicken Sie auf  . Der Parameterliste wird ein neuer Parameter hinzugefügt.
. Der Parameterliste wird ein neuer Parameter hinzugefügt.
 . Der Parameterliste wird ein neuer Parameter hinzugefügt.
. Der Parameterliste wird ein neuer Parameter hinzugefügt.14. Nennen Sie den Parameter Stück_Nr.
15. Klicken Sie in das Feld Typ (Type), und ändern Sie den Typ in Ganzzahl (Integer).
16. Klicken Sie in das Feld Wert (Value), und geben Sie 2 ein.
17. Klicken Sie auf OK (OK).
Damit ist die zweite von 5 Übungen abgeschlossen.
Übung 3: Neues Teil aus Körper STÜCK1 erzeugen
In dieser Übung wird ein neues Teil als Kopie-Geometrie-KE eines Körpers erzeugt. Parameter und Eigenschaften des ursprünglichen Körpers werden mit dem Teil kopiert. Nachdem Sie das Teil erzeugt haben, legen Sie die Optionen für die Aktualisierungssteuerung fest, um zu bestimmen, wie oder ob das Teil aktualisiert wird, wenn sich der ursprüngliche Körper ändert.
Sehen Sie sich ein Video an, das die Schritte in dieser Übung demonstriert:
1. Wählen Sie im Modellbaum STÜCK1 aus, klicken Sie mit der rechten Maustaste, und wählen Sie Teil aus Körper erzeugen (Create Part from Body) aus. Das Dialogfenster Neues Teil von Körper (New Part from Body) wird geöffnet.
2. Geben Sie einen neuen Dateinamen ein, Spannpratze_p1.
3. Klicken Sie auf OK (OK). Das neue Teil, SPANNPRATZE_P1, wird im Arbeitsfenster geöffnet. Das einzige KE im Modellbaum ist Externe Kopiegeom (Extern Copy Geom).
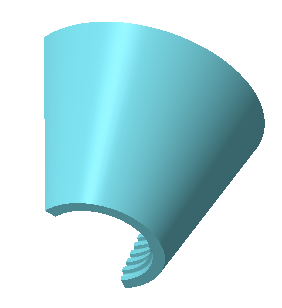
4. Erweitern Sie den Ordner Körper (Bodies). Beachten Sie, dass der Körpername STÜCK1 ist.
5. Wählen Sie Körper STÜCK1 aus, klicken Sie mit der rechten Maustaste, und wählen Sie Parameter (Parameters) aus. Das Dialogfenster Parameter (Parameters) wird angezeigt. Beachten Sie, dass der Parameter STÜCK_NR den Wert 1 aufweist.
6. Klicken Sie auf OK (OK).
7. Klicken Sie mit der rechten Maustaste auf das KE Externe Kopiegeom (Extern Copy Geom), und wählen Sie  aus. Die Registerkarte Kopie-Geometrie (Copy Geometry) wird angezeigt.
aus. Die Registerkarte Kopie-Geometrie (Copy Geometry) wird angezeigt.
 aus. Die Registerkarte Kopie-Geometrie (Copy Geometry) wird angezeigt.
aus. Die Registerkarte Kopie-Geometrie (Copy Geometry) wird angezeigt.8. Klicken Sie auf Optionen (Options).
9. Wählen Sie Manuell aktualisieren (Manual Update) aus, und aktivieren Sie das Kontrollkästchen Benachrichtigung bereitstellen (Provide Notification).
10. Klicken Sie auf  .
.
 .
.Damit ist die dritte von 5 Übungen abgeschlossen.
Übung 4: Neues Teil aus Körper STÜCK2 erzeugen
Sehen Sie sich ein Video an, das die Schritte in dieser Übung demonstriert:
1. Kehren Sie zum Teilefenster SPANNPRATZE_MASTER zurück.
Klicken Sie in der Symbolleiste für Schnellzugriff auf den Pfeil neben  , um ein anderes Fenster auszuwählen. , um ein anderes Fenster auszuwählen. |
2. Wählen Sie STÜCK2 aus, klicken Sie mit der rechten Maustaste, und wählen Sie Teil aus Körper erzeugen (Create Part from Body) aus. Das Dialogfenster Neues Teil von Körper (New Part from Body) wird geöffnet.
3. Geben Sie einen neuen Dateinamen ein, Spannpratze_p2.
4. Klicken Sie auf OK (OK). Das neue Teil SPANNPRATZE_P2 wird im Arbeitsfenster geöffnet. Das einzige KE im Modellbaum ist Externe Kopiegeom (Extern Copy Geom).
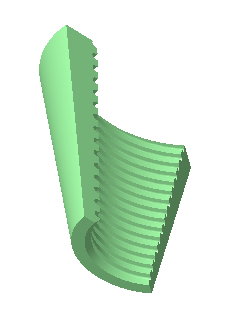
5. Erweitern Sie den Ordner Körper (Bodies). Beachten Sie, dass der Körpername STÜCK2 ist.
6. Wählen Sie Körper STÜCK2 aus, klicken Sie mit der rechten Maustaste, und wählen Sie Parameter (Parameters) aus. Das Dialogfenster Parameter (Parameters) wird angezeigt. Beachten Sie, dass der Parameter STÜCK_NR den Wert 2 hat.
7. Klicken Sie auf OK (OK).
8. Klicken Sie mit der rechten Maustaste auf das KE Externe Kopiegeom (Extern Copy Geom), und wählen Sie Aktualisierungssteuerung (Update Control) aus. Beachten Sie, dass Automatisch aktualisieren (Automatic Update) ausgewählt ist.
Damit ist die vierte von 5 Übungen abgeschlossen.
Übung 5: Rundungen erzeugen
Sehen Sie sich ein Video an, das die Schritte in dieser Übung demonstriert:
1. Kehren Sie zum Teilefenster SPANNPRATZE_MASTER zurück.
2. Ziehen Sie den grünen Indikator unten im Modellbaum über Profil 1.
3. Wählen Sie die untere Kante des Teils aus, und klicken Sie auf Rundung (Round). Die Registerkarte Rundung (Round) wird geöffnet.
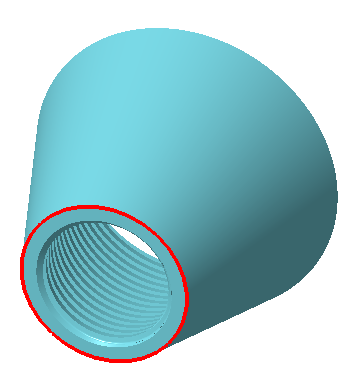
4. Wählen Sie die obere Kante des Teils aus, und stellen Sie den Rundungsradius auf 1.00 ein.

5. Klicken Sie auf  .
.
 .
.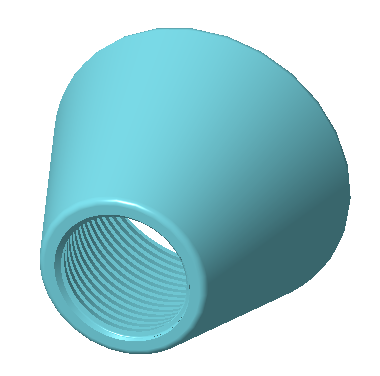
6. Ziehen Sie den grünen Indikator unten in den Modellbaum. Das Teil mit 2 Körpern wird aktualisiert, und die Rundungen werden hinzugefügt.

7. Kehren Sie zu Teil SPANNPRATZE_P1 zurück. Beachten Sie, dass das KE Externe Kopiegeom (Extern Copy Geom) ein gelbes Dreieck aufweist, das Zeichen für ein veraltetes KE. Dieses Teil wurde auf manuelle Aktualisierung mit Benachrichtigung festgelegt.
8. Wählen Sie das KE im Modellbaum aus, klicken Sie mit der rechten Maustaste, und wählen Sie > aus. Die Rundungen werden im aktualisierten Teil angezeigt.
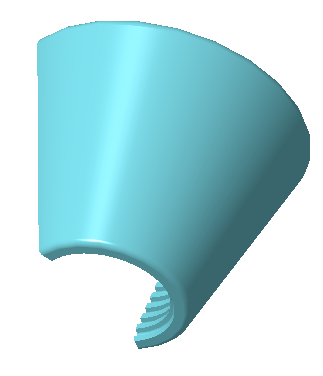
9. Kehren Sie zu Teil SPANNPRATZE_P2 zurück.
10. Klicken Sie auf  in der Symbolleiste für Schnellzugriff oder auf
in der Symbolleiste für Schnellzugriff oder auf  unter dem Arbeitsfenster. Das Teil wird regeneriert, und die Rundungen werden angezeigt. Dieses Teil wurde auf automatische Aktualisierung festgelegt.
unter dem Arbeitsfenster. Das Teil wird regeneriert, und die Rundungen werden angezeigt. Dieses Teil wurde auf automatische Aktualisierung festgelegt.
 in der Symbolleiste für Schnellzugriff oder auf
in der Symbolleiste für Schnellzugriff oder auf  unter dem Arbeitsfenster. Das Teil wird regeneriert, und die Rundungen werden angezeigt. Dieses Teil wurde auf automatische Aktualisierung festgelegt.
unter dem Arbeitsfenster. Das Teil wird regeneriert, und die Rundungen werden angezeigt. Dieses Teil wurde auf automatische Aktualisierung festgelegt.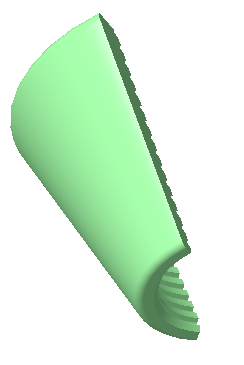
Damit ist Tutorial 5 abgeschlossen.
 Aktualisieren (Update)
Aktualisieren (Update)