Tutorial 2: Komplexe Gravurbearbeitungen in einem Kunststoffgriff unter Verwendung einer Mustergeometrie eines Körpers erzeugen
In diesem Tutorial lernen Sie, wie Sie einen Körper als Konstruktionswerkzeug verwenden, um Material aus einem Teil zu entfernen.
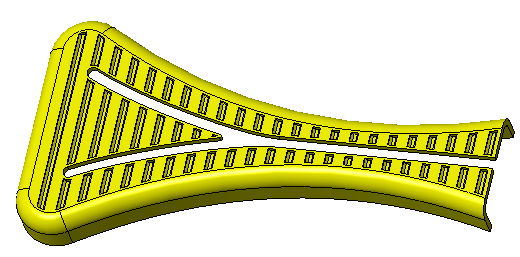
• Es wird empfohlen, die Übungen nacheinander in einer einzigen Creo Parametric Sitzung durchzuarbeiten. • In den folgenden Übungen werden Sie angewiesen, die Befehle aus der Multifunktionsleiste zu verwenden. Nach der Auswahl von Elementen können Sie auf diese Befehle auch über die Minisymbolleiste oder durch Rechtsklick zugreifen. • In den Videos der Übungen wurde in vielen Fällen ein Klick auf die mittlere Maustaste verwendet statt  , um ein Werkzeug zu beenden. , um ein Werkzeug zu beenden. |
Dieses Tutorial ist der besseren Nachvollziehbarkeit halber in 6 Übungen unterteilt:
• Übung 1: Werkzeugkörper erzeugen – Erzeugen Sie einen Körper, der als Werkzeug zum Entfernen von Material verwendet werden soll.
• Übung 2: Muster für das Profil mit den Fasen erzeugen – Erzeugen Sie ein Muster für den Werkzeugkörper.
• Übung 3: Unnötiges Material entfernen – Entfernen Sie überschüssiges Material aus dem Werkzeugkörper, sodass er der Form des ursprünglichen Körpers folgt.
• Übung 4: Boolesches Subtrahieren-KE erzeugen – Subtrahiert das Material des gemusterten Werkzeugkörpers, um das gewünschte Ausschnittmuster auf dem ursprünglichen Körper zu erzeugen.
Übung 1: Werkzeugkörper erzeugen
Sehen Sie sich ein Video an, das die Schritte in dieser Übung demonstriert:
1. Legen Sie das Arbeitsverzeichnis auf tutorial2 fest, und öffnen Sie tool_body_demo.prt.
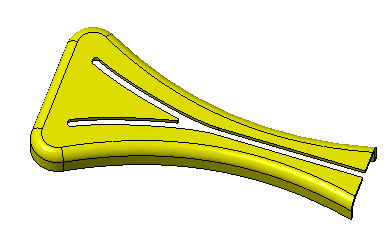
2. Klicken Sie auf  , und deaktivieren Sie das Kontrollkästchen (Alle auswählen) ((Select All)), um die Bezugsdarstellung im Arbeitsfenster zu deaktivieren.
, und deaktivieren Sie das Kontrollkästchen (Alle auswählen) ((Select All)), um die Bezugsdarstellung im Arbeitsfenster zu deaktivieren.
 , und deaktivieren Sie das Kontrollkästchen (Alle auswählen) ((Select All)), um die Bezugsdarstellung im Arbeitsfenster zu deaktivieren.
, und deaktivieren Sie das Kontrollkästchen (Alle auswählen) ((Select All)), um die Bezugsdarstellung im Arbeitsfenster zu deaktivieren.3. Wählen Sie die Bezugsebene Vorne (Front) im Modellbaum aus, und klicken Sie auf  Extrudieren (Extrude).
Extrudieren (Extrude).
 Extrudieren (Extrude).
Extrudieren (Extrude).4. Klicken Sie auf  , um die Skizzierebene parallel zum Bildschirm zu orientieren. Klicken Sie auf
, um die Skizzierebene parallel zum Bildschirm zu orientieren. Klicken Sie auf  , klicken Sie, und ziehen Sie ein Quadrat um die rechte obere Ecke des Teils.
, klicken Sie, und ziehen Sie ein Quadrat um die rechte obere Ecke des Teils.
 , um die Skizzierebene parallel zum Bildschirm zu orientieren. Klicken Sie auf
, um die Skizzierebene parallel zum Bildschirm zu orientieren. Klicken Sie auf  , klicken Sie, und ziehen Sie ein Quadrat um die rechte obere Ecke des Teils.
, klicken Sie, und ziehen Sie ein Quadrat um die rechte obere Ecke des Teils.5. Skizzieren Sie ein Rechteck auf der rechten oberen Fläche des Teils.
6. Legen Sie die Bemaßungen wie in der folgenden Abbildung fest. Bemaßen Sie das Rechteck wie folgt: 1.00 x 0.50. Erzeugen Sie eine Abstandsbemaßung von 0.50 vom Ende des Teils.
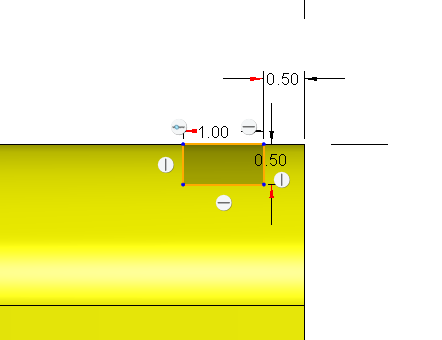
7. Klicken Sie auf  .
.
 .
.8. Legen Sie das Profil Tiefe (Depth) auf  Symmetrisch (Symmetric) mit einem Wert von 45 fest.
Symmetrisch (Symmetric) mit einem Wert von 45 fest.
 Symmetrisch (Symmetric) mit einem Wert von 45 fest.
Symmetrisch (Symmetric) mit einem Wert von 45 fest.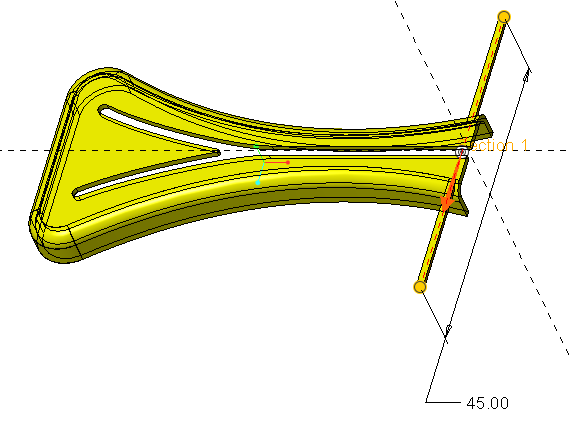
9. Klicken Sie in der Multifunktionsleiste auf Körperoptionen (Body Options), oder klicken Sie mit der rechten Maustaste in das Arbeitsfenster, und aktivieren Sie dann das Kontrollkästchen Neuen Körper erzeugen (Create new body).
Wenn Sie keinen anderen Körper angeben oder einen neuen Körper erzeugen, wird die Geometrie im Standardkörper erzeugt. |
10. Klicken Sie auf  . Ein neuer Körper (Körper 2) wird als Standardkörper zum Modellbaum-Ordner Körper (Bodies) hinzugefügt.
. Ein neuer Körper (Körper 2) wird als Standardkörper zum Modellbaum-Ordner Körper (Bodies) hinzugefügt.
 . Ein neuer Körper (Körper 2) wird als Standardkörper zum Modellbaum-Ordner Körper (Bodies) hinzugefügt.
. Ein neuer Körper (Körper 2) wird als Standardkörper zum Modellbaum-Ordner Körper (Bodies) hinzugefügt.11. Wählen Sie die untere Kante des Profils wie in der folgenden Abbildung aus. Klicken Sie auf  Fase (Chamfer). Die Registerkarte Fase (Chamfer) wird geöffnet.
Fase (Chamfer). Die Registerkarte Fase (Chamfer) wird geöffnet.
 Fase (Chamfer). Die Registerkarte Fase (Chamfer) wird geöffnet.
Fase (Chamfer). Die Registerkarte Fase (Chamfer) wird geöffnet.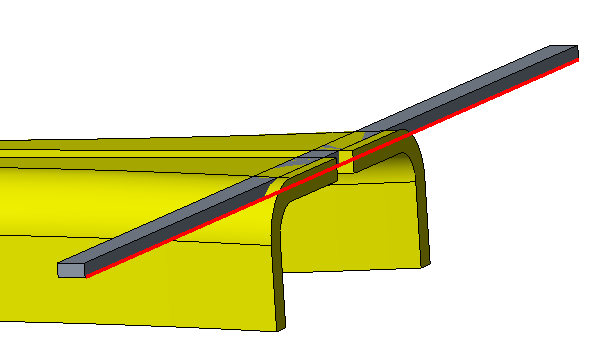
12. Legen Sie die Fasenbemaßung auf 0.3 fest, und wählen Sie die gegenüberliegende Kante des Profils aus.
13. Klicken Sie auf  . An beiden Kanten wird eine Fase erzeugt.
. An beiden Kanten wird eine Fase erzeugt.
 . An beiden Kanten wird eine Fase erzeugt.
. An beiden Kanten wird eine Fase erzeugt.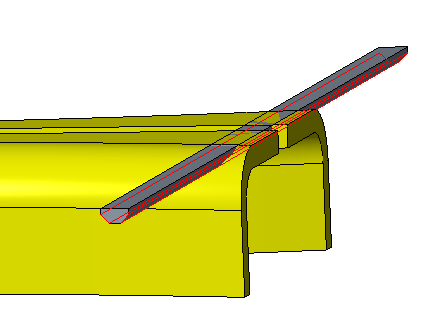
Damit ist die erste von 4 Übungen abgeschlossen.
Übung 2: Muster für das Profil mit den Fasen erzeugen
Sehen Sie sich ein Video an, das die Schritte in dieser Übung demonstriert:
1. Wählen Sie im Modellbaum das Profil und die Fase aus, und klicken Sie auf  , um eine Gruppe zu erzeugen.
, um eine Gruppe zu erzeugen.
 , um eine Gruppe zu erzeugen.
, um eine Gruppe zu erzeugen.2. Klicken Sie unter Auswahl der neu erstellten Gruppe auf  Muster (Pattern).
Muster (Pattern).
 Muster (Pattern).
Muster (Pattern).3. Stellen Sie sicher, dass der Mustertyp Bemaßung (Dimension) ist. Sie erzeugen ein Muster in einer Bemaßung.
4. Wählen Sie die Bemaßung 0.5 von der Kante aus, und geben Sie 2.5 ein. Dies ist der Abstand zwischen den Mustermitgliedern. Klicken Sie auf Bemaßungen (Dimensions), um die gewählte Bemaßung und den Wert anzuzeigen.
5. Geben Sie im Feld Anzahl der Mitglieder (Number of members) 27 ein.
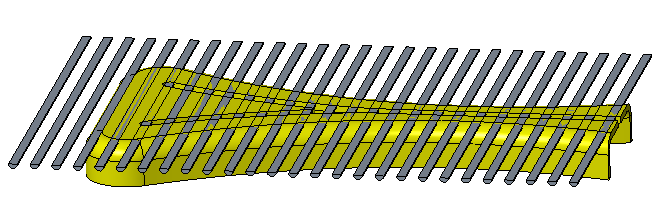
6. Klicken Sie auf  .
.
 .
.Damit ist die zweite von 4 Übungen abgeschlossen.
Übung 3: Unnötiges Material entfernen
Sehen Sie sich ein Video an, das die Schritte in dieser Übung demonstriert:
1. Wählen Sie die obere Fläche des ersten Profils in Körper 1 aus.
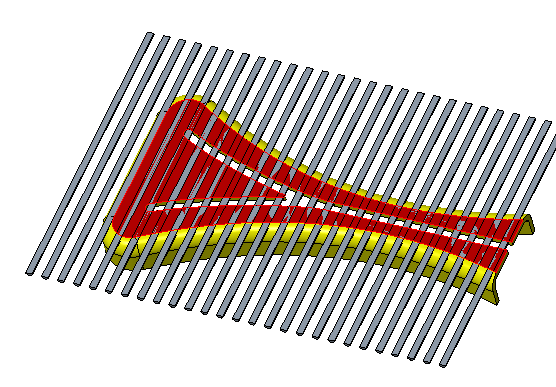
2. Klicken Sie auf  Extrudieren (Extrude). Die Registerkarte Skizze (Sketch) wird geöffnet.
Extrudieren (Extrude). Die Registerkarte Skizze (Sketch) wird geöffnet.
 Extrudieren (Extrude). Die Registerkarte Skizze (Sketch) wird geöffnet.
Extrudieren (Extrude). Die Registerkarte Skizze (Sketch) wird geöffnet.3. Klicken Sie auf  Versatz (Offset), und wählen Sie im Dialogfenster Typ (Type) die Option Schleife (Loop) aus.
Versatz (Offset), und wählen Sie im Dialogfenster Typ (Type) die Option Schleife (Loop) aus.
 Versatz (Offset), und wählen Sie im Dialogfenster Typ (Type) die Option Schleife (Loop) aus.
Versatz (Offset), und wählen Sie im Dialogfenster Typ (Type) die Option Schleife (Loop) aus.4. Wählen Sie die Fläche erneut aus, und geben Sie -0.3 als Versatzwert-Bemaßung ein.
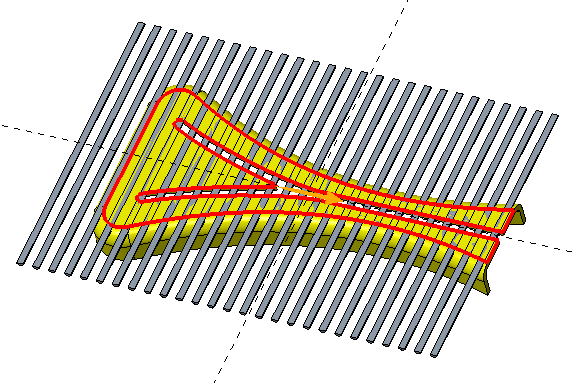
5. Klicken Sie auf  , oder drücken Sie die EINGABETASTE.
, oder drücken Sie die EINGABETASTE.
 , oder drücken Sie die EINGABETASTE.
, oder drücken Sie die EINGABETASTE.6. Schließen Sie das Dialogfenster Typ (Type).
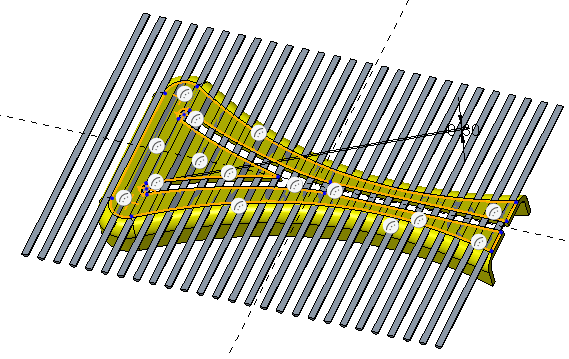
7. Klicken Sie auf  .
.
 .
.8. Wählen Sie auf der Registerkarte Profil (Extrude) die Option  Material entfernen (Remove Material) aus.
Material entfernen (Remove Material) aus.
 Material entfernen (Remove Material) aus.
Material entfernen (Remove Material) aus.9. Legen Sie die Tiefe auf 5.0 fest, und stellen Sie sicher, dass beide Pfeile in die Richtung wie in der folgenden Abbildung dargestellt zeigen.
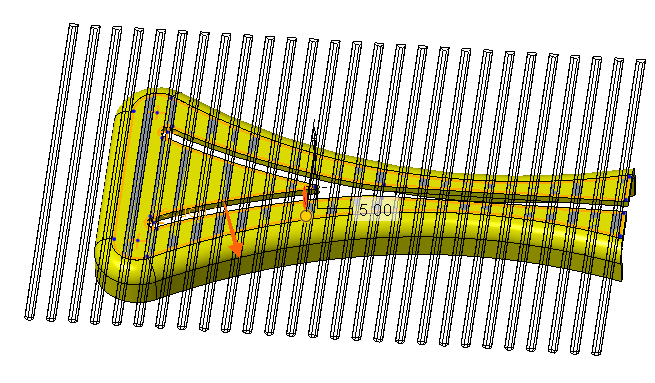
Sie können auf den Pfeil klicken, um die Richtung des Profils zu ändern. |
10. Klicken Sie auf  . Das unnötige Material wird aus Körper 2 entfernt.
. Das unnötige Material wird aus Körper 2 entfernt.
 . Das unnötige Material wird aus Körper 2 entfernt.
. Das unnötige Material wird aus Körper 2 entfernt.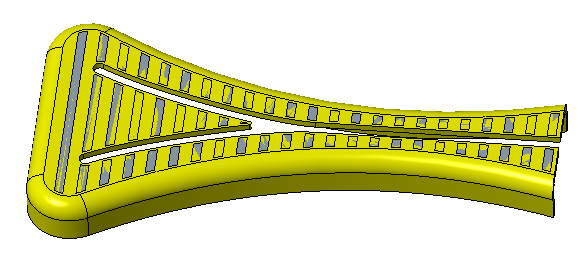
Damit ist die dritte von 4 Übungen abgeschlossen.
Übung 4: Boolesches Subtrahieren-KE erzeugen
1. Klicken Sie auf  Boolesche Operationen (Boolean Operations).
Boolesche Operationen (Boolean Operations).
 Boolesche Operationen (Boolean Operations).
Boolesche Operationen (Boolean Operations).2. Klicken Sie auf  Subtrahieren (Subtract).
Subtrahieren (Subtract).
 Subtrahieren (Subtract).
Subtrahieren (Subtract).3. Wählen Sie für Zu ändernder Körper (Body to modify) Körper 1 aus.
4. Wählen Sie für Änderungskörper (Modifying body) Körper 2 aus.
5. Klicken Sie auf  . Die Geometrie von Körper 2 wird aus Körper 1 entfernt.
. Die Geometrie von Körper 2 wird aus Körper 1 entfernt.
 . Die Geometrie von Körper 2 wird aus Körper 1 entfernt.
. Die Geometrie von Körper 2 wird aus Körper 1 entfernt.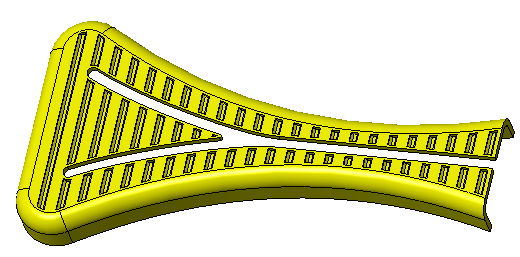
Damit ist Tutorial 2 abgeschlossen.