Beispiel – Simulation einer Innenströmung in Creo Simulation Live
Das folgende Beispiel zeigt die Schritte, die zum Einrichten und Ausführen einer Simulation einer Innenströmung mit Creo Simulation Live verwendet werden müssen. In diesem Beispiel fließt Wasser durch zwei Einlässe mit derselben Geschwindigkeit hinein und durch einen einzelnen Auslass hinaus.
Um das Beispiel nachzuvollziehen, laden Sie das Beispielmodell hierherunter.
Um eine Simulationsstudie für eine Innenströmung auszuführen, führen Sie die folgenden Schritte durch:
1. Öffnen Sie ein Modell. In diesem Beispiel ist das Modell ein Rohr, wie unten dargestellt:
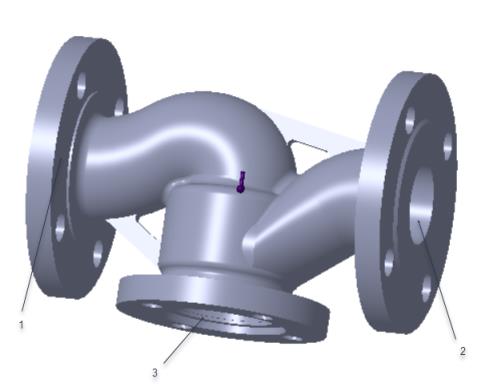
1. Einlass 1
2. Einlass 2
3. Auslass
2. Klicken Sie auf Live-Simulation (Live Simulation). Klicken Sie auf > . Ein Knoten für eine Strömungs-Simulationsstudie mit dem Standardnamen Fluid1 wird erzeugt und im Simulationsbaum aufgelistet.
3. Klicken Sie auf > . Die Registerkarte Internes Volumen (Internal Volume) wird geöffnet. Drücken Sie die STRG-Taste, und wählen Sie die drei Berandungsflächen aus, wie in der folgenden Abbildung dargestellt.
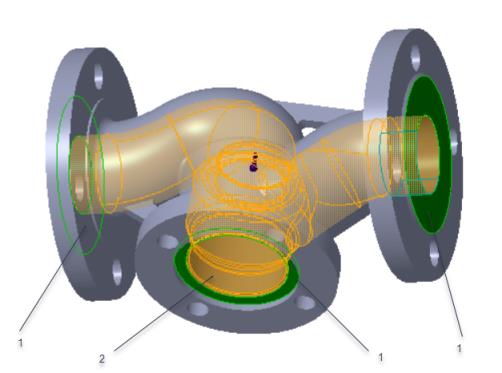
1. Berandungsflächen
2. Ausgangsfläche
Die Ausgangsflächen werden automatisch ausgewählt, oder Sie können sie auswählen.
4. Klicken Sie auf  OK (OK), um ein internes Volumen zu erzeugen. Das Volumen mit dem Standardnamen Internal_Volume_1 wird im Simulationsbaum angezeigt.
OK (OK), um ein internes Volumen zu erzeugen. Das Volumen mit dem Standardnamen Internal_Volume_1 wird im Simulationsbaum angezeigt.
 OK (OK), um ein internes Volumen zu erzeugen. Das Volumen mit dem Standardnamen Internal_Volume_1 wird im Simulationsbaum angezeigt.
OK (OK), um ein internes Volumen zu erzeugen. Das Volumen mit dem Standardnamen Internal_Volume_1 wird im Simulationsbaum angezeigt.Sie können ein internes Volumen in der Creo Parametric Umgebung oder in der Creo Simulation Live Umgebung erzeugen. |
5. Klicken Sie im Simulationsbaum mit der rechten Maustaste auf die Fluiddomäne, und wählen Sie Materialien editieren (Edit Materials) aus. Das Dialogfenster Materialien (Materials) wird geöffnet.
6. Wählen Sie im Ordner "Materialverzeichnis" (Material Directory) water.mtl aus. Klicken Sie auf OK (OK), um der Fluiddomäne das Material zuzuweisen.
7. Wählen Sie die Strömung inlet 1 des Modells aus. Klicken Sie auf Flussgeschwindigkeit. Das Dialogfenster Flussgeschwindigkeit (Flow Velocity) wird geöffnet.
8. Wählen Sie Richtungskomponenten aus, um Betrag und Richtung der Geschwindigkeit anzugeben. Geben Sie einen Wert von 25 für X (X) an. Wählen Sie m / sec als Wert für Einheiten (Units) aus. Klicken Sie auf OK (OK), um die Einlass-Flussgeschwindigkeit zu definieren.
9. Wählen Sie die Strömung inlet 2 des Modells aus. Klicken Sie auf Flussgeschwindigkeit. Das Dialogfenster Flussgeschwindigkeit (Flow Velocity) wird geöffnet.
10. Wählen Sie Betrag und Richtung (Magnitude and direction) aus, um Betrag und Richtung der Geschwindigkeit anzugeben. Geben Sie einen Wert von -1 für X (X) als Richtung der Geschwindigkeit an. Geben Sie einen Wert von 25 für Betrag (Magnitude) an. Wählen Sie m / sec als Wert für Einheiten (Units) aus. Klicken Sie auf OK (OK), um die Einlass-Flussgeschwindigkeit zu definieren.
11. Wählen Sie die Auslassfläche des Modells aus. Klicken Sie auf Ausgangsdruck (Outlet Pressure). Das Dialogfenster Ausgangsdruck (Outlet Pressure) wird geöffnet. Geben Sie den Wert 0 für Betrag (Magnitude) und Pa (Pa) als Einheit an. Klicken Sie auf OK (OK), um den Ausgangsdruck zu definieren.
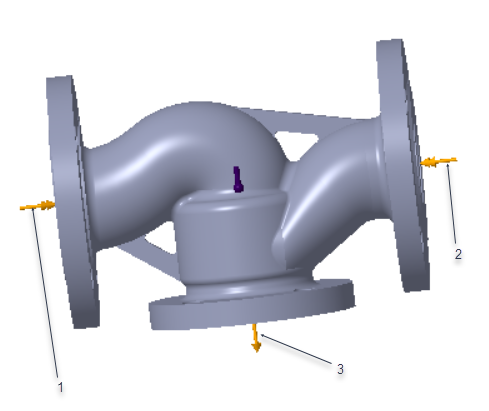
1. Einlass 1 Flussgeschwindigkeit – 25 m/sec in X-Richtung
2. Einlass 2 Flussgeschwindigkeit – 25 m/sec in -X-Richtung
3. Ausgangsdruck – 0 Pa
12. Klicken Sie auf  Simulieren (Simulate), um die Live-Simulation zu starten. Die Strömung wird im Arbeitsfenster angezeigt.
Simulieren (Simulate), um die Live-Simulation zu starten. Die Strömung wird im Arbeitsfenster angezeigt.
 Simulieren (Simulate), um die Live-Simulation zu starten. Die Strömung wird im Arbeitsfenster angezeigt.
Simulieren (Simulate), um die Live-Simulation zu starten. Die Strömung wird im Arbeitsfenster angezeigt.
In diesem Beispiel wird die Komponente SUMME (SUM) der Fluid-Geschwindigkeit in der Ergebnislegende ausgewählt. Die Rendering-Methode ist Fläche (Surface). Sie können diese Werte ändern, um verschiedene Aspekte der Ergebnisse anzuzeigen.
Auswirkung von thermischen Randbedingungen
Für dasselbe Beispiel ist eine Möglichkeit, die Fluid-Temperatur zu modellieren, die Angabe der Temperatur an einem Einlass oder beiden Einlässen.
1. Klicken Sie auf > , um das Dialogfenster Vorgegebene Temperatur (Prescribed Temperature) zu öffnen.
2. Wählen Sie Einlass 2 aus. Geben Sie einen Wert von 200 °C als Temperatur-Randbedingung auf der ausgewählten Fläche an. Standardmäßig wird eine Anfangstemperatur von 20 °C auf das gesamte Volumen angewendet. Sie können diesen Wert im Simulationsbaum editieren.
3. Wählen Sie Temperatur (Temperature) als Ergebnismenge in der Ergebnislegende mit Temperatureinheit C aus. Die Temperaturverteilung im internen Volumen ist wie in der folgenden Abbildung dargestellt.

1. Einlass 1 Flussgeschwindigkeit – 25 m/sec in X-Richtung
2. Einlass 2 Flussgeschwindigkeit – 25 m/sec in -X-Richtung
3. Einlass 2 Temperatur als Randbedingung – 200 C
 Strömungs-Simulationsstudie (Fluid Simulation Study)
Strömungs-Simulationsstudie (Fluid Simulation Study) Internes Volumen (Internal Volume)
Internes Volumen (Internal Volume)