Beispiel – Externe Fluidsimulation in Creo Simulation Live
In einer Simulation einer Außenströmung wird ein Modell in einer Einschließung positioniert. Fluid fließt durch die Einschließung und um das Modell. Um diesen Fluss zu untersuchen, verwenden Sie eine Simulationsstudie für eine Außenströmung. Sehen Sie sich das folgende Beispiel eines Rennwagens an.
In diesem Beispiel wird eine Einschließung um das Auto herum erzeugt. Die Einschließung stellt einen virtuellen Windkanal dar, durch den die Luft strömt. Um das Beispiel nachzuvollziehen, laden Sie das Beispiel-Baugruppenmodell hierherunter. Entpacken Sie die komprimierte Datei SimLiveExampleExternalFluidSimulation.zip in einem lokalen Ordner. Öffnen Sie das Baugruppenmodell f1_car.asm.

Um eine Simulationsstudie für eine Außenströmung auszuführen, führen Sie die folgenden Schritte durch:
1. Klicken Sie auf Live-Simulation (Live Simulation). Klicken Sie auf > . Die Registerkarte Einschlussvolumen (Enclosure Volume) wird geöffnet.
2. Klicken Sie auf Versätze (Offsets). Fügen Sie lineare Versätze für alle Einschließungsflächen mit Ausnahme der Basisfläche hinzu. In diesem Beispiel ist der Versatz für die Fläche vor dem Fahrzeug 1.0. Der Versatzwert von der Rückseite des Fahrzeugs ist 2.5. Der Versatz von oben und den beiden Seitenflächen beträgt 0.5. Der Versatz von der Basisfläche ist 0.
Linearer Versatz | Wert |
|---|---|
+X | 0.5 |
-X | 0.5 |
+Y | 0.5 |
-Y | 0 |
+Z | 1 |
-Z | 2.5 |
Alle Versätze sind im Baugruppen-Einheitensystem, in diesem Beispiel MKS/SI. Wenn Sie ein anderes Einheitensystem verwenden, müssen die Versätze ggf. konvertiert werden.
Weitere Informationen zum Definieren eines Einschlussvolumens finden Sie im Thema "So definieren Sie ein Einschlussvolumen" in den zugehörigen Links am Ende dieses Themas.

1. Einschlussvolumen
2. Editieren Sie den Versatzwert.
3. Ziehgriff ziehen, um Versatzwert zu ändern
4. Versatz von Fahrzeug zu Basis ist 0
Klicken Sie auf OK (OK). Ein transparentes Einschlussvolumen wird um das Fahrzeug herum erzeugt, wie unten dargestellt. Verwenden Sie die Konfigurationsoption enclosure_volume_transparency, um die Transparenz der Einschließung zu ändern. Gültige Werte liegen zwischen 0 und 1. Der Standardwert ist 0.92 (92 Prozent). Ein höherer Wert bedeutet ein transparenteres Einschlussvolumen.
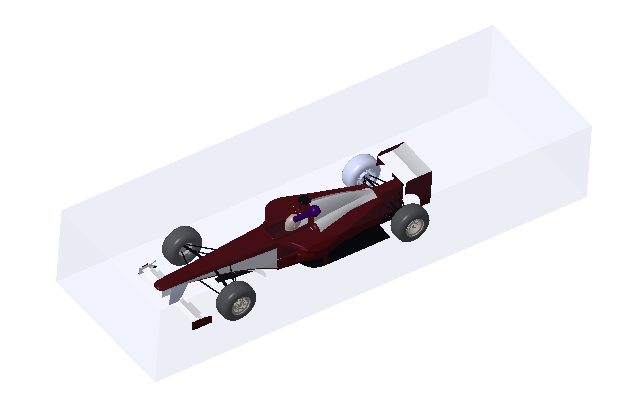
3. Die Fluiddomäne wird im Simulationsbaum angezeigt. Klicken Sie mit der rechten Maustaste, und wählen Sie Materialien editieren (Edit Materials) aus. Das Dialogfenster Materialien (Materials) wird geöffnet. Wählen Sie im Verzeichnis "Materialien" (Materials) im Ordner "Flüssiges Material" (Fluid Material) air.mtl aus. Klicken Sie auf OK (OK), um dem Einschlussvolumen ein Material zuzuweisen.
4. Weisen Sie dem Modell die folgenden Randbedingungen zu:
◦ Flussgeschwindigkeit (Flow Velocity) – Klicken Sie auf > . Wählen Sie die Seitenfläche der Einschließung vor dem Fahrzeug aus. Wählen Sie Richtungskomponenten (Directional components) aus. Geben Sie einen Wert von –25 m/sec als Wert der Geschwindigkeit in Z-Richtung an.
◦ Ausgangsdruck (Outlet Pressure) – Klicken Sie auf > . Wählen Sie die gegenüberliegende Seitenfläche der Einschließung aus, und geben Sie einen Wert von 0 Pa an.
◦ Gleitsymmetrie (Slip Symmetry) – Klicken Sie auf > . Wählen Sie die obere Fläche und die beiden Seitenflächen aus. Klicken Sie auf OK (OK).
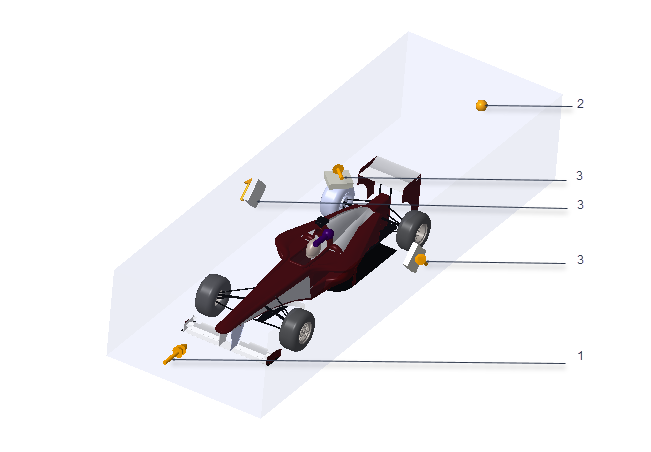
1. Flussgeschwindigkeit für die Einlassfläche definieren
2. Ausgangsdruck an der Auslassfläche definieren
3. Gleitsymmetrie, die auf die beiden Seitenflächen und die obere Fläche angewendet wird
5. Klicken Sie auf  Simulieren (Simulate), um die Live-Simulation zu starten. Live-Ergebnisse der Fluid-Analyse werden im Arbeitsfenster angezeigt.
Simulieren (Simulate), um die Live-Simulation zu starten. Live-Ergebnisse der Fluid-Analyse werden im Arbeitsfenster angezeigt.
 Simulieren (Simulate), um die Live-Simulation zu starten. Live-Ergebnisse der Fluid-Analyse werden im Arbeitsfenster angezeigt.
Simulieren (Simulate), um die Live-Simulation zu starten. Live-Ergebnisse der Fluid-Analyse werden im Arbeitsfenster angezeigt.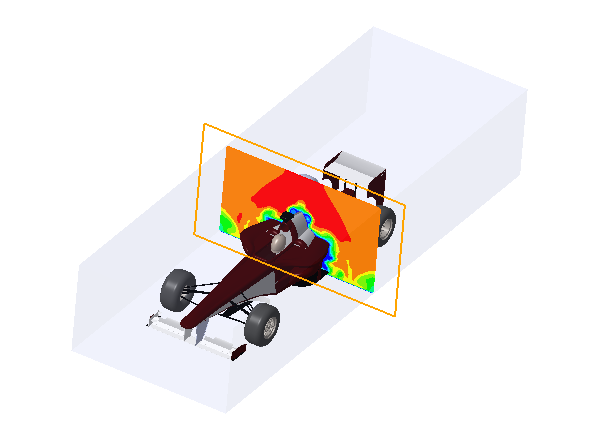
Verwenden Sie verschiedene Darstellungsoptionen, um zu steuern, wie Ergebnisse angezeigt werden, und um Variationen der Ergebnisse zu untersuchen. In der folgenden Abbildung wurde die Schnittebene um 90 Grad rotiert.
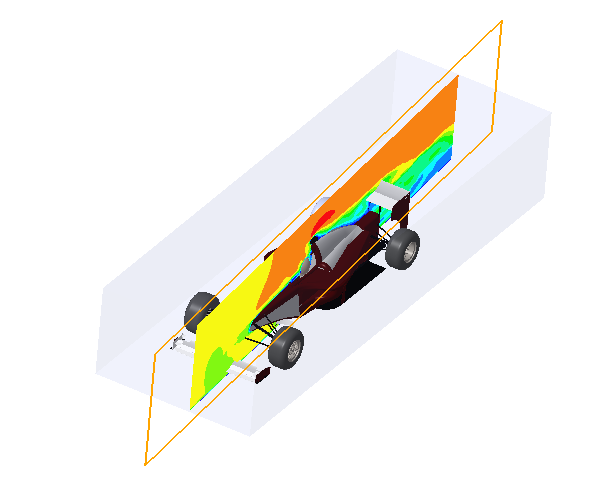
 Einschlussvolumen (Enclosure Volume)
Einschlussvolumen (Enclosure Volume) Flussgeschwindigkeit (Flow Velocity)
Flussgeschwindigkeit (Flow Velocity) Ausgangsdruck (Outlet Pressure)
Ausgangsdruck (Outlet Pressure) Gleitsymmetrie (Slip Symmetry)
Gleitsymmetrie (Slip Symmetry)