ビルド方向を解析するには
1. 「解析」(Analysis) タブで、
 「ビルド方向」(Build Direction)
「ビルド方向」(Build Direction) をクリックします。
「ビルド方向」(Build Direction) ダイアログボックスが開き、
「一般」(General) タブが表示されます。
2. ビルド方向解析フィーチャーの再生モードを定義するには、「再生」(Regenerate) の横で、以下のいずれかのオプションを選択します。
◦ 「常時」(Always) - モデルが変更されて再生されるたびに、解析が再計算されてパラメータが更新されます。これには長い時間がかかることがあります。
◦ 「読み取り専用」(Read Only) - モデルが再生された場合でもパラメータは更新されませんが、解析を実行できます。
◦ 「設計検討」(Design Study) - 検討時にのみ、フィーチャーが再生されてそのパラメータが更新されます。これは通常の再生時やビルド方向最適化時には行われません。
3. 「一般」(General) タブをクリックし、次のパラメータを定義します。
a. 「ビルドトレイ」(Build tray) コレクターを選択し、ビルドトレイを表すデータム平面を選択します。ビルド方向はこの平面に垂直になります。
矢印とドラッガの 2 つのアイテムが表示されます。矢印はビルドトレイを表す平面に対して垂直な方向を指し、ドラッガを回転させることでトレイ上のモデルの方向を定義できます。
b. 臨界角を定義するには、次の手順に従います。
a. 「臨界角」(Critical angle) の横に、角度を入力します。ゼロから臨界角の範囲のサーフェスは 3D プリントのためのサポートを必要とします。
ビルド方向と、モデルの外側サーフェスの法線の間の角度が測定され、臨界角未満のサーフェスが特定されます。
b. 臨界角未満のサーフェスを表す色を選択します。
c. 準臨界角を定義するには、次の手順に従います。
a. 「準臨界角」(Sub-critical angle) の横に、角度を入力します。臨界角から準臨界角の間のサーフェスは 3D プリントのためのサポートを必要としませんが、3D プリントで問題が発生したりサーフェスの精度が低くなることがあります。
ビルド方向と、モデルの外側サーフェスの法線の間の角度が測定され、臨界角と準臨界角の間のサーフェスが特定されます。
b. 臨界角から準臨界角の間のサーフェスを表す色を選択します。
d. 解析で考慮するサーフェスの最小面積を定義するには、以下の手順に従います。
a. 「最小領域サイズ」(Minimal area size) の横に、面積の値を入力します。
b. 最小面積の単位を選択します。
e. ジオメトリを計算から除外するには、以下の手順に従います。
a. 除外するジオメトリを定義するには、以下の操作を実行します。
▪ 内部サーフェスを計算から除外するには、「内部ボリュームを除外」(Exclude internal volumes) チェックボックスをオンにします。これがオフになっている場合、すべてのサーフェスが解析されます。
▪ 特定のサーフェスを計算から除外するには、「計算から除外」(Exclude from calculation) コレクターをクリックし、除外するサーフェスを選択します。
b. 除外されているすべてのサーフェス (内部サーフェスと手動で選択したサーフェスの両方) を表す色を選択します。
4. サンプルタイプを定義するには、「サンプル」(Sample) の横で、以下のいずれかのオプションを選択します。
◦ 「精度」(Quality) - スライダーを使用するか値を入力します。
◦ 「ステップ」(Step) - ダイヤルを使用するか値を入力します。
◦ 「番号」(Number) - ダイヤルを使用するか値を入力します。
5. ビルド方向の向きを定義するには、「向き」(Orientation) タブをクリックし、以下のいずれかの操作を実行します。
◦ ビルド方向の向きを手動で定義するには、「オイラー角度」(Euler angles) で、以下のいずれかの方法を使用します。
▪ 「方向を選択」(Select direction) の横で、

をクリックし、以下のいずれかのアイテムを選択します。
▪ 平面サーフェスまたはデータム平面 - ビルド方向はこの平面に垂直になります
▪ 直線エッジまたはカーブ、データム軸、座標系の軸 - ビルド方向は選択したジオメトリに平行になります
方向を反転するには

をクリックします。この値は現在の操作の後まで記憶されません。
▪ ドラッガを回転させて各方向の角度を設定します。
◦ 最適化によってビルド方向の向きを定義するには、以下の手順に従います。
1. 「最適化」(Optimization) で、最適化の目標を選択します。
▪ 「Downskin 領域」(Downskin area) - 3D プリント用にサポートを必要とする領域を最小化します。
▪ 「シャドウ領域」(Shadow area) - プリントトレイ (x-y 平面) 上にモデルが投影される領域を最小化します。
▪ 「高さ」(Height) - モデルの高さを最小化します。
6. モデルの最適な向きを計算するには、以下の手順に従います。
a. 「向き」(Orientation) タブで、「最適な向きを計算」(Compute Optimal Orientation) をクリックします。「アドバンス最適化」(Advanced Optimization) ダイアログボックスが開きます。
b. 最適化のプリファレンスを設定するには、「オプション」(Options) > 「プリファレンス」(Preferences) の順にクリックします。「プリファレンス」(Preferences) ダイアログボックスが開きます。以下のタブでプリファレンスを設定します。
▪ 「グラフ」(Graph) - 計算中にパラメータの値をグラフで表すには、以下のパラメータのチェックボックスをオンにします。
▪ 目標
▪ 「拘束」(Constraint)
▪ 「変数」(Variables)
▪ 実行
▪ 最適化サイクルの連続する結果値の差 (パーセント) に基づいて計算終了のタイミングを指定するには、「収束 %」(Convergence %) の横にパーセントを入力します。
▪ 計算サイクルの最大回数を指定するには、「最大イテレーション回数」(Max. iterations) の横に数値を入力します。
▪ 「方法」(Method)
▪ 計算アルゴリズムを選択します。
▪ 「GDP」 - Generalized disjunctive programming の略。カレントモデルの状態を開始点として使用してモデルを最適化する標準アルゴリズム。
▪ 「MDS」 - Multi-objective design studies の略。複数の開始点を使用してモデルを最適化するアルゴリズム。
▪ 開始点の最大数を定義するには、「最大イテレーション回数」(Max. iterations) の横に数値を入力します。
MDS では長い時間がかかることがあり、複数のイテレーションが必要です。この方法を使用すると、指定した設計パラメータと寸法の範囲内で、全体的に最も適したデザインを見つけることができます。
c. 必要な場合、以下の手順に従って、モデルのその他のパラメータに拘束を追加します。
a. 「設計拘束」(Design Constraints) で、「追加」(Add) をクリックします。「設計拘束」(Design Constraint) ダイアログボックスが開きます。
b. 「パラメータ」(Parameter) で、拘束するパラメータを選択します。
c. パラメータ値を定義するには、以下の手順に従います。
a. 演算子を選択します。
b. 「値」(Value) の横で、オプションを選択します。
▪ 現在のパラメータ値を使用するには、「カレント」(Current) をクリックします。
▪ 新しい値を定義するには「設定」(Set) をクリックし、値を入力します。
d. 「OK」をクリックします。
d. 「アドバンス最適化」(Advanced Optimization) ダイアログボックスで、「計算」(Compute) をクリックします。最適化の実行中に収束グラフが開きます。
e. 最適化が完了した後、収束グラフを閉じます。
f. 「アドバンス最適化」(Advanced Optimization) ダイアログボックスを閉じます。
7. ビルド方向解析の結果を調査するには、「ビルド方向」(Build Direction) ダイアログボックスで、以下の操作を実行します。
◦ 以下のコマンドをオンまたはオフにして各アイテムの表示/非表示を切り替えます。
▪ 
- ゼロから臨界角までの角度を持つサーフェス
▪ 
- 臨界角から準臨界角までの角度を持つサーフェス
▪ 
- 計算から除外されているサーフェス
▪ 
- モデルジオメトリ
◦ 結果のダイアログボックスを開くには、

をクリックします。
「分布グラフ」(Distribution Graph) ダイアログボックスが開き、以下の情報が表示されます。
▪ 臨界パッチの数とパッチの面積を示すヒストグラム。Y 軸はパッチの数を示します。X 軸はパッチの面積を示します。
ヒストグラム内のバーを選択すると、それに対応するパッチがグラフィックウィンドウでハイライトされます。
▪ ヒストグラム内の各バーの範囲を編集するには、以下の手順に従います。
1. 
をクリックします。
「範囲を編集」(Edit Ranges) ダイアログボックスが開きます。
2. 各バーの、最小範囲と最大範囲を入力します。
3. バーを追加するには、

をクリックします。
4. 「OK」をクリックします。
範囲の定義はフィーチャー内に保存されます。
▪ Downskin 領域全体
▪ シャドウ領域
▪ 高さ
▪ 臨界パッチの数
結果の調査が完了した後、「分布グラフ」(Distribution Graph) ダイアログボックスを閉じます。
8. 新しいビュー方向を保存するには、
「ビルド方向」(Build Direction) ダイアログボックスで、
 「新規ビュー方向を保存します」(Save New View Orientation)
「新規ビュー方向を保存します」(Save New View Orientation) をクリックします。グラフィックツールバーの
 「保存済み方向」(Saved Orientations)
「保存済み方向」(Saved Orientations) メニューに新規ビューが表示されます。
9. 「ビルド方向」(Build Direction) ダイアログボックスで、
「OK」をクリックします。モデルツリーに、ビルド方向フィーチャーが作成され、

によって表されます。Z 軸がビルド方向を示す座標系がグラフィックウィンドウに表示されます。
 「ビルド方向」(Build Direction) をクリックします。「ビルド方向」(Build Direction) ダイアログボックスが開き、「一般」(General) タブが表示されます。
「ビルド方向」(Build Direction) をクリックします。「ビルド方向」(Build Direction) ダイアログボックスが開き、「一般」(General) タブが表示されます。 「ビルド方向」(Build Direction) をクリックします。「ビルド方向」(Build Direction) ダイアログボックスが開き、「一般」(General) タブが表示されます。
「ビルド方向」(Build Direction) をクリックします。「ビルド方向」(Build Direction) ダイアログボックスが開き、「一般」(General) タブが表示されます。 「ビルド方向」(Build Direction) をクリックします。「ビルド方向」(Build Direction) ダイアログボックスが開き、「一般」(General) タブが表示されます。
「ビルド方向」(Build Direction) をクリックします。「ビルド方向」(Build Direction) ダイアログボックスが開き、「一般」(General) タブが表示されます。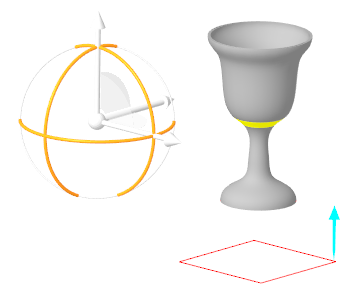
 、
、 、
、 の角度を入力します。
の角度を入力します。 をクリックし、以下のいずれかのアイテムを選択します。
をクリックし、以下のいずれかのアイテムを選択します。 をクリックします。この値は現在の操作の後まで記憶されません。
をクリックします。この値は現在の操作の後まで記憶されません。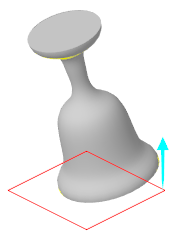
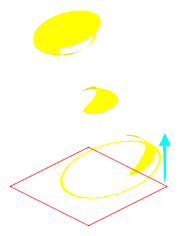
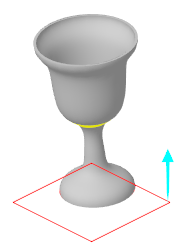
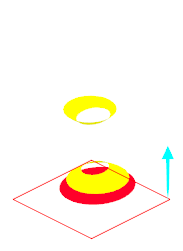
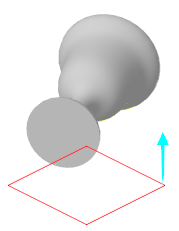
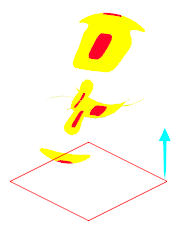
 - ゼロから臨界角までの角度を持つサーフェス
- ゼロから臨界角までの角度を持つサーフェス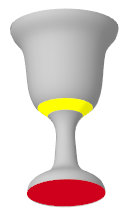
 - 臨界角から準臨界角までの角度を持つサーフェス
- 臨界角から準臨界角までの角度を持つサーフェス - 計算から除外されているサーフェス
- 計算から除外されているサーフェス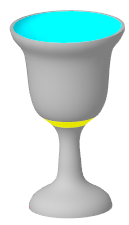
 - モデルジオメトリ
- モデルジオメトリ をクリックします。「分布グラフ」(Distribution Graph) ダイアログボックスが開き、以下の情報が表示されます。
をクリックします。「分布グラフ」(Distribution Graph) ダイアログボックスが開き、以下の情報が表示されます。 をクリックします。「範囲を編集」(Edit Ranges) ダイアログボックスが開きます。
をクリックします。「範囲を編集」(Edit Ranges) ダイアログボックスが開きます。 をクリックします。
をクリックします。 「新規ビュー方向を保存します」(Save New View Orientation) をクリックします。グラフィックツールバーの
「新規ビュー方向を保存します」(Save New View Orientation) をクリックします。グラフィックツールバーの  「保存済み方向」(Saved Orientations) メニューに新規ビューが表示されます。
「保存済み方向」(Saved Orientations) メニューに新規ビューが表示されます。 によって表されます。Z 軸がビルド方向を示す座標系がグラフィックウィンドウに表示されます。
によって表されます。Z 軸がビルド方向を示す座標系がグラフィックウィンドウに表示されます。