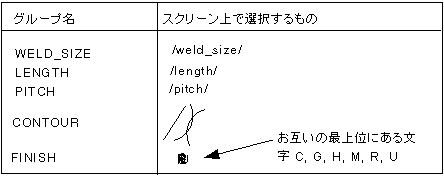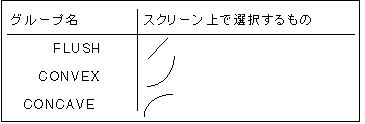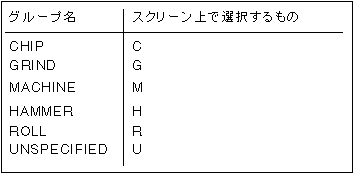定義ツリー構造を作成するには
ここでは、複数のレベルからなるジェネリックシンボルを作成する方法について説明します。
1. 「アノテーション」(Annotate) タブで、
 「シンボル」(Symbol)
「シンボル」(Symbol) の横の矢印をクリックし、
 「シンボルギャラリー」(Symbol Gallery)
「シンボルギャラリー」(Symbol Gallery) をクリックします。メニューマネージャに
「シンボルギャラリー」(SYM GALLERY) メニューが表示されます。
2. 「定義」(Define) をクリックします。
3. シンボル名 [FILLET] を入力します。2 つ目のウィンドウでメニューマネージャが開き、「シンボル編集」(SYMBOL EDIT) メニューが表示されます。このウィンドウでシンボルを作成します。
4. 図面ツールを使用して、新規ジオメトリを作成します。
5. 「シンボル編集」(SYMBOL EDIT) > 「グループ」(Groups) > 「作成」(Create) の順にクリックします。
6. グループ名として ARROW_SIDE と入力します。基準線 (直線) を除く矢印の側に属するエンティティをすべて選択します。基準線は、すべてのシンボルインスタンスに表示されているはずなので、グループには含まれません。すべてのエンティティを選択したら、「OK」をクリックします。
7. 別のトップレベルグループを作成するには、「シンボルグループ」(SYM GROUPS) > 「作成」(Create) の順に選択し、グループ名 [OTHER_SIDE] を入力し、基線の反対側にあるエンティティを選択します。すべてのエンティティを選択したら、「OK」をクリックします。
8. この例ではトップレベルが相互排他になります。「シンボルグループ」(SYM GROUPS) > 「グループ属性」(Group Attr) > 「相互排他」(Exclusive) の順にクリックします。
9. トップレベルグループのサブグループを作成するには、「シンボルグループ」(SYM GROUPS) > 「レベル変更」(Change Level) の順に選択します。
10. 「トップレベル」(TOP LEVEL) メニューに、カレントレベルのグループのリストと「現レベル」(This Level) コマンドが表示されます。「ARROW_SIDE」をクリックすると、このグループに関連するすべてのエンティティがシンボル編集ウィンドウに表示されます。
11. 「ARROW_SIDE」をクリックし、「このレベル」(This Level) をクリックします。
12. 「作成」(Create) を選択し、グループ名をタイプし、対応するジオメトリまたはテキストラインを選択してカレントレベルでサブグループを指定します。サブグループを作成する際は、次のテーブルを使用します。
|  注記 注記 フィレットは常に矢印側のインスタンスにあるので、サブグループに含められません。 |
デフォルトでグループ属性は「独立」(Independent) に設定されるので、「グループ属性」(GROUP ATTR) メニューを使用する必要はありません。すべてのグループは単一のインスタンスに含めることができるので、グループは独立になります。
1. 「レベル変更」(Change Level) > 「CONTOUR」の順に選択して、グループ「CONTOUR」のサブグループを指定します。シンボル編集ウィンドウにカレントのグループのエンティティが表示されます。
2. 「シンボルグループ」(SYM GROUPS) > 「作成」(Create) の順にクリックします。次の 3 つのグループを作成します。
3. 「シンボルグループ」(SYM GROUPS) > 「グループ属性」(Group Attr) > 「相互排他」(Exclusive) の順にクリックします (グループ「CONTOUR」では上記のサブグループが一度に 1 つしか選択できません)。
4. 「レベル変更」(Change Level) > 「UP」 > 「仕上げ」(FINISH) の順にクリックします。画面上で適切に選択を行うため、「順次選択」(Query Sel) を使用します。次のようにグループを作成します。
5. 「シンボルグループ」(SYM GROUPS) > 「グループ属性」(Group Attr) > 「相互排他」(Exclusive) の順にクリックします。この時点で矢印側分岐におけるシンボルを完全に定義したことになります。
6. 別の側の分岐に沿ってサブグループを指定するには、「レベル変更」(Change Level) > 「UP」 の順に選択して「トップレベル」(TOP LEVEL) メニューに戻ります。
7. 「OTHER_SIDE」をクリックし、手順 8 から 19 と同様の手順で続けてグループを作成します。
8. シンボル定義を終了後、「シンボルグループ」(SYM GROUPS) > 「実行」(Done) の順に選択します。
9. 「シンボル編集」(SYMBOL EDIT) > 「属性」(Attributes) の順にクリックします。
10. 「シンボル定義属性」(Symbol Definition Attributes) ダイアログボックスで、接続点、引出線タイプ、シンボルサイズを指定するアイテムを選択します。この例では「左引出線」(Left Leader) と「可変」(Variable) をクリックします。
11. シンボルの左側で引出線基準を選択し、「OK」をクリックします。
12. 「可変テキスト」(Variable Text) タブをクリックして、スラッシュの間に可変テキストとして作成された注記の値を入力します。
13. システムよりシンボルの定義が行われたことを示すメッセージが表示されます。ジェネリックシンボルをディスクに保存するには、「シンボル編集」(SYMBOL EDIT) > 「書き込み」(Write) の順に選択します。ディレクトリパスを入力するか、デフォルトを使用します。
 「シンボル」(Symbol) の横の矢印をクリックし、
「シンボル」(Symbol) の横の矢印をクリックし、 「シンボルギャラリー」(Symbol Gallery) をクリックします。メニューマネージャに「シンボルギャラリー」(SYM GALLERY) メニューが表示されます。
「シンボルギャラリー」(Symbol Gallery) をクリックします。メニューマネージャに「シンボルギャラリー」(SYM GALLERY) メニューが表示されます。 「シンボル」(Symbol) の横の矢印をクリックし、
「シンボル」(Symbol) の横の矢印をクリックし、 「シンボルギャラリー」(Symbol Gallery) をクリックします。メニューマネージャに「シンボルギャラリー」(SYM GALLERY) メニューが表示されます。
「シンボルギャラリー」(Symbol Gallery) をクリックします。メニューマネージャに「シンボルギャラリー」(SYM GALLERY) メニューが表示されます。