关于工作环境
Creo Layout 工作环境由以下元素组成:
• 功能区
• 文件菜单
• 工具栏
• 导航区
• 模型树
• 页面
• 收藏夹视图
• 缩放端口
• 快捷菜单
◦ 浮动工具栏
◦ 快捷菜单
• Creo Layout 浏览器
• 状态栏
• 全屏模式
功能区
功能区包含带有分组命令集的 Creo Layout 选项卡。每个选项卡上的命令按照其功能进行分组。您可以自定义功能区选项卡、组和命令。要自定义功能区,请右键单击功能区,然后从快捷菜单中选择“自定义功能区”(Customize the Ribbon)。
Creo Layout 环境包含以下选项卡:
• “设计”(Design)
• “注释”(Annotate)
• “组织”(Organize)
• “工具”(Tools)
• “视图”(View)
• “剖面线与填充”(Hatching & Fill)
• “格式”(Format)
有关
Creo Layout 中的选项卡的详细信息,请参阅
关于使用选项卡。
文件菜单
单击 Creo Layout 窗口左上角的“文件”(File) 按钮,打开文件菜单。可使用文件菜单执行以下操作:
• 创建或打开布局。
• 管理文件和会话。
• 共享文件。
• 设置环境和配置选项。
工具栏
• “快速访问”(Quick Access) 工具栏 - 不管在功能区中选择了哪个选项卡,“快速访问”工具栏都可用。默认情况下,它位于 Creo Layout 功能区的下方。它便于用户快速访问常用命令,例如:打开、保存、撤消、重做、重新生成、关闭窗口和切换窗口。您可以自定义快速访问工具栏,使其包含功能区中的其他常用命令。
• 图形工具栏 - 图形工具栏位于图形窗口顶部。该工具栏包括图形区域的常用命令。使用快捷菜单可切换命令的显示,并可更改工具栏位置。要打开快捷菜单,请右键单击工具栏。
您可以切换以下按钮的显示:
◦  “重新调整”(Refit)
“重新调整”(Refit) - 缩放并平移视图,以容纳布局中的所有元素。
◦  “重新调整到格式”(Refit to Format)
“重新调整到格式”(Refit to Format) - 缩放并平移视图,以容纳为布局定义的格式内的所有元素。
◦  “放大”(Zoom In)
“放大”(Zoom In) - 放大以更详细地显示几何。
◦  “缩小”(Zoom Out)
“缩小”(Zoom Out) - 缩小以在屏幕上显示更多的几何。
◦  “平移”(Pan)
“平移”(Pan) - 移动布局。
◦  “上一个”(Previous)
“上一个”(Previous) - 将模型返回到上一个方向。
◦  “缩放端口”(Zoom Port)
“缩放端口”(Zoom Port) - 打开或关闭缩放端口窗口。
◦  “重画”(Repaint)
“重画”(Repaint) - 重绘图形窗口中的当前视图。
◦  “约束”(Constraints)
“约束”(Constraints) - 显示或隐藏约束图标。
◦  “剖面线与填充”(Hatching & Fill)
“剖面线与填充”(Hatching & Fill) - 显示或隐藏所有剖面线与填充。
◦  “原点”(Origin)
“原点”(Origin) - 显示或隐藏栅格原点。
◦  “设置原点”(Set Origin)
“设置原点”(Set Origin) - 在图形窗口中单击时,重新定位栅格原点。
◦  “显示中心点”(Show center points)
“显示中心点”(Show center points) - 显示或隐藏所有中心点。
◦  “栅格”(Grid)
“栅格”(Grid) - 显示或隐藏栅格。
◦  “捕捉到栅格”(Snap to Grid)
“捕捉到栅格”(Snap to Grid) - 启用捕捉到栅格线相交。
◦  “导向件”(Guides)
“导向件”(Guides) - 显示或隐藏导向件。
◦  “重叠几何”(Overlapping Geometry)
“重叠几何”(Overlapping Geometry) - 突出显示重叠的图元。
◦  “突出显示开放端”(Highlight Open Ends)
“突出显示开放端”(Highlight Open Ends) - 突出显示属于一个图元的顶点或草绘图元。
◦  “选择未加标签的”(Select Untagged)
“选择未加标签的”(Select Untagged) - 选择未分配给任何标记或节点的项。
◦  “顶点显示”(Vertices Display)
“顶点显示”(Vertices Display) - 显示或隐藏顶点。
◦  “坐标系显示”(Coordinate Systems Display)
“坐标系显示”(Coordinate Systems Display) - 显示或隐藏坐标系。
导航区
导航区域包括模型树、文件夹浏览器和收藏夹。单击状况栏上的

可切换导航区域的显示。
模型树
“模型树”包含可反映设计层次的节点和标记。这些标记和节点可用于过滤图形窗口中显示的项。“模型树”(Model Tree) 面板停靠于图形窗口的左侧。要释放面板,请单击

>
“取消停放”(Undock)。
页面
页面代表布局的可用工作区。页面没有任何尺寸限制,可根据布局的需要进行调整。可将标准或自定义颜色用于页面背景。在创建布局时或者在设计过程中,还可指定一种标准的或自定义的格式,或者使用包括公司或制造商信息的预定义页面。当前的格式在图形窗口的左下角显示。
收藏夹视图
可将一个布局在多个缩放因子作用下的一个或多个快照另存为收藏视图。单击收藏夹视图箭头时,将打开已保存视图的影片片段。您可以使用收藏夹视图工具对视图进行重新排序、重命名、保存、替换或备注。
缩放端口
您可以使用缩放端口窗口更轻松地浏览较大的布局。打开缩放端口时,整个设计将显示在一个单独的窗口中,并将当前视图包含在一个框中。可在缩放端口窗口中移动框,以在图形窗口中更改视图。
Creo Layout 浏览器
Creo Layout 浏览器提供对内部和外部网站的访问功能。状态栏上的

控制浏览器的显示。
状态栏
每个 Creo Layout 窗口在 Creo Layout 窗口底部都有一个状态栏。适用时,状态栏显示以下控制和信息区:
• 
- 控制导航区的显示。
• 
- 控制
Creo Layout 浏览器的显示。
• 消息区域 - 在图形窗口中显示与操作相关的消息。在消息区中右键单击,然后单击“消息日志”(Message Log) 来查看过去的消息。
• 服务器状况区 - 当连接到 Windchill 服务器时,显示 Creo Layout 服务器状况。
• 
- 显示事件管理器的警告和错误快捷方式。
• 
- 打开
“搜索工具”(Search Tool) 对话框。
• 选择缓冲器区 - 显示当前模型中选定项的数量。
• 选择过滤器区 - 显示可用的选择过滤器。
• 图形工具栏区 - 如果“图形”工具栏的位置被设置到状态栏,则显示“图形”工具栏。
全屏模式
您可以切换到全屏模式以最大化屏幕上的可用图形空间。在全屏模式下,将隐藏除“图形”工具栏和“收藏夹视图”之外的所有窗口元素。从而增加您可用的图形窗口空间。按 F11 或在状态栏上单击
 “全屏”(Full Screen)
“全屏”(Full Screen) 以在全屏模式和正常模式间进行切换。
全屏模式会隐藏 Creo Layout 窗口中的以下元素:
• 功能区
• 快速访问工具栏
• 状态栏
• 导航器
当将指针放置在其相应位置上时,“快速访问”工具栏、功能区、状态栏和导航器随即显示。
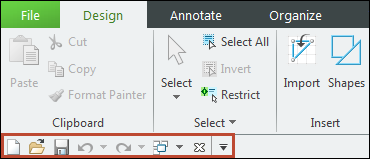
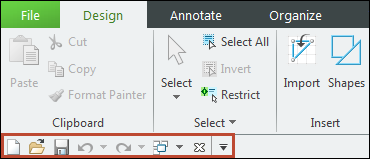

 “重新调整”(Refit) - 缩放并平移视图,以容纳布局中的所有元素。
“重新调整”(Refit) - 缩放并平移视图,以容纳布局中的所有元素。 “重新调整到格式”(Refit to Format) - 缩放并平移视图,以容纳为布局定义的格式内的所有元素。
“重新调整到格式”(Refit to Format) - 缩放并平移视图,以容纳为布局定义的格式内的所有元素。 “放大”(Zoom In) - 放大以更详细地显示几何。
“放大”(Zoom In) - 放大以更详细地显示几何。 “缩小”(Zoom Out) - 缩小以在屏幕上显示更多的几何。
“缩小”(Zoom Out) - 缩小以在屏幕上显示更多的几何。 “平移”(Pan) - 移动布局。
“平移”(Pan) - 移动布局。 “上一个”(Previous) - 将模型返回到上一个方向。
“上一个”(Previous) - 将模型返回到上一个方向。 “缩放端口”(Zoom Port) - 打开或关闭缩放端口窗口。
“缩放端口”(Zoom Port) - 打开或关闭缩放端口窗口。 “重画”(Repaint) - 重绘图形窗口中的当前视图。
“重画”(Repaint) - 重绘图形窗口中的当前视图。 “约束”(Constraints) - 显示或隐藏约束图标。
“约束”(Constraints) - 显示或隐藏约束图标。 “剖面线与填充”(Hatching & Fill) - 显示或隐藏所有剖面线与填充。
“剖面线与填充”(Hatching & Fill) - 显示或隐藏所有剖面线与填充。 “原点”(Origin) - 显示或隐藏栅格原点。
“原点”(Origin) - 显示或隐藏栅格原点。 “设置原点”(Set Origin) - 在图形窗口中单击时,重新定位栅格原点。
“设置原点”(Set Origin) - 在图形窗口中单击时,重新定位栅格原点。 “显示中心点”(Show center points) - 显示或隐藏所有中心点。
“显示中心点”(Show center points) - 显示或隐藏所有中心点。 “栅格”(Grid) - 显示或隐藏栅格。
“栅格”(Grid) - 显示或隐藏栅格。 “捕捉到栅格”(Snap to Grid) - 启用捕捉到栅格线相交。
“捕捉到栅格”(Snap to Grid) - 启用捕捉到栅格线相交。 “导向件”(Guides) - 显示或隐藏导向件。
“导向件”(Guides) - 显示或隐藏导向件。 “重叠几何”(Overlapping Geometry) - 突出显示重叠的图元。
“重叠几何”(Overlapping Geometry) - 突出显示重叠的图元。 “突出显示开放端”(Highlight Open Ends) - 突出显示属于一个图元的顶点或草绘图元。
“突出显示开放端”(Highlight Open Ends) - 突出显示属于一个图元的顶点或草绘图元。 “选择未加标签的”(Select Untagged) - 选择未分配给任何标记或节点的项。
“选择未加标签的”(Select Untagged) - 选择未分配给任何标记或节点的项。 “顶点显示”(Vertices Display) - 显示或隐藏顶点。
“顶点显示”(Vertices Display) - 显示或隐藏顶点。 “坐标系显示”(Coordinate Systems Display) - 显示或隐藏坐标系。
“坐标系显示”(Coordinate Systems Display) - 显示或隐藏坐标系。 可切换导航区域的显示。
可切换导航区域的显示。 > “取消停放”(Undock)。
> “取消停放”(Undock)。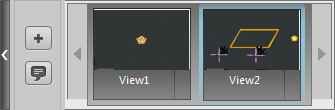
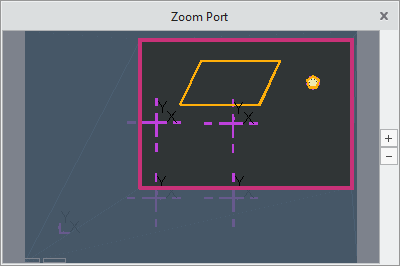
 控制浏览器的显示。
控制浏览器的显示。 - 控制导航区的显示。
- 控制导航区的显示。 - 控制 Creo Layout 浏览器的显示。
- 控制 Creo Layout 浏览器的显示。 - 显示事件管理器的警告和错误快捷方式。
- 显示事件管理器的警告和错误快捷方式。 - 打开“搜索工具”(Search Tool) 对话框。
- 打开“搜索工具”(Search Tool) 对话框。 “全屏”(Full Screen) 以在全屏模式和正常模式间进行切换。
“全屏”(Full Screen) 以在全屏模式和正常模式间进行切换。