To Move and Copy Style Curves
1. Click a command:
◦ > . The Move tab opens.
◦ > > . The Copy tab opens.
2. Click the  Curves collector and select one or more curves. You can also select a circle or an arc.
Curves collector and select one or more curves. You can also select a circle or an arc.
 Curves collector and select one or more curves. You can also select a circle or an arc.
Curves collector and select one or more curves. You can also select a circle or an arc.The dragger and the marquee appear.
3. For  Copy, to remove any references to the original geometry that is being copied, click
Copy, to remove any references to the original geometry that is being copied, click  Unlink. To retain all references to the original geometry that is being copied, click
Unlink. To retain all references to the original geometry that is being copied, click  Unlink again.
Unlink again.
 Copy, to remove any references to the original geometry that is being copied, click
Copy, to remove any references to the original geometry that is being copied, click  Unlink. To retain all references to the original geometry that is being copied, click
Unlink. To retain all references to the original geometry that is being copied, click  Unlink again.
Unlink again.4. Translate, rotate, or scale the geometry while you move or copy it.
◦ Translate
a. To specify the direction constraint while translating the geometry, in the Drag box, select an option:
▪ Free—Drags curves freely.
▪ H/V—Drags curves parallel to the active datum plane, either along the horizontal direction only, or along the vertical direction only.
When Free is selected, you can set the Horizontal/Vertical constraint by holding down the CTRL and ALT keys while you drag the geometry.
▪ Normal—Drags curves perpendicular to the active datum plane.
When Free is selected, you can set the Normal constraint by holding down the ALT key while you drag the geometry.
▪ In View—Drags curves parallel to the computer screen.
b. Use any of these methods to translate curves:
▪ Drag the curves in the graphics window using the dragger:
▪ Drag a handle.
Translates in one direction along one of the selected handles. | 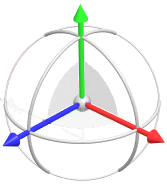 |
▪ Drag a plane.
Translates in two directions parallel to the dragger plane. | 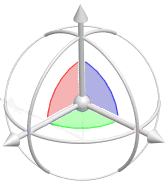 |
▪ Drag the centerpoint.
Translates freely in all three directions. | 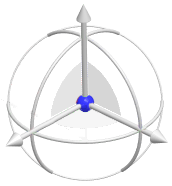 |
▪ Specify move coordinate values.
Click the Options tab, and under Move, type x-, y-, and z-coordinate values.
To treat the x-, y-, and z-coordinate values as offsets from the geometry's original position, clear the Relative check box.
◦ Rotate
Use any of these methods to rotate curves:
▪ Drag the curves in the graphics window using the dragger:
Drag an arc. Rotates around the handle of the same color. | 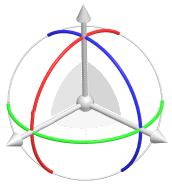 |
▪ Specify rotate coordinate values.
Click the Options tab, and under Rotate, type x-, y-, and z-coordinate values.
◦ Scale
Use any of these methods to scale curves:
▪ Drag the handles on the marquee.
▪ In the Scale box, select an option to specify the scale type:
▪ Opposite—Scales uniformly in the opposite direction of the selected corner, edge, or face.
▪ Center—Scales uniformly around the center of the marquee. Alternatively, hold down the SHIFT and ALT keys simultaneously while you drag the marquee.
▪ Drag the handles:
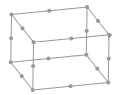
▪ Drag any corner of the marquee for three-dimensional scaling.
▪ Drag the edge handle for two-dimensional scaling.
▪ Drag an edge arrow for one-dimensional scaling.
▪ Specify scale coordinate values.
Click the Options tab, and under Scale, type x-, y-, and z-coordinate values. To lock scale values for the x-, y-, and z-coordinates, click  . To unlock the values, click
. To unlock the values, click  .
.
 . To unlock the values, click
. To unlock the values, click  .
.5. Click  OK.
OK.
 OK.
OK. Style
Style Move
Move