Учебник 2 по совместной работе ECAD-MCAD. Импорт и просмотр данных контекста ECAD
Этот учебник содержит три упражнения. Импортируются данные контекста ECAD, а затем изменяется их отображение.
Упражнение 1. Импорт файла IDX опорной структуры
В этом упражнении импортируется IDX-файл опорной структуры.
1. В новой сессии Creo Parametric выберите папку, в которую вы загрузили файлы учебника, щелкните ее правой кнопкой мыши и выберите Задать рабочую папку (Set Working Directory).
2. Щелкните  Открыть (Open).
Открыть (Open).
 Открыть (Open).
Открыть (Open).3. Щелкните стрелку рядом со списком Тип (Type), а затем выберите EDMD (*.idx) или Все (All).
4. Выберите файл baseline_00.idx из доступных файлов, а затем щелкните Импорт (Import). Откроется диалоговое окно Импорт новой модели (Import New Model).
5. Оставьте установленными флажки Исп. шаблон по умолчанию (Use default template) и Компоненты повторяют плату (Component follow board), а затем нажмите кнопку ОК. Откроется диалоговое окно Обработка отверстий (Holes Handling).
6. Нажмите кнопку ОК. Откроется Baseline_00.ASM.
В графическом окне щелкните значок,  чтобы отобразить область Уведомления (Notifications). Здесь при импорте файлов отображаются ошибки, предупреждения и файлы журнала.
чтобы отобразить область Уведомления (Notifications). Здесь при импорте файлов отображаются ошибки, предупреждения и файлы журнала.
 чтобы отобразить область Уведомления (Notifications). Здесь при импорте файлов отображаются ошибки, предупреждения и файлы журнала.
чтобы отобразить область Уведомления (Notifications). Здесь при импорте файлов отображаются ошибки, предупреждения и файлы журнала.Чтобы выключить показ опорных элементов в графическом окне, на панели графических инструментов щелкните значок  , а затем снимите флажок Выбрать все (Select All). , а затем снимите флажок Выбрать все (Select All). |
На этом завершается первое из 3 упражнений.
Упражнение 2. Импорт данных контекста ECAD
В этом упражнении выполняется импорт данных контекста ECAD в конструкцию ECAD.
1. В открытой структуре Baseline_00.ASM щелкните  Импорт данных контекста ECAD (Import ECAD Context Data). Откроется диалоговое окно Импорт данных контекста ECAD (Import ECAD Context Data).
Импорт данных контекста ECAD (Import ECAD Context Data). Откроется диалоговое окно Импорт данных контекста ECAD (Import ECAD Context Data).
 Импорт данных контекста ECAD (Import ECAD Context Data). Откроется диалоговое окно Импорт данных контекста ECAD (Import ECAD Context Data).
Импорт данных контекста ECAD (Import ECAD Context Data). Откроется диалоговое окно Импорт данных контекста ECAD (Import ECAD Context Data).2. Щелкните  Открыть (Open). Откроется диалоговое окно Открыть (Open).
Открыть (Open). Откроется диалоговое окно Открыть (Open).
 Открыть (Open). Откроется диалоговое окно Открыть (Open).
Открыть (Open). Откроется диалоговое окно Открыть (Open).3. Выберите файл ecaddesign.eda и щелкните Открыть (Open). Путь к файлу отображается в поле.
4. В этом упражнении мы не будем импортировать все данные. Убедитесь, что выбран вариант Импортировать выбранные (рекомендуется) (Import selected (recommended)), а затем нажмите кнопку Далее (Next).
Откроется страница Выбрать данные для импорта (Select Data To Import).
5. Разверните Расширенный поиск (Advanced Search).
6. В разделе Критерии (Criteria) выберите каждую из следующих опций и щелкните Добавить в список (Add to List) после каждого выбора. Порядок выбора этих опций не важен.
◦ Контактные площадки (Pin Pads)
◦ Дорожки (Routes)
◦ Шелкография (Silkscreen)
◦ Паяльная маска (Solder Mask)
7. Щелкните Найти (Find now). В таблице Сводка поиска (Search Summary) обновляются только выбранные элементы.
8. Щелкните Далее (Next). Откроется страница Настроить параметры данных (Customize Data Settings).
9. Щелкните Импорт (Import). Появится уведомление об импорте.
10. Щелкните Закрыть (Close).
На этом завершается второе из 3 упражнений.
Упражнение 3. Изменение цвета отображения данных контекста ECAD
Все данные контекста ECAD импортируются в конструкцию с одним и тем же цветом по умолчанию. Можно выбрать типы данных для изменения их цвета, чтобы ясно видеть их в конструкции.
1. В открытой конструкции щелкните  Проводник данных контекста ECAD (ECAD Context Data Explorer). Откроется диалоговое окно Проводник данных контекста ECAD (ECAD Context Data Explorer).
Проводник данных контекста ECAD (ECAD Context Data Explorer). Откроется диалоговое окно Проводник данных контекста ECAD (ECAD Context Data Explorer).
 Проводник данных контекста ECAD (ECAD Context Data Explorer). Откроется диалоговое окно Проводник данных контекста ECAD (ECAD Context Data Explorer).
Проводник данных контекста ECAD (ECAD Context Data Explorer). Откроется диалоговое окно Проводник данных контекста ECAD (ECAD Context Data Explorer).2. В списке Верхний слой (Top Layer) выберите Шелкография (Silkscreen). Нажмите клавишу CTRL и выберите Шелкография (Silkscreen) в списке Нижний слой (Bottom Layer).
3. Нажмите кнопку цвета  . Отобразится цветовая палитра.
. Отобразится цветовая палитра.
 . Отобразится цветовая палитра.
. Отобразится цветовая палитра.4. На панели Цвета темы (Theme Colors) выберите зеленый цвет  . Цвет шелкографии в графическом окне изменяется на зеленый.
. Цвет шелкографии в графическом окне изменяется на зеленый.
 . Цвет шелкографии в графическом окне изменяется на зеленый.
. Цвет шелкографии в графическом окне изменяется на зеленый.5. В списке Верхний слой (Top Layer) выберите Паяльная маска (Solder Mask). Нажмите клавишу CTRL и выберите в списке Нижний слой (Bottom Layer) значение Паяльная маска (Solder Mask).
6. На панели Цвета темы (Theme Colors)выберите оранжевый цвет  . Цвет шелкографии в графическом окне изменяется на оранжевый.
. Цвет шелкографии в графическом окне изменяется на оранжевый.
 . Цвет шелкографии в графическом окне изменяется на оранжевый.
. Цвет шелкографии в графическом окне изменяется на оранжевый.7. Можно изменить цвет дополнительных типов данных контекста ECAD.
8. Щелкните Закрыть (Close).
Цвета для паяльных масок и шелкографии в конструкции обновляются.
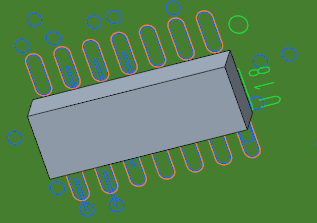
На этом завершается учебник 2.