Руководство по совместной работе ECAD-MCAD 1: создание сборки ECAD
Этот учебник содержит 5 упражнений. Создается сборка ECAD и плата. После создания платы добавляются крепежные отверстия и область ECAD. Затем плата сохраняется в виде файла IDX для отправки в конструктор ECAD.
Упражнение 1. Создание сборки ECAD
В этом упражнении будет создана сборка ECAD.
1. В новой сессии Creo Parametric щелкните значок  или выберите > .
или выберите > .
 или выберите > .
или выберите > .2. В списке Тип (Type) выберите вариант  Сборка (Assembly).
Сборка (Assembly).
 Сборка (Assembly).
Сборка (Assembly).3. В списке Подтип (Sub-type) выберите ECAD.
4. В поле Имя файла (File name) введите ECAD_tutorial.
5. Нажмите кнопку ОК. В главном окне откроется новая ECAD-сборка.
На этом завершается первое из 5 упражнений.
Упражнение 2. Создание детали платы
В этом упражнении импортируется эскиз для создания детали платы в сборке ECAD.
1. Щелкните  Создать/править плату (Create/Edit Board). Откроется диалоговое окно Создать плату (Create Board).
Создать/править плату (Create/Edit Board). Откроется диалоговое окно Создать плату (Create Board).
 Создать/править плату (Create/Edit Board). Откроется диалоговое окно Создать плату (Create Board).
Создать/править плату (Create/Edit Board). Откроется диалоговое окно Создать плату (Create Board).2. В поле Наименование (Name) введите наименование ECAD_tutorial.
3. Оставьте флажок Исп. шаблон по умолчанию (Use default template) установленным.
4. Нажмите кнопку ОК. Откроется вкладка Модель (Model). Плата является активной деталью, и доступны опции для создания платы.
5. Щелкните  Плоская (Planar). Откроется вкладка Плоская (Planar).
Плоская (Planar). Откроется вкладка Плоская (Planar).
 Плоская (Planar). Откроется вкладка Плоская (Planar).
Плоская (Planar). Откроется вкладка Плоская (Planar).6. В поле Толщина (Thickness) введите 0.10.
7. На вкладке Привязки (References) щелкните Определить (Define).
8. Откроется диалоговое окно Эскиз (Sketch). Выберите верхнюю опорную плоскость детали платы как Плоскость эскиза (Sketch Plane). Поле Привязка (Reference) заполняется правой опорной плоскостью.
9. Щелкните Эскиз (Sketch). Откроется вкладка Эскиз (Sketch).
10. В группе Получить данные (Get Data) щелкните  Импорт (Import). Откроется диалоговое окно Открыть (Open).
Импорт (Import). Откроется диалоговое окно Открыть (Open).
 Импорт (Import). Откроется диалоговое окно Открыть (Open).
Импорт (Import). Откроется диалоговое окно Открыть (Open).11. Выберите эскиз tutorial_sketch.sec и щелкните Открыть (Open). Эскиз прикрепляется к указателю.
12. Щелкните место в графическом окне, чтобы разместить эскиз. Используйте значок  , чтобы переместить эскиз в графическом окне.
, чтобы переместить эскиз в графическом окне.
 , чтобы переместить эскиз в графическом окне.
, чтобы переместить эскиз в графическом окне.13. Задайте для Коэффициента масштабирования (Scaling factor) значение 1.0.
14. Щелкните  . Эскиз платы отображается в графическом окне.
. Эскиз платы отображается в графическом окне.
 . Эскиз платы отображается в графическом окне.
. Эскиз платы отображается в графическом окне.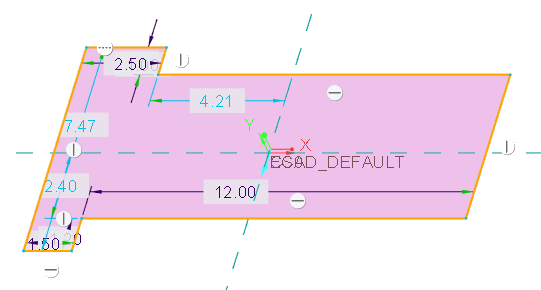
15. Щелкните  , чтобы принять эскиз.
, чтобы принять эскиз.
 , чтобы принять эскиз.
, чтобы принять эскиз.16. Щелкните  на вкладке Плоский (Planar). Плата отображается в графическом окне.
на вкладке Плоский (Planar). Плата отображается в графическом окне.
 на вкладке Плоский (Planar). Плата отображается в графическом окне.
на вкладке Плоский (Planar). Плата отображается в графическом окне.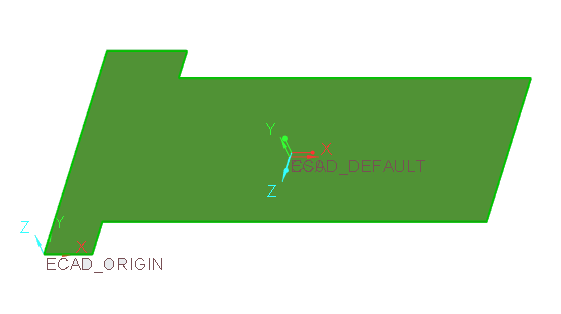
На этом завершается второе из 5 упражнений.
Упражнение 3. Добавление крепежных отверстий
В этом упражнении к детали платы добавляются крепежные отверстия.
1. Щелкните  Отверстие (Hole). Откроется вкладка Отверстие (Hole).
Отверстие (Hole). Откроется вкладка Отверстие (Hole).
 Отверстие (Hole). Откроется вкладка Отверстие (Hole).
Отверстие (Hole). Откроется вкладка Отверстие (Hole).2. Щелкните верхний левый угол платы, чтобы разместить первое отверстие.
3. Задайте диаметр отверстия равным 0.3.
4. В поле Глубина (Depth) щелкните треугольник рядом со значком, а затем выберите  Насквозь (Through All).
Насквозь (Through All).
 Насквозь (Through All).
Насквозь (Through All).5. Перетащите маркеры перемещения на кромки платы и задайте расстояние от кромок 0.6. См. на рисунок ниже.
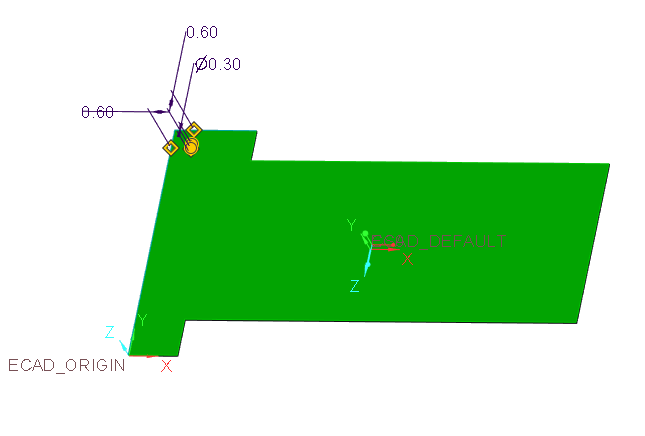
6. Щелкните  .
.
 .
.7. Используя для сравнения рисунок ниже, добавьте дополнительные отверстия на том же расстоянии от кромок платы для двух других углов платы.
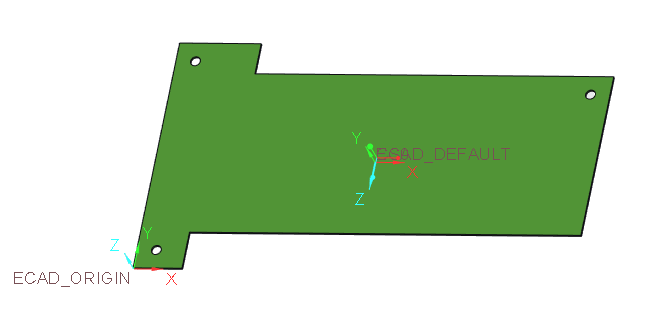
На этом завершается третье из 5 упражнений.
Упражнение 4. Добавление области ECAD к детали платы
В этом упражнении добавляется область ограничений ECAD на поверхность платы.
1. Щелкните  Область ECAD (ECAD Area). Откроется вкладка Область ECAD (ECAD Area).
Область ECAD (ECAD Area). Откроется вкладка Область ECAD (ECAD Area).
 Область ECAD (ECAD Area). Откроется вкладка Область ECAD (ECAD Area).
Область ECAD (ECAD Area). Откроется вкладка Область ECAD (ECAD Area).2. Оставьте выбранный по умолчанию тип  Ограничение места (Place restriction).
Ограничение места (Place restriction).
 Ограничение места (Place restriction).
Ограничение места (Place restriction).3. На вкладке Размещение (Placement) щелкните Определить (Define). Откроется диалоговое окно Эскиз (Sketch).
4. Выберите верхнюю опорную плоскость детали платы как Плоскость эскиза (Sketch Plane). Поле Привязка (Reference) заполняется правой опорной плоскостью.
5. Щелкните Эскиз (Sketch). Откроется вкладка Эскиз (Sketch).
6. Щелкните Прямоугольник (Rectangle) и нарисуйте прямоугольник с размерами, показанными на рисунке ниже.
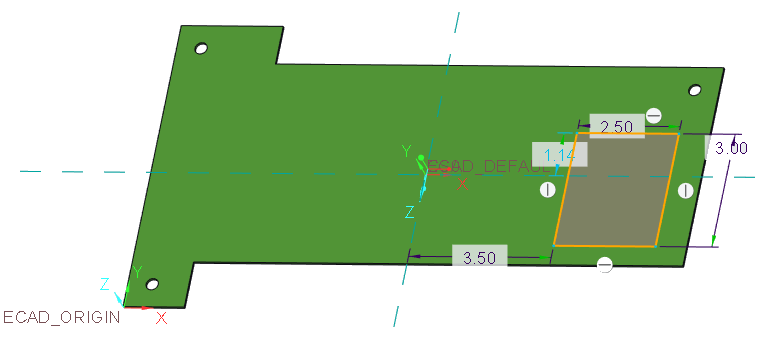
7. Щелкните  , чтобы принять эскиз.
, чтобы принять эскиз.
 , чтобы принять эскиз.
, чтобы принять эскиз.8. Щелкните значок  на вкладке Область ECAD (ECAD Area). Область добавляется на плату.
на вкладке Область ECAD (ECAD Area). Область добавляется на плату.
 на вкладке Область ECAD (ECAD Area). Область добавляется на плату.
на вкладке Область ECAD (ECAD Area). Область добавляется на плату.На этом завершается четвертое из 5 упражнений.
Упражнение 5. Сохранение IDX-файла для совместной работы
Сохраните файл для отправки в конструктор ECAD.
1. Щелкните > > .
2. Щелкните стрелку рядом со списком Тип (Type), а затем выберите EDMD(*.idx) из списка.
3. Оставьте наименование и нажмите кнопку ОК. Файл сохраняется в рабочей папке.
На этом завершается учебник 1.
 Сохранить как (Save As)
Сохранить как (Save As)