Запросы и сохранение результатов в Creo Simulation Live
Существует два метода запроса данных результатов в Creo Simulation Live:
Запрос моделирования
Щелкните > , чтобы выполнить запрос моделирования. Запрос моделирования используется для просмотра в любой точке модели значения величины, выбранной в легенде результатов. Если перемещать указатель и выбирать другие точки модели, значение результирующей величины в точке будет обновляться. Измените величину в легенде результатов, чтобы изменить величину, запрашиваемую в модели.
Выполнение запроса моделирования
Для исследования динамического моделирования выполните следующие шаги.
1. Выберите в легенде результата величину, которую нужно просмотреть.
2. Щелкните > , чтобы открыть диалоговое окно Запрос моделирования (Simulation Query).
3. Щелкните любую точку модели в графическом окне, чтобы просмотреть результирующее значение величины в этой точке.
Значение результирующей величины можно просмотреть в любой точке модели.
4. Щелкните Сохранить (Save), если нужно создать зонд для моделирования для выбранной величины в выбранной точке.
Если запрос не сохранен как зонд, запрос будет потерян при закрытии диалогового окна Запрос моделирования (Simulation Query).
Зонд для моделирования
Используйте зонд для моделирования, чтобы просмотреть и сохранить результирующие величины для проработки моделирования. Можно создавать зонды для моделирования, чтобы просматривать следующее:
• Результирующее значение выбранной величины для определенной точки, поверхности, тела, детали или сборки вместе с выбранной привязкой в модели.
В дополнение к результирующим величинам, отображаемым в легенде, можно создавать зонды для дополнительных результирующих величин, которые требуется просмотреть.
• Максимальное значение результирующей величины для выбранных поверхностей, тел, деталей, сборок или подсборок в модели.
• Минимальное значение результирующей величины для выбранных подходящих поверхностей, тел, деталей, сборок или подсборок в модели.
• Среднее значение результирующей величины для выбранных поверхностей, тел, деталей, сборок или подсборок в модели.
Заметьте, что при выборе нескольких привязок для типа зондов максимального, минимального или среднего значения в расчете результирующего значения зонда используются только допустимые значения результатов. Если выбрать привязку, для которой величина не является допустимой (не вычислена), то это значение игнорируется при отображении значения зонда. Например, имеется многотельная деталь с одной жидкой и одной твердой областью, и при создании зонда для средней скорости выбирается одна поверхность из твердой области и одна из жидкой. Скорость для поверхности в твердой области не является допустимой и поэтому не вычислена, так что отображаемое среднее значение будет просто значением для поверхности в жидкой области. |
• Графики результатов, изменяющихся во времени.
• История результатов для структурного, модального, стационарного теплового исследования или исследования стационарных потоков.
Можно создать несколько зондов для различных количественных величин в одной проработке моделирования. После создания зонда можно сохранить его с моделью. Зонд можно создать до или после выполнения исследования.
Создание зонда для моделирования
1. Щелкните  Зонд для моделирования (Simulation Probe), чтобы открыть диалоговое окно Зонд для моделирования (Simulation Probe).
Зонд для моделирования (Simulation Probe), чтобы открыть диалоговое окно Зонд для моделирования (Simulation Probe).
 Зонд для моделирования (Simulation Probe), чтобы открыть диалоговое окно Зонд для моделирования (Simulation Probe).
Зонд для моделирования (Simulation Probe), чтобы открыть диалоговое окно Зонд для моделирования (Simulation Probe).2. Введите имя зонда или примите имя по умолчанию.
3. Выберите тип результата в списке Тип результатов (Results type). По умолчанию выбирается результирующая величина, которая выбрана в легенде результатов.
4. Выберите один из следующих типов результатов:
◦ Значение в точке (Value at Point) - просмотр результирующей величины в точке вместе с координатами точки.
◦ Минимум (Minimum) - просмотр минимального значения результирующей величины для выбранной поверхности, тела, детали, сборки или подсборки в модели.
◦ Максимум (Maximum) - просмотр максимального значения результирующей величины для выбранной поверхности, тела, детали, сборки или подсборки в модели.
◦ Среднее (Average) - просмотр среднего значения результирующей величины для выбранной поверхности, тела, детали, сборки или подсборки в модели.
5. Выберите геометрию, для которой требуется запросить результирующую величину. Выбранная точка, поверхность, деталь, сборка или подсборка появится в коллекторе Привязки (References).
Чтобы выбрать несколько привязок одного типа, удерживайте нажатой клавишу CTRL. Например, если выбрана одна поверхность, можно, удерживая нажатой клавишу CTRL, выбрать дополнительные поверхности. Можно также создать зонд для максимального или минимального значения модели верхнего уровня.
Для упрощенной решетки нельзя создать зонды, потому что для упрощенной решетки нельзя выбрать геометрию. |
6. Щелкните  Подробно (Details), чтобы просмотреть подробные сведения о зонде, такие как наименование исследования моделирования, координаты выбранной точки вместе с результирующей величиной либо максимальное, минимальное или среднее значение результирующей величины для выбранной поверхности, тела или детали.
Подробно (Details), чтобы просмотреть подробные сведения о зонде, такие как наименование исследования моделирования, координаты выбранной точки вместе с результирующей величиной либо максимальное, минимальное или среднее значение результирующей величины для выбранной поверхности, тела или детали.
 Подробно (Details), чтобы просмотреть подробные сведения о зонде, такие как наименование исследования моделирования, координаты выбранной точки вместе с результирующей величиной либо максимальное, минимальное или среднее значение результирующей величины для выбранной поверхности, тела или детали.
Подробно (Details), чтобы просмотреть подробные сведения о зонде, такие как наименование исследования моделирования, координаты выбранной точки вместе с результирующей величиной либо максимальное, минимальное или среднее значение результирующей величины для выбранной поверхности, тела или детали.Щелкните  , чтобы свернуть зонд.
, чтобы свернуть зонд.
 , чтобы свернуть зонд.
, чтобы свернуть зонд.7. Нажмите кнопку ОК, чтобы сохранить зонд. Зонд добавляется в дерево модели под узлом "Зонды" (Probes). Он также отображается в графическом окне модели.
8. Для изменяющихся во времени результатов, таких как результаты тепловых нестационарных исследований или исследований моделирования жидкости, щелкните значок  , чтобы просмотреть график зависимости от времени выбранной величины для точки или поверхности.
, чтобы просмотреть график зависимости от времени выбранной величины для точки или поверхности.
 , чтобы просмотреть график зависимости от времени выбранной величины для точки или поверхности.
, чтобы просмотреть график зависимости от времени выбранной величины для точки или поверхности.Щелкните значок  , чтобы свернуть отображение графика.
, чтобы свернуть отображение графика.
 , чтобы свернуть отображение графика.
, чтобы свернуть отображение графика.9. Зонды также сохраняются в модели в виде анализов и могут быть загружены следующим образом:
◦ Щелкните > .
◦ Щелкните > > .
Отображение истории результатов с использованием зондов
Для структурного, модального, стационарного теплового и гидродинамического исследований можно просмотреть базовую столбчатую диаграмму величин результатов, изменяющихся в зависимости от входных условий. Ось X графика представляет каждое изменение в результирующей величине, а ось Y отображает результирующую величину. Чтобы создать и просмотреть базовый график истории результатов, выполните следующие шаги.
1. Настройка исследования динамического моделирования.
2. Создайте зонд для исследования.
3. Сохраните зонд. Зонд отобразится в дереве модели и в графическом окне.
4. Щелкните стрелку рядом с полем Запрос (Query) в группе Запрос (Query) и установите флажок Накапливать данные (Accumulate Data).
5. Теперь кнопка  для сохраненного зонда доступна в графическом окне.
для сохраненного зонда доступна в графическом окне.
 для сохраненного зонда доступна в графическом окне.
для сохраненного зонда доступна в графическом окне.6. Щелкните  , чтобы просмотреть историю результатов для измеренной зондом величины результата. Для каждого изменения входных условий или геометрии график изменяется.
, чтобы просмотреть историю результатов для измеренной зондом величины результата. Для каждого изменения входных условий или геометрии график изменяется.
 , чтобы просмотреть историю результатов для измеренной зондом величины результата. Для каждого изменения входных условий или геометрии график изменяется.
, чтобы просмотреть историю результатов для измеренной зондом величины результата. Для каждого изменения входных условий или геометрии график изменяется.В следующем примере показаны значения напряжения по Мизесу в точке на модели для различных нагрузок. Ось X представляет каждое изменение в результате изменения нагрузки. Ось Y показывает напряжение по Мизесу в точке на модели для каждого изменения нагрузки.
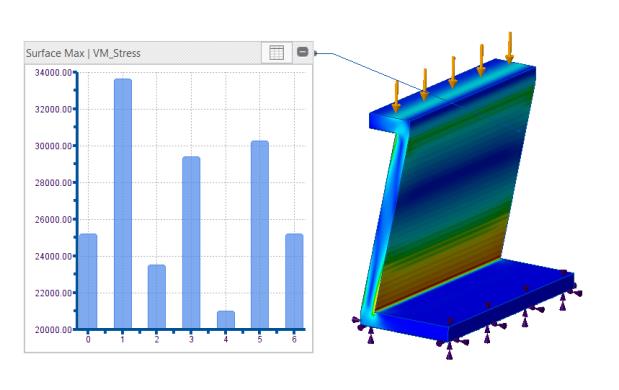
Можно щелкнуть график правой кнопкой мыши и выбрать команду Экспорт в Excel (Export to Excel) или Экспорт в текстовый файл (Export to TXT), чтобы сохранить значения диаграммы в электронной таблице или в текстовом файле.
По умолчанию флажок Накапливать данные (Accumulate Data) снят, а кнопка графика  недоступна для зонда.
недоступна для зонда.
 недоступна для зонда.
недоступна для зонда. Запрос моделирования (Simulation Query)
Запрос моделирования (Simulation Query) Сохраненный анализ (Saved Analysis)
Сохраненный анализ (Saved Analysis)