Определение привода
Можно использовать команды, коллекторы и списки на вкладке Привод (Motor), чтобы определить привод. Перечисленные ниже процедуры используют вкладки Привязки (References) и Подробные сведения о профиле (Profile Details), чтобы задать привязки и характеристики для привода.
1. Чтобы создать сервопривод, на вкладке Механизм (Mechanism) щелкните  Сервоприводы (Servo Motors). Откроется вкладка Привод (Motor).
Сервоприводы (Servo Motors). Откроется вкладка Привод (Motor).
 Сервоприводы (Servo Motors). Откроется вкладка Привод (Motor).
Сервоприводы (Servo Motors). Откроется вкладка Привод (Motor).2. Чтобы создать силовой привод, на вкладке Механизм (Mechanism) щелкните  Силовые приводы (Force Motors). Откроется вкладка Привод (Motor).
Силовые приводы (Force Motors). Откроется вкладка Привод (Motor).
 Силовые приводы (Force Motors). Откроется вкладка Привод (Motor).
Силовые приводы (Force Motors). Откроется вкладка Привод (Motor).При наличии лицензии Mechanism Dynamics можно переключаться между сервомотором, силовым приводом, силой и крутящим моментом. Помните, что правила сбора привязок для сервоприводов и силовых приводов различаются. |
3. Выберите привязки для привода.
4. Чтобы задать управление физическим количеством, осуществляемое приводом, выберите опцию из списка Управляемое количество (Driven Quantity) или используйте на вкладке Подробные сведения о профиле (Profile Details) опцию Управляемое количество (Driven Quantity).
5. Чтобы определить функцию профиля привода, используйте на вкладке Подробные сведения о профиле (Profile Details) опции в разделе Функция привода (Motor Function).
6. Просмотрите профиль привода на графике.
7. Щелкните значок  .
.
 .
.Выбор привязок
1. Вкладка Привязки (References) открывается по умолчанию.
2. Выберите привязки для сервопривода. Тип выбранной привязки в большинстве случаев будет задавать тип движения. Выберите один из следующих типов привязок:
◦ Выберите ось движения. В зависимости от выбранной оси движения можно создать  Поступательный (Translational),
Поступательный (Translational),  Вращательный (Rotational) или
Вращательный (Rotational) или  Пазовый (Slot) привод.
Пазовый (Slot) привод.
 Поступательный (Translational),
Поступательный (Translational),  Вращательный (Rotational) или
Вращательный (Rotational) или  Пазовый (Slot) привод.
Пазовый (Slot) привод.a. Чтобы отредактировать настройки оси, щелкните значок  .
.
 .
.b. Параметр Тип движения (Motion Type) определяется выбранной привязкой Управляемый объект (Driven Entity).
c. Для разворота направления движения щелкните Развернуть (Flip) или  в разделе Привязки (References).
в разделе Привязки (References).
 в разделе Привязки (References).
в разделе Привязки (References).◦ Выберите 2 привязки для сервопривода. В зависимости от выбранных привязок, можно создать поступательный или вращательный привод.
Геометрический сервопривод создается, если для определения сервопривода выбрать привязки с типом точки или плоскости. |
a. Выберите точку или плоскость как Управляемый объект (Driven Entity).
b. Выберите точку или плоскость как Объект привязки (Reference Entity).
c. Параметр Тип движения (Motion Type) в большинстве случаев автоматически определяется выбранной привязкой Управляемый объект (Driven Entity). Чтобы изменить Тип движения (Motion Type), выберите другую опцию. Доступны только применимые опции.
d. Если применимо, выберите привязку, представляющую собой либо кривую на основе прямой линии, кромку, либо ось, для параметра Направление движения (Motion Direction). Можно также выбрать плоскость как направление движения, для определения направления используется нормаль к плоскости. Появится стрелка, показывающая направление движения.
e. Для разворота направления движения щелкните Развернуть (Flip) или  в разделе Привязки (References).
в разделе Привязки (References).
 в разделе Привязки (References).
в разделе Привязки (References).◦ Выбор привязок для силового привода, силы или крутящего момента
▪ Силовой привод оси движения и сила точка-точка прикладывают силу по одной степени свободы (вдоль поступательной, вращательной или прорезной оси). При определении этого типа силового привода или силы выбирается только привязка "Управляемый объект" (Driven Entity).
▪ Одноточечная нагрузка и крутящий момент вызывают движение в указанном направлении. При определении этого типа силового привода, силы или крутящего момента задайте опции Направление движения (Motion Direction).
a. Выберите тип направления движения с помощью следующих опций.
▪ Явный вектор (Explicit Vector) - выберите для вектора Систему отсчета (Reference Frame). Оставьте это поле пустым, чтобы использовать глобальную систему координат. Введите явные значения X, Y и Z.
▪ Прямая линия или нормаль плоскости (Straight Line or Plane Normal) - выберите привязку движения. Используйте опцию Развернуть (Flip) для изменения направления силы или крутящего момента на противоположное.
▪ Точка-точка (Point-to-Point) - выберите 2 точки, чтобы задать направление.
b. Выберите Основание (Ground) или Управляемое жесткое тело (Driven Rigid Body) в области Направление связано с (Direction is Relative to).
Настройка управляемого количества
1. Используйте опции в группе Профиль (Profile) или щелкните Подробные сведения о профиле (Profile Details), чтобы открыть вкладку.
2. Выберите Управляемое количество (Driven Quantity) из списка. Значение по умолчанию: Положение (Position).
◦ Положение (Position) - определяет движение сервопривода в зависимости от положения выбранного объекта.
◦ Скорость (Velocity) - определяет движение сервопривода в зависимости от его скорости. По умолчанию система конструирования механизмов Mechanism Design использует текущее положение сервопривода в начале его движения.
a. Чтобы задать другую начальную точку, снимите флажок Использовать текущее положение в качестве начального (Use Current Position as Initial).
b. Выберите значение из списка Начальное положение (Initial Position) или введите значение в поле.
c. Чтобы просмотреть новое начальное положение, щелкните значок  . Положение обновится в графическом окне.
. Положение обновится в графическом окне.
 . Положение обновится в графическом окне.
. Положение обновится в графическом окне.d. Чтобы изменить единицы измерения, выберите опцию из списка.
◦ Ускорение (Acceleration) - определяет движение сервопривода в зависимости от его ускорения. По умолчанию система конструирования механизмов Mechanism Design использует текущее положение сервопривода в начале его движения.
a. Чтобы задать другую начальную точку, снимите флажок Использовать текущее положение в качестве начального (Use Current Position as Initial).
b. Выберите значение из списка Начальное положение (Initial Position) или введите значение в поле.
c. Чтобы просмотреть новое начальное положение, щелкните значок  . Положение обновится в графическом окне.
. Положение обновится в графическом окне.
 . Положение обновится в графическом окне.
. Положение обновится в графическом окне.d. Чтобы задать параметр Начальная скорость (Initial Velocity), выберите значение из списка или введите значение в поле.
e. Чтобы изменить начальное положение или начальные единицы измерения скорости, выберите опцию из применимого списка.
◦ Сила (Force): определяет силовой привод, силу или крутящий момент. Силовой привод может управлять осью движения, одной опорной точкой или вершиной, парой опорных точек и/или вершин или жестким телом в целом.
Задание функции привода
1. Щелкните Подробные сведения о профиле (Profile Details), чтобы открыть вкладку и выбрать управляемое количество.
2. Чтобы определить движение привода, выберите Тип функции (Function Type) из списка.
Тип функции (Function Type) | Описание | Коэффициенты |
|---|---|---|
Константа | Создает профиль константы. | q = A где: A = константа |
Изменение по линейному закону (Ramp) | Создает профиль, который изменяется линейно в зависимости от времени. | q = A + B*x где: A = константа B = наклон |
Косинус (Cosine) | Назначает значение косинусоидальной волны профилю привода. | q = A * cos(360 * x/T + B) + C где: A = амплитуда B = фаза C = смещение T = период |
SCCA (Ускорение синус-константа-косинус) | Моделирует выход профиля кулачка. Эта опция доступна только для сервоприводов с регулированием по ускорению. | Дополнительную информацию см. в разделе Сведения о настройках для функций привода SCCA. |
Циклоидный | Моделирует выход профиля кулачка. | q = L*x /T - L*sin(360*x/T)/(2*pi) где: L = общее время возрастания T = период |
Параболический | Моделирует траекторию для привода. | q = A*x + 1/2 B(x2) где: A = коэффициент линейности B = коэффициент квадратичной зависимости |
Полиномиальный | Определяет профили полиномиального привода третьей степени. | q = A + B*x + C*x2+ D*x3 где: A = коэффициент свободного члена B = коэффициент линейного члена C = коэффициент квадратичного члена D = коэффициент кубического члена |
Таблица | Генерирует движение привода со значениями из таблицы, состоящей из четырех столбцов. Можно использовать таблицу результатов измерений выхода. | Дополнительные сведения см. в разделе Определение таблицы "Функция привода". |
Определяется пользователем | Задает любой вид сложного профиля, определенного выражениями для нескольких сегментов. | Дополнительные сведения см. в разделе Определение функции привода, задаваемой пользователем. |
Пользовательская нагрузка | Применяет сложный, определенный внешне набор загрузок к модели. Эта возможность доступна только для определения силового привода. | Дополнительную информацию см. в разделе Сведения о пользовательских нагрузках. |
3. Для силового привода задайте переменную Основная переменная (Primary Variable), которая представлена как x в величине определения функции. Можно выбрать t (время) или любое измерение, доступное в списке.
4. Задайте коэффициенты для выбранного типа функции движения, если это применимо.
Задание отображения графика
Используйте раздел График (Graph) для отображения профиля привода в окне Инструмент диаграмм (Chart-Tool).
1. Для отображения каждого графика в отдельном окне установите флажок На отдельных графиках (In separate graphs).
2. Установите или снимите флажок, чтобы применить или удалить различные настройки отображения графика.
3. При определении профиля таблицы можно изменить настройки, связанные с отображением и числом интерполированных точек.
4. Щелкните значок  , чтобы открыть окно Инструмент диаграмм (Chart-Tool).
, чтобы открыть окно Инструмент диаграмм (Chart-Tool).
 , чтобы открыть окно Инструмент диаграмм (Chart-Tool).
, чтобы открыть окно Инструмент диаграмм (Chart-Tool).5. Чтобы изменить отображение графика, оставьте диалоговое окно Инструмент диаграмм (Chart-Tool) открытым и переопределите функции привода. График автоматически обновится. После получения необходимого профиля закройте диалоговое окно Инструмент диаграмм (Chart-Tool) и примите определение привода.
Следующим графиком описываются функции привода для различных типов движения, которые создаются приводом. Далее приведены значения формулы, использованные для создания функций привода:
Константа | Изменение по линейному закону (Ramp) | Косинус (Cosine) | Циклоидный | SCCA | Параболический | Полиномиальный |
A = 8 | A = 18 | A = 6 | L = 12 | 0,4 | A = 4 | A = 7 |
B = -1.2 | B = 40 | T = 8 | 0,3 | B = –0,6 | B = -1.5 | |
C = 3 | 5 | C = 1 | ||||
T = 5 | 10 | D = -0.1 |
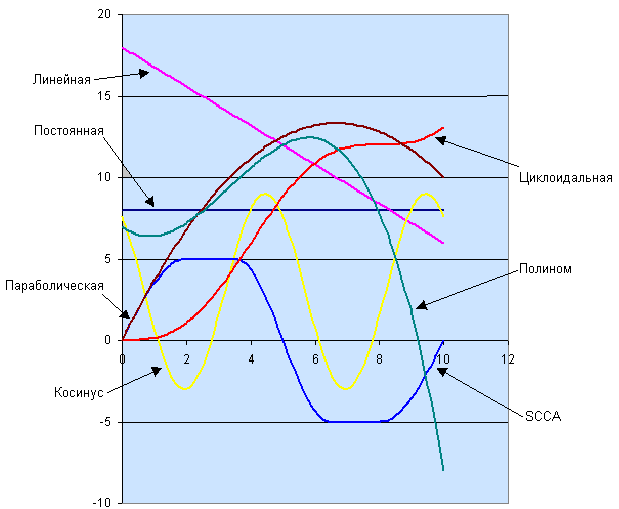
Изменение свойств
Чтобы изменить свойства констр. элемента привода, перейдите на вкладку Свойства (Properties).
1. Чтобы отредактировать наименование констр. элемента привода, введите новое наименование в поле Наименование (Name).
2. Для отображения информации о констр. элементе привода в браузере щелкните значок  .
.
 .
.