Определение и просмотр расширенных результатов - Creo Ansys Simulation
В дополнение к базовым количественным результатам, доступным для каждого выполняемого исследования, можно также определить и сохранить следующие расширенные результаты для исследований моделирования.
Расширенные результаты создаются для конкретных привязок в модели. С помощью команды  можно скрыть компонент в дереве модели или графическом окне. Однако результаты контурного и векторного графика отображаются в скрытом компоненте.
можно скрыть компонент в дереве модели или графическом окне. Однако результаты контурного и векторного графика отображаются в скрытом компоненте.
 можно скрыть компонент в дереве модели или графическом окне. Однако результаты контурного и векторного графика отображаются в скрытом компоненте.
можно скрыть компонент в дереве модели или графическом окне. Однако результаты контурного и векторного графика отображаются в скрытом компоненте.Контурные графики
Контурный график можно использовать для визуализации и оценки градиентов для количественных результатов, отображаемых на поверхности или в объеме. Различные цветовые полосы представляют разные значения количественных результатов.
Чтобы создать контурный график для количественных результатов, выполните следующие шаги.
1. Щелкните > , чтобы открыть диалоговое окно Контурный график (Contour Plot).
2. Выберите привязки, для которых нужно исследовать результат. Допустимыми привязками являются модели, тела, поверхности, кромки или опорные плоскости. Можно выбрать смешанные привязки, но невозможно выбрать любую другую привязку вместе с опорной плоскостью. Используйте фильтр выбора в правом нижнем углу окна для фильтрации конкретной геометрии. Это упрощает выбор нескольких привязок для больших и более сложных моделей.
Для негеометрических привязок, таких как контакты, идеализации или шарниры, все доступные привязки автоматически будут доступны в коллекторе Привязки (References). Выберите привязку, для которой требуется создать результат.
3. Выберите результат в списке Тип результатов (Results type), в котором отображаются часто используемые результаты. Щелкните Другие (Other), если требуется выбрать другие расширенные результаты.
4. При необходимости снимите или установите флажок Использовать усреднение по узлам (Use nodal averaging).
 |  |
Установите флажок Использовать усреднение по узлам (Use nodal averaging), чтобы показать непрерывные контуры на границах элементов, так как значение результата усредняется в каждом узле. Смежные элементы демонстрируют плавный переход цвета. | Снимите флажок Использовать усреднение по узлам (Use nodal averaging) для отображения градиентов между смежными элементами. Контуры не являются непрерывными на границах элементов. Смежные элементы демонстрируют более контрастные различия цветов. |
Этот флажок доступен только для напряжений, деформаций и контактных результатов для структурных исследований, а также для тепловых потоков и температурных градиентов в случае тепловых исследований.
5. Нажмите кнопку ОК, чтобы создать расширенный результат. Результат отображается в дереве моделирования.
Векторные графики
Векторные графики можно использовать для отображения количественных значений, у которых имеется величина и направление, таких как смещение, силовая реакция или тепловой поток. Векторные графики отображают направленное поведение количественной величины путем наложения наборов цветных стрелок на прозрачный вид модели. Диапазон количественных значений представляется определенным цветом. Длина и цвет стрелки обозначают величину направленных сил. Векторы помогают визуализировать направление изменения величин.
Чтобы создать векторный график, выполните следующие шаги.
1. Щелкните > , чтобы открыть диалоговое окно Векторный график (Vector Plot).
2. Выберите привязки, для которых нужно исследовать результат. Допустимыми привязками являются модели, тела, поверхности, кромки или опорные плоскости. Можно выбрать смешанные привязки, но невозможно выбрать любую другую привязку вместе с опорной плоскостью. Используйте фильтр выбора в правом нижнем углу окна для фильтрации конкретной геометрии. Это упрощает выбор нескольких привязок для больших и более сложных моделей.
Для негеометрических привязок, таких как контакты, идеализации или шарниры, все доступные привязки автоматически будут доступны в коллекторе Привязки (References). Выберите привязку, для которой требуется создать результат.
3. Выберите результат в списке Тип результатов (Results type).
4. Нажмите кнопку ОК, чтобы создать результат.
Мини-панель инструментов расширенных результатов

Расширенные результаты отображаются вместе с мини-панелью инструментов, которая содержит следующие команды.
•  - показывает, что результаты являются расширенными результатами. Также используется в качестве маркера перемещения для перетаскивания и помещения мини-панели инструментов в любое место в графическом окне.
- показывает, что результаты являются расширенными результатами. Также используется в качестве маркера перемещения для перетаскивания и помещения мини-панели инструментов в любое место в графическом окне.
 - показывает, что результаты являются расширенными результатами. Также используется в качестве маркера перемещения для перетаскивания и помещения мини-панели инструментов в любое место в графическом окне.
- показывает, что результаты являются расширенными результатами. Также используется в качестве маркера перемещения для перетаскивания и помещения мини-панели инструментов в любое место в графическом окне.•  - позволяет просматривать значение выбранного результата в отдельных подшагах. Переместите ползунок или укажите значение для времени.
- позволяет просматривать значение выбранного результата в отдельных подшагах. Переместите ползунок или укажите значение для времени.
 - позволяет просматривать значение выбранного результата в отдельных подшагах. Переместите ползунок или укажите значение для времени.
- позволяет просматривать значение выбранного результата в отдельных подшагах. Переместите ползунок или укажите значение для времени.•  Диаграмма "Минимум" (Minimum Chart) - отображает график минимальных значений выбранной результирующей величины в зависимости от времени.
Диаграмма "Минимум" (Minimum Chart) - отображает график минимальных значений выбранной результирующей величины в зависимости от времени.
 Диаграмма "Минимум" (Minimum Chart) - отображает график минимальных значений выбранной результирующей величины в зависимости от времени.
Диаграмма "Минимум" (Minimum Chart) - отображает график минимальных значений выбранной результирующей величины в зависимости от времени.•  Диаграмма "Максимум" (Maximum Chart) - отображает график максимальных значений выбранной результирующей величины в зависимости от времени.
Диаграмма "Максимум" (Maximum Chart) - отображает график максимальных значений выбранной результирующей величины в зависимости от времени.
 Диаграмма "Максимум" (Maximum Chart) - отображает график максимальных значений выбранной результирующей величины в зависимости от времени.
Диаграмма "Максимум" (Maximum Chart) - отображает график максимальных значений выбранной результирующей величины в зависимости от времени.•  - переключение между отображением результатов с деформацией или без деформации. По умолчанию отображаются результаты деформации.
- переключение между отображением результатов с деформацией или без деформации. По умолчанию отображаются результаты деформации.
 - переключение между отображением результатов с деформацией или без деформации. По умолчанию отображаются результаты деформации.
- переключение между отображением результатов с деформацией или без деформации. По умолчанию отображаются результаты деформации.На следующем рисунке показано, как отображаются результаты без деформации и с деформацией, масштабируемые с отображением различных значений.
Модель | Недеформированные результаты | Результаты деформации с автомасштабированием = 1 | Результаты деформации с автомасштабированием = 5 |
|---|---|---|---|
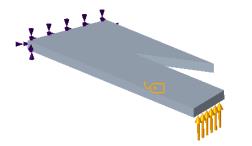 | 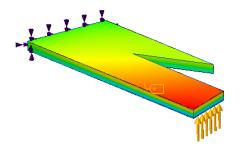 | 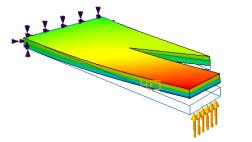 | 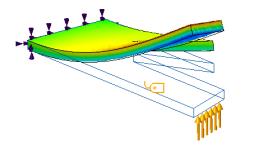 |
Если нажата кнопка  , доступны следующие дополнительные опции:
, доступны следующие дополнительные опции:
 , доступны следующие дополнительные опции:
, доступны следующие дополнительные опции:◦ Автомасштаб (Autoscale) - опция по умолчанию. Выберите фиксированное значение из соседнего списка в качестве коэффициента масштабирования для результатов деформации.
◦ Масштаб деформации (Deformation Scale) - укажите положительное вещественное число в качестве коэффициента масштабирования для результатов деформации, где значение 1 означает отсутствие масштабирования, или истинный результат.
• Анимация результата - анимация доступна только для результатов деформации.
◦  - запускает анимацию результатов деформации.
- запускает анимацию результатов деформации.
 - запускает анимацию результатов деформации.
- запускает анимацию результатов деформации.◦  - приостанавливает анимацию результатов деформации.
- приостанавливает анимацию результатов деформации.
 - приостанавливает анимацию результатов деформации.
- приостанавливает анимацию результатов деформации.◦  - останавливает анимацию результатов деформации.
- останавливает анимацию результатов деформации.
 - останавливает анимацию результатов деформации.
- останавливает анимацию результатов деформации.◦  - изменяет скорость анимации.
- изменяет скорость анимации.
 - изменяет скорость анимации.
- изменяет скорость анимации.•  - создает запрос моделирования, который позволяет просматривать результаты в точке. Запрос моделирования доступен только для результатов без деформации.
- создает запрос моделирования, который позволяет просматривать результаты в точке. Запрос моделирования доступен только для результатов без деформации.
 - создает запрос моделирования, который позволяет просматривать результаты в точке. Запрос моделирования доступен только для результатов без деформации.
- создает запрос моделирования, который позволяет просматривать результаты в точке. Запрос моделирования доступен только для результатов без деформации.•  - останавливает отображение результатов и возвращается в приложение Creo Ansys Simulation.
- останавливает отображение результатов и возвращается в приложение Creo Ansys Simulation.
 - останавливает отображение результатов и возвращается в приложение Creo Ansys Simulation.
- останавливает отображение результатов и возвращается в приложение Creo Ansys Simulation.Обновление результатов
Если добавить расширенный результат в исследование после завершения выполнения исследования моделирования, в дереве моделирования результаты отображаются со статусом не оценен ( ). Щелкните правой кнопкой мыши Результаты (Results) в дереве моделирования и выберите
). Щелкните правой кнопкой мыши Результаты (Results) в дереве моделирования и выберите  Обновить результаты (Update Results), чтобы рассчитать вновь добавленные расширенные результаты. Аналогично зонды моделирования, созданные после завершения выполнения исследования, также не рассчитываются, пока не будет нажата кнопка
Обновить результаты (Update Results), чтобы рассчитать вновь добавленные расширенные результаты. Аналогично зонды моделирования, созданные после завершения выполнения исследования, также не рассчитываются, пока не будет нажата кнопка  Обновить результаты (Update Results).
Обновить результаты (Update Results).
 ). Щелкните правой кнопкой мыши Результаты (Results) в дереве моделирования и выберите
). Щелкните правой кнопкой мыши Результаты (Results) в дереве моделирования и выберите  Обновить результаты (Update Results), чтобы рассчитать вновь добавленные расширенные результаты. Аналогично зонды моделирования, созданные после завершения выполнения исследования, также не рассчитываются, пока не будет нажата кнопка
Обновить результаты (Update Results), чтобы рассчитать вновь добавленные расширенные результаты. Аналогично зонды моделирования, созданные после завершения выполнения исследования, также не рассчитываются, пока не будет нажата кнопка  Обновить результаты (Update Results).
Обновить результаты (Update Results).При выполнении команды  Обновить результаты (Update Results) будут вычислены и обновлены все результаты и зонды для активного исследования. Обновить результаты (Update Results) будут вычислены и обновлены все результаты и зонды для активного исследования. |