Стыки и линейные разъемы
Сведения о добавлении компонентов к трассе кабеля
Можно добавлять следующие компоненты в расположения вдоль трассы кабеля между двумя кабельными портами вреза:
• Компоненты стыка: это компоненты, добавляемые вдоль длины кабеля. Имя кабеля и длина от соединителя до соединителя не изменяются после добавления этого компонента стыка. Можно устанавливать компоненты стыка сквозного и стыкового типа, созданные в "Создании диаграмм" (Diagramming).
• Пользовательские компоненты: аналогичны компонентам стыка, но не используют параметры. Можно использовать пользовательские компоненты для объектов кабеля, которые не нуждаются в позиционном обозначении.
• Линейные соединители: это пара гнездового и штыревого соединителей, которые разделяют кабель на два физических кабеля, поддерживающая прохождение сигнала. Соединительный узел должен иметь систему координат уровня сборки, представляющую порт входа и выхода с обеих сторон. Когда этот компонент вставляется на существующем кабеле, он разбивает кабель на два отдельных объекта с собственными именами. Длина каждого объекта рассчитывается от точки расположения входа или выхода. Чтобы добавить внутренние длины, воспользуйтесь параметром порта вреза int_length компонента.
Вставка стыка или пользовательского компонента
Обратитесь к примеру сборки cabling_assembly.asm, чтобы научиться вставлять стык или пользовательский компонент в модели кабельной системы. Примеры моделей можно найти в <Creo load point>\Common Files\help\sample_models\cabling. Откройте cabling_assembly.asm. Задайте для INSERT_SPLICE значение "рабочий электрический жгут". Выберите INSERT_SPLICE из списка  Сохраненные ориентации (Saved Orientations).
Сохраненные ориентации (Saved Orientations).
 Сохраненные ориентации (Saved Orientations).
Сохраненные ориентации (Saved Orientations).1. Щелкните  Вставить компонент (Insert Component). Откроются диалоговые окна Разместить компонент (Place Component) и Открыть (Open).
Вставить компонент (Insert Component). Откроются диалоговые окна Разместить компонент (Place Component) и Открыть (Open).
 Вставить компонент (Insert Component). Откроются диалоговые окна Разместить компонент (Place Component) и Открыть (Open).
Вставить компонент (Insert Component). Откроются диалоговые окна Разместить компонент (Place Component) и Открыть (Open).2. В диалоговом окне Открыть (Open) выберите деталь или сборку и щелкните Открыть (Open). Чтобы задать порты вреза, можно выбрать деталь, которая имеет только поверхность или базовую кривую или по крайней мере опорную систему координат. Выбранная деталь или сборка появится в окне компонента, а также в отдельном окне в дереве модели.
В примере сборки выберите Splice.prt и щелкните Открыть (Open).
3. В диалоговом окне Разместить компонент (Place Component) выберите тип компонента. Если выбрать тип компонента Пользовательский (Custom), то выбрать позиционное обозначение будет невозможно.
В примере сборки выберите Стык (Splice) как тип компонента.
4. Выберите систему координат в представленной в окне компонента модели или в дереве модели. Выбранная система координат появится в поле Порт вреза (Entry Port) диалогового окна Разместить компонент (Place Component).
В примере сборки выберите ENTRY_1 из окна компонента стыка.
5. Выберите тип ограничения.
◦ По касательной к кабелю (Tangent to Cable) — система координат присоединения прикрепляется к заданному ранее расположению с осью Z, ориентированной по касательной к сегменту кабеля в точке расположения.
◦ Перпендикулярно плоскости (Perpendicular to Plane) — стык или пользовательский компонент присоединяется к выбранному элементу Плоскость (Plane), Крив/Кромк/Ось (Crv/Edg/Axis) или Сист. коорд. (Csys) в меню СОЗД ВЫБОР НАПРАВЛ (GEN SEL DIR). Ось Z системы координат расположена перпендикулярно выбранной плоскости или выровнена относительно выбранной кривой, кромки, оси или системы координат. Можно изменить направление расположения присоединения, чтобы оно было параллельным оси Z порта вреза присоединения.
6. В графическом окне выберите существующее расположение, в котором следует разместить компонент. Выбранное расположение отображается в поле Расположение кабеля (Cable Location).
В примере сборки выберите расположение, как показано на рисунке.
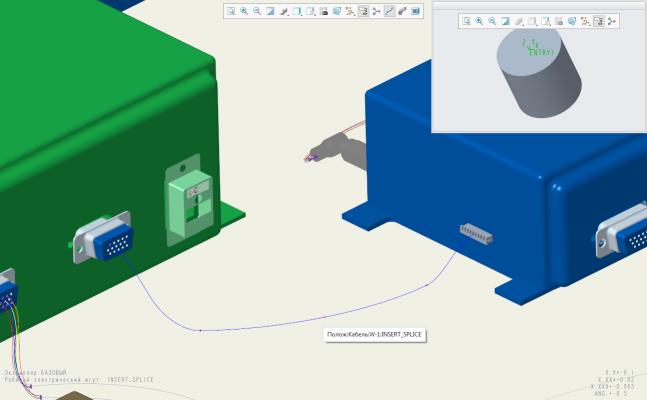
7. Укажите позиционные обозначения.
◦ Выбрать поз. обозн. (Select ref des) - щелкните Выбрать поз. обозн (Select ref des) и выберите существующее позиционное обозначение из списка.
◦ Создать поз. обозн. (Create ref des) - щелкните Создать поз. обозн (Create ref des), чтобы создать новое позиционное обозначение.
В примере сборки щелкните Создать поз. обозн. (Create ref des).
8. Нажмите кнопку ОК в диалоговом окне Повторить компонент (Repeat Component). Компонент помещается в заданное расположение, и отображается меню ВЫПОЛНИТЬ ОРИЕНТАЦИЮ КОМПОНЕНТА (ORIENT COMP). Это меню позволяет определить ориентацию компонента.
9. Задайте требуемую ориентацию.
◦ Развернуть (Flip) - изменяет ориентацию с положительного на отрицательное направление оси Z в системе координат или наоборот.
◦ Скручивание (Twist): появится меню СКРУЧИВАНИЕ (TWIST).
▪ Установить порт привязки (Set Ref Port): предлагает выбрать порт на осевой линии кабеля в качестве привязки нуля.
▪ Установить нулевую привязку (Set Zero Ref): предлагает выбрать кромку или ось в качестве привязки нуля для скручивания.
▪ Очистить нулевую привязку (Clear Zero Ref): привязка нуля очищается, а компонент скручивается относительно текущего положения.
▪ Введите значение (Enter Value): открывает окно ввода. Введите величину поворота.
▪ Выровнять X (Align X): выравнивается ось Х порта компонента с геометрической привязкой.
▪ Выровнять Y (Align Y): выравнивается ось Y порта компонента с геометрической привязкой.
10. Щелкните Готово (Done). Откроется диалоговое окно Настройка маршрута кабеля (Setup Cable Paths). В разделе Элементы компонента (Component items) отображается наименование и маршрут, представляющий порты вреза кабелей, которые соприкасаются с компонентом.
11. Чтобы изменить маршрут кабеля, выберите его в списке. В разделе Элементы для изменения (Items to modify) отображается информация входа и выхода для каждого сегмента сети. Это дает возможность управлять каждым сегментом сети.
В примере сборки выберите W-1 в разделе Элементы компонента (Component items). Провод W-1 отображается в разделе Элементы для изменения (Items to modify). В разделе Путь (Path) щелкните Выход (Exit) и выберите порт выхода ENTRY_2 из графического окна.
12. В разделе Показать (Show) можно задать и изменить видимость маршрутов кабеля внутри стыков.
◦ Да (Yes): отображает в трехмерном виде внутренний сегмент кабеля между расположениями входа и выхода.
◦ Нет (No): отображение проводов заканчивается на одном порту вреза и возобновляется на другом. Эта опция выбирается по умолчанию.
◦ Как есть (As is): видимость трассы кабеля остается неизменной.
13. Нажмите кнопку ОК. Компонент вставляется в кабельную трассу.
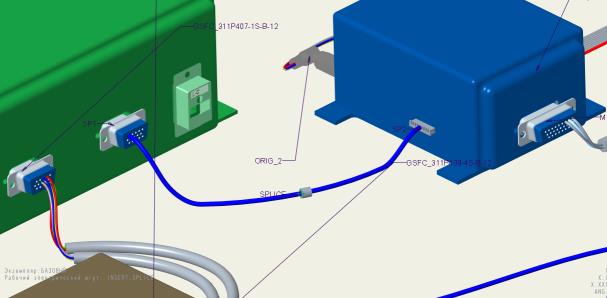
• Минимальный радиус гибки для внутренних сегментов игнорируется. Модуль Cabling предполагает, что выбран кратчайший маршрут, обеспечивающий касательность между входом и z-осями, если на внутреннем маршруте не добавлены и не показаны расположения, добавленные вручную. • Конструкция электрического жгута не может раскладывать петли на плоскости. Однако он может раскладывать внутренние участки стыков и компонентов, даже если они образуют петлю. Конструкция электрического жгута может также развернуть виртуальный контур на плоскости. • Кабели полностью не могут проходить через такой компонент, но из него может выходить отдельный проводник. Пучки должны заканчиваться в последнем расположении, которое является общим для всех кабелей. Новый пучок, который создается вручную, не может продолжаться после этого компонента, если только все кабели в этом пучке не входят и не выходят из него вместе. • Если объект входит в компонент и не заканчивается в порту вреза, он обязан выйти как отдельный объект, а не как часть кабеля или пучка. Объекты, которые входят и не заканчиваются, должны также и выходить. |
Вставка нескольких стыков в одном расположении
1. Щелкните  Вставить компонент (Insert Component). Откроются диалоговые окна Разместить компонент (Place Component) и Открыть (Open).
Вставить компонент (Insert Component). Откроются диалоговые окна Разместить компонент (Place Component) и Открыть (Open).
 Вставить компонент (Insert Component). Откроются диалоговые окна Разместить компонент (Place Component) и Открыть (Open).
Вставить компонент (Insert Component). Откроются диалоговые окна Разместить компонент (Place Component) и Открыть (Open).2. В диалоговом окне Открыть (Open) выберите деталь или сборку и щелкните Открыть (Open). Чтобы задать порты вреза, можно выбрать деталь, которая имеет только поверхность или базовую кривую или по крайней мере опорную систему координат. Выбранная деталь или сборка появится в окне компонента, а также в отдельном окне в дереве модели.
3. Выберите присоединенный порт вреза на модели, которая в данный момент собирается.
4. Выберите систему координат в представленной в окне компонента модели или в дереве модели. Выбранная система координат появится в поле Порт вреза (Entry Port) диалогового окна Разместить компонент (Place Component).
5. Выберите тип компонента Стык (Splice).
6. Выберите тип ограничения.
◦ Если выбрать По касательной к кабелю (Tangent to Cable), то система координат присоединения прикрепляется к выбранному ранее расположению с осью Z, ориентированной по касательной к сегменту кабеля в этом расположении.
◦ При выборе опции Перпендикулярно плоскости (Perpendicular to Plane) выберите в качестве ограничения для сборки компонента стыка или пользовательского компонента Плоскость (Plane), Крив/Кромк/Ось (Crv/Edg/Axis) или Сист. коорд. (Csys) в меню СОЗД ВЫБОР НАПРАВЛ (GEN SEL DIR). Ось Z системы координат расположена перпендикулярно выбранной плоскости или выровнена относительно выбранной кривой, кромки, оси или системы координат. Можно изменить направление расположения присоединения, чтобы оно было параллельным оси Z порта вреза присоединения.
7. Выберите существующее расположение для компонента в поле Расположение кабеля (Cable Location).
8. Выберите существующее позиционное обозначение или создайте новое. Чтобы выбрать несколько позиционных обозначений, удерживайте клавиши SHIFT или CTRL и выбирайте требуемые указатели.
9. Нажмите кнопку ОК. Несколько стыков помещаются в указанное расположение.
Если при помощи этой процедуры вводить множественные стыки в расположение, то изменять ориентацию отдельных стыков будет невозможно. Для изменения ориентации стыков вставляйте стыки поодиночке. |
Вставка линейного разъема
1. Щелкните  Вставить компонент (Insert Component). Откроются диалоговые окна Разместить компонент (Place Component) и Открыть (Open).
Вставить компонент (Insert Component). Откроются диалоговые окна Разместить компонент (Place Component) и Открыть (Open).
 Вставить компонент (Insert Component). Откроются диалоговые окна Разместить компонент (Place Component) и Открыть (Open).
Вставить компонент (Insert Component). Откроются диалоговые окна Разместить компонент (Place Component) и Открыть (Open).2. В диалоговом окне Открыть (Open) выберите деталь или сборку и щелкните Открыть (Open). Выбранная деталь или сборка появится в окне компонента, а также в отдельном окне в дереве модели.
3. Выберите присоединенный порт вреза на модели, которая в данный момент собирается.
4. Выберите систему координат в представленной в окне компонента модели или в дереве модели. Выбранный присоединенный порт вреза появится в поле Порт вреза (Entry Port) диалогового окна Разместить компонент (Place Component).
5. Выберите тип компонента Линейный разъем (In-line Connector).
6. Выберите существующее позиционное обозначение или создайте новое. Если не задать позиционное обозначение, то в качестве него будет использоваться наименование детали.
7. Выберите тип ограничения.
◦ Если выбрать По касательной к кабелю (Tangent to cable), система координат присоединения присоединяется к расположению, которое было выбрано раньше. Ось Z системы координат в расположении направлена по касательной к сегменту кабеля.
◦ Если выбрать Перпендикулярно плоскости (Perpendicular to plane), открывается меню СОЗД ВЫБОР НАПРАВЛ (GEN SEL DIR). Выберите Плоскость (Plane), Крив/Кромк/Ось (Crv/Edg/Axis) или Сист. коорд. (Csys) как ограничение для сборки линейного разъема. Ось Z системы координат расположена перпендикулярно выбранной плоскости или выровнена относительно выбранной кривой, кромки, оси или системы координат. Можно изменить направление расположения присоединения, чтобы оно было параллельным оси Z порта вреза присоединения.
8. Выберите существующее расположение для компонента в поле Расположение кабеля (Cable Location).
9. Нажмите кнопку ОК в диалоговом окне Повторить компонент (Repeat Component). Компонент помещается в заданное расположение, и отображается меню ВЫПОЛНИТЬ ОРИЕНТАЦИЮ КОМПОНЕНТА (ORIENT COMP). Это меню позволяет определить ориентацию компонента.
10. Задайте требуемую ориентацию.
◦ Развернуть (Flip) - изменяет ориентацию с положительного на отрицательное направление оси Z в системе координат или наоборот.
◦ Скручивание (Twist): введите значение угла и измените ориентацию стыка или компонента, выровняв ось х или y прикрепленного порта вреза с выбранной привязкой. Для угла скручивания создается угловой размер.
11. Щелкните Готово (Done) или Выход (Quit). Будет предложено ввести имя нового провода, который только что создан. Новый провод подсвечен.
12. Когда будет предложено, введите новое имя провода. Подсвечена другая часть провода, и будет предложено присвоить ей имя.
13. Введите имя для этого участка провода. Вам предложено выбрать еще один порт вреза для стыка.
14. Выберите второй порт вреза на другом конце сборки данного соединителя. Создается новая точка расположения для точки выхода.
15. Если в соединителе имеются несколько расположений, то удалите их вручную.
Длины кабеля рассчитываются от начальных контактов до системы координат портов вреза линейных соединителей. Чтобы добавить внутренние длины, используйте параметр порта вреза компонента int_length на линейном соединителе. |
Удаление стыка или компонента
1. Щелкните > . Откроются меню УДАЛИТЬ/ПОДАВИТЬ (DELETE/SUPP) и ВЫБРАТЬ ЭЛЕМ (SELECT FEAT). По умолчанию выбрано Выбрать (Select).
2. Выберите одну из предложенных команд из меню УДАЛИТЬ/ПОДАВИТЬ (DELETE/SUPP).
◦ Нормальный (Normal): удаление или подавление выбранных констр. элементов.
◦ Отсекать (Clip): удаление или подавление выбранных констр. элементов и всех констр. элементов, созданных позже.
◦ Несвязанный (Unrelated): удаление или подавление всех констр. элементов, за исключением выбранных.
3. Выберите один или несколько компонентов для удаления и щелкните Готово (Done) в меню ВЫБРАТЬ КОНСТР. ЭЛ. (SELECT FEAT).
 Удалить компонент (Delete Component)
Удалить компонент (Delete Component)