Creo Simulation Live에서 결과 범례 사용
결과 범례 정보
결과 범례는 다음에 사용됩니다.
• 표시할 결과 수량 선택
• 표시할 결과 수량의 단위 선택
• 결과의 컴포넌트 선택
• 결과 렌더링 방법 선택
• 표시된 결과의 범위 변경
• 모달 분석의 경우 모드를 선택하고 해당 주파수 확인
• 흐름 및 과도 열 검토에 대한 시뮬레이션 시간 보기
다음 그림은 결과 범례의 용례를 보여줍니다. 이 예에서 선택한 결과 수량은 속도입니다. 표시되는 최대 속도 값은 글로벌 최대값인 132530 (1.3253 e05) mm/sec이고, 최소값은 시뮬레이션 검토에 대한 글로벌 최소값인 0입니다. 글로벌 최대값과 최소값 사이의 범례 값을 변경할 수 있습니다.
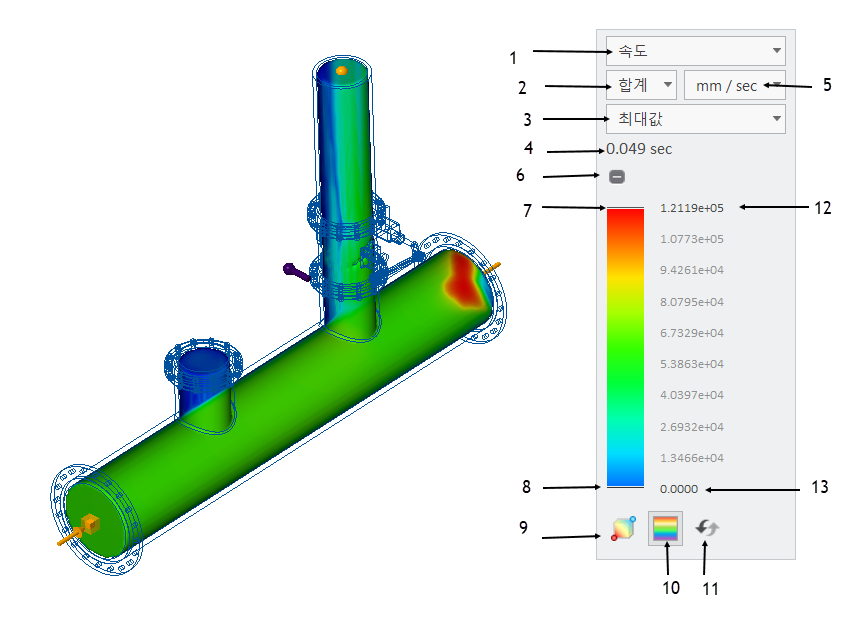
1. 목록에서 적합한 결과 수량을 선택합니다.
2. 해당하는 경우 결과 수량의 컴포넌트(예: 속도, 변형)를 선택합니다.
3. 보려는 결과에 따라 적합한 결과 렌더링 방법을 선택합니다.
4. 시뮬레이션 시간을 표시합니다. 이는 과도 열 및 과도 유체 시뮬레이션 검토에만 적용됩니다.
5. 단위 - 표시된 결과 수량에 적합한 단위를 선택합니다.
6. 범례를 축소하거나 확장합니다.
7. 범례의 위쪽 모서리를 아래쪽으로 당겨 모델에 표시되는 최대 결과 값의 범위를 변경합니다. 두 번 클릭하여 표시된 범위의 최대값을 편집합니다.
8. 범례의 아래쪽 모서리를 위쪽으로 당겨 표시되는 최소값의 범위를 변경합니다. 두 번 클릭하여 표시된 범위의 최소값을 편집합니다.
9.  - 그래픽 창에서 결과 수량의 최소값과 최대값에 대한 위치 표시를 전환합니다. 위치가 빨간색 및 파란색 원으로 표시됩니다.
- 그래픽 창에서 결과 수량의 최소값과 최대값에 대한 위치 표시를 전환합니다. 위치가 빨간색 및 파란색 원으로 표시됩니다.
 - 그래픽 창에서 결과 수량의 최소값과 최대값에 대한 위치 표시를 전환합니다. 위치가 빨간색 및 파란색 원으로 표시됩니다.
- 그래픽 창에서 결과 수량의 최소값과 최대값에 대한 위치 표시를 전환합니다. 위치가 빨간색 및 파란색 원으로 표시됩니다.10.  - 결과를 고유 색 밴드로 표시할 것인지 확산 색으로 표시할 것인지 선택합니다. 디스플레이에는 기본적으로 확산 색이 표시됩니다.
- 결과를 고유 색 밴드로 표시할 것인지 확산 색으로 표시할 것인지 선택합니다. 디스플레이에는 기본적으로 확산 색이 표시됩니다.
 - 결과를 고유 색 밴드로 표시할 것인지 확산 색으로 표시할 것인지 선택합니다. 디스플레이에는 기본적으로 확산 색이 표시됩니다.
- 결과를 고유 색 밴드로 표시할 것인지 확산 색으로 표시할 것인지 선택합니다. 디스플레이에는 기본적으로 확산 색이 표시됩니다.11.  — 범례 범위를 글로벌 최대/최소로 재설정합니다.
— 범례 범위를 글로벌 최대/최소로 재설정합니다.
 — 범례 범위를 글로벌 최대/최소로 재설정합니다.
— 범례 범위를 글로벌 최대/최소로 재설정합니다.12. 두 번 클릭하여 표시할 최대값에 대한 값을 입력합니다.
13. 두 번 클릭하여 표시할 최소값에 대한 값을 입력합니다.
결과 수량
검토를 위해 계산된 결과 수량 중 일부는 범례에서도 사용할 수 있습니다. 사용 가능한 결과 수량의 유형은 활성 시뮬레이션 검토에 따라 다릅니다. 선택한 결과 유형을 변경할 때, 그래픽 창에 표시되는 결과가 즉시 변경됩니다. 일부 결과 수량은 결과 범례에서 사용할 수 없더라도 프로브로 질의할 수 있습니다. 검토에 사용할 수 있는 결과 유형은 다음과 같습니다.
검토 유형 | 범례에서 사용 가능 | 결과 유형 | 설명 | ||
|---|---|---|---|---|---|
모달 |  | 모달 주파수(Modal Frequency) | 선택한 모드에 대한 모델의 주파 감도 | ||
모달, 구조 |  | 변형(Deformation) | 모델의 변형 - 전체 또는 지정 방향 | ||
구조 |  | 폰 미제스 응력(Von Mises Stress) | 모든 응력 컴포넌트의 결합 | ||
구조 |  | X 수직 응력(X Normal Stress) | X축을 따른 수직 응력 | ||
구조 |  | Y 수직 응력(Y Normal Stress) | Y축을 따른 수직 응력 | ||
구조 |  | Z 수직 응력(Z Normal Stress) | Z축을 따른 수직 응력 | ||
구조 |  | XY 전단 응력(XY Shear Stress) | 바깥쪽 법선이 X축과 평행인 평면에서 Y 방향으로 작용하는 전단 응력. | ||
구조 |  | YZ 전단 응력(YZ Shear Stress) | 바깥쪽 법선이 Y축과 평행인 평면에서 Z 방향으로 작용하는 전단 응력. | ||
구조 |  | XZ 전단 응력(XZ Shear Stress) | 바깥쪽 법선이 X축과 평행인 평면에서 Z 방향으로 작용하는 전단 응력. | ||
구조 |  | 최대 주응력(Maximum Principal Stress) | 최대 주응력. | ||
구조 |  | 중간 주응력(Middle Principal Stress) | 최대 주응력과 최소 주응력 사이의 숫자 값을 갖는 주응력. | ||
구조 |  | 최소 주응력(Minimum Principal Stress) | 최소 주응력. | ||
구조 |  | 국부 반작용력(Local Reaction Force) | 모델의 구속된 위치에서 형성되는 반작용력. | ||
구조 |  | 반작용 결과(Reaction Resultant) | 모든 반작용력의 합. | ||
유체 시뮬레이션 |  | 속도(Velocity) | 유체 시뮬레이션 검토의 유속. | ||
열 |  | 온도(Temperature) | 유체 시뮬레이션 검토 또는 열 검토에서의 온도 분포. | ||
열 |  | 열류(Heat Flux) | 유체 시뮬레이션 검토 또는 열 검토에 대한 열류 결과. | ||
유체 시뮬레이션의 열, 복합 열전달 모드 |  | 전열(Heat Flow) | 솔리드를 통한 전열 | ||
유체 시뮬레이션 |  | 정압(Static Pressure) | 유체와 함께 이동하는 바디의 한 점에서의 압력 | ||
유체 시뮬레이션 |  | 전압(Total Pressure) | 정압 및 동압의 합계 | ||
유체 시뮬레이션 |  | 소용돌이(Vortices) | 유체 시뮬레이션 검토의 경우, 소용돌이가 직선 또는 곡선이 될 수 있는 축 선을 중심으로 흐름이 회전하는 유체의 영역을 표시합니다. | ||
유체 시뮬레이션 |  | 힘 X(Force X) | 유체 바디의 서피스에서 X 방향의 힘 | ||
유체 시뮬레이션 |  | 힘 Y(Force Y) | 유체 바디의 서피스에서 Y 방향의 힘 | ||
유체 시뮬레이션 |  | 힘 Z(Force Z) | 유체 바디의 서피스에서 Z 방향의 힘 | ||
유체 시뮬레이션 |  | 질량 흐름(Mass Flow) | 질량 유량의 측정 | ||
유체 시뮬레이션 |  | 체적 유량(Volume Flow) | 체적 유속의 측정 | ||
| |||||
결과 렌더링 방식
렌더링 방식(Rendering Method) - 그래픽 창에서 결과 이미지를 생성할 때 사용되는 결과 렌더링 방식을 선택합니다.
• 서피스(Surface) - 모델의 서피스에 결과를 표시합니다.
• 복합(Composite) - 모델 내부의 활동을 봅니다.
• 역 서피스(Inverse Surface) - 특정 시점으로부터 모델에서 마주하는 첫 번째 서피스의 뒤를 봅니다. 이를 서피스 스키핑이라고도 합니다. 이 테크닉으로 복잡한 모델의 내부 구조를 보다 잘 파악할 수 있습니다.
• 아이소서피스(Isosurface) - 수량의 특정 값에 해당하는 서피스를 시각화합니다.
• 최대값(Max Value) - 눈에서 모델의 뒷면까지 이은 시선을 따라 찾은 수량의 최대값을 표시합니다. 이 방법은 모델에서 가려져 있을 수 있는 최대값들을 찾으려고 할 때 유용합니다.
• 최소값(Min Value) - 눈에서 모델의 뒷면까지 이은 시선을 따라 찾은 최소값을 표시합니다.
결과 구성 요소
결과 구성 요소(Result Component) - 표시하려는 결과의 벡터 구성 요소를 선택합니다.
• X - 결과 수량의 X 구성 요소.
• Y - 결과 수량의 Y 구성 요소.
• Z - 결과 수량의 Z 구성 요소.
• 합계(SUM) - 결과 수량에 따른 값.
표시된 결과의 범위 변경
결과 범례를 사용하여 표시되는 결과의 범위를 다양하게 지정할 수 있습니다.
다음 그림에 표시된 폰 미제스 응력의 예에서는 결과 범례의 기본값을 보여줍니다. 범례의 최대값(16MPa)은 글로벌 최대값이고 최소값은 0에 가까우며 글로벌 최소값입니다.
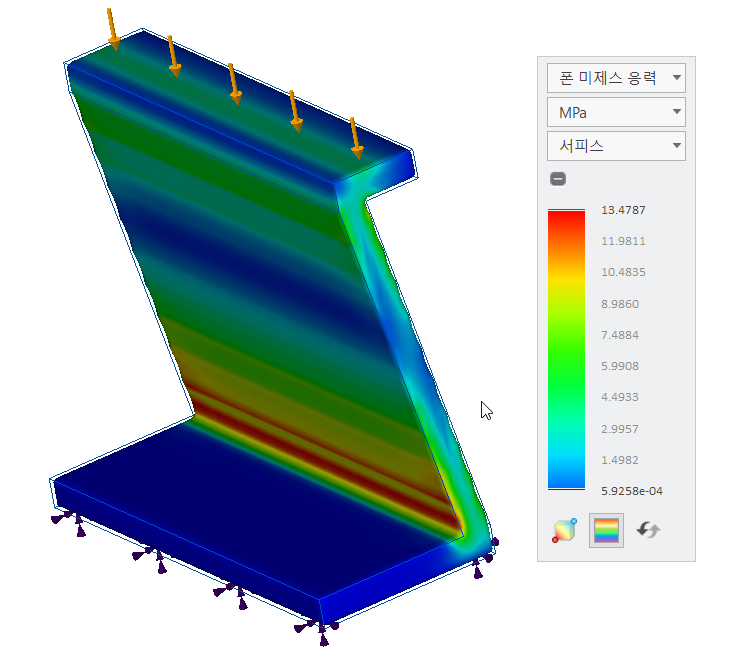
상한값을 10MPa로 설정하고 하한값은 0으로 설정합니다. 결과는 아래에 표시되어 있습니다.

1. 두 번 클릭하여 10.000을 지정하거나 당겨서 상한값을 10.000으로 만듭니다.
2. 두 번 클릭하여 정확한 값(0)을 범례의 하한값으로 입력합니다.
10MPa 위의 모든 결과는 빨간색으로 표시되고 0 아래의 모든 결과는 파란색으로 표시됩니다.
 를 클릭하면 범례 한도값이 기본 값으로 재설정됩니다.
를 클릭하면 범례 한도값이 기본 값으로 재설정됩니다.동일한 시뮬레이션에 대해 결과를 더 좁은 범위로 볼 수 있습니다. 예를 들어, 5와 10MPa 사이의 응력을 보려면 최소값을 두 번 클릭하고 5를 입력한 다음 최대값을 두 번 클릭하고 10을 입력합니다. 다음 그림에서 표시된 바와 같이 결과의 범위가 이제 5에서 10MPa입니다.

1. 두 번 클릭하여 최대값 10MPa를 입력하거나 당겨서 상한값을 조정합니다.
2. 두 번 클릭하여 최소값 5MPa를 입력하거나 당겨서 하한값을 조정합니다.