解像度モードで形状を表示および修正するには
解像度モードで形状を表示および修正するには
1. フリースタイルツリーで 1 つ以上の形状を右クリックし、 、
、 、または
、または  を選択します。対応する解決レベルが設定されます。別の方法として、グラフィックウィンドウで形状を選択し、右クリックして、ショートカットメニューの
を選択します。対応する解決レベルが設定されます。別の方法として、グラフィックウィンドウで形状を選択し、右クリックして、ショートカットメニューの  、
、 、または
、または  をクリックします。
をクリックします。
 、
、 、または
、または  を選択します。対応する解決レベルが設定されます。別の方法として、グラフィックウィンドウで形状を選択し、右クリックして、ショートカットメニューの
を選択します。対応する解決レベルが設定されます。別の方法として、グラフィックウィンドウで形状を選択し、右クリックして、ショートカットメニューの  、
、 、または
、または  をクリックします。
をクリックします。2. 「フリースタイル」(Freestyle) タブの「操作」(Manipulation) グループのコマンドを使用して、制御メッシュを操作します。
3. グラフィック内ツールバーの  「変更されたアイテムを表示」(Show Changed) をクリックして、変更したメッシュ要素をハイライトします (まだ選択されていない場合)。
「変更されたアイテムを表示」(Show Changed) をクリックして、変更したメッシュ要素をハイライトします (まだ選択されていない場合)。
 「変更されたアイテムを表示」(Show Changed) をクリックして、変更したメッシュ要素をハイライトします (まだ選択されていない場合)。
「変更されたアイテムを表示」(Show Changed) をクリックして、変更したメッシュ要素をハイライトします (まだ選択されていない場合)。 「変更されたアイテムを表示」(Show Changed) はデフォルトで選択されています。 「変更されたアイテムを表示」(Show Changed) はデフォルトで選択されています。 |
フリースタイルツリーでの解像度モードの変更
例として、解像度モードで形状を操作する場合について考えてみます。
手順 | 操作 | フリースタイルツリーでの変更 |
|---|---|---|
1 | フリースタイル形状を追加します。 |  |
2 | 形状に対して解像度レベル 2 を設定します。 | 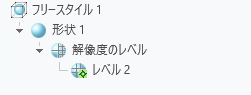 「解像度のレベル」(Levels of Resolution) ノードが追加され、  アイコンにグリフが追加されてアクティブな解像度レベルが示されます。 アイコンにグリフが追加されてアクティブな解像度レベルが示されます。 |
3 | 解像度レベル 2 で制御メッシュを操作します。 | 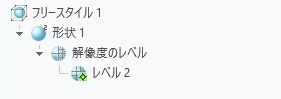 アイコンの数値 2 は、その形状に対して行われたメッシュ変更の解像度レベルを示しています。 |
4 | 形状に対して解像度レベル 3 を設定します。 | 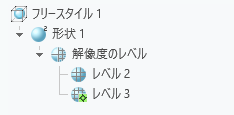  アイコンに追加されたグリフによってアクティブな解像度レベルが示されます。 アイコンに追加されたグリフによってアクティブな解像度レベルが示されます。 |
5 | 解像度レベル 3 で制御メッシュを操作します。 | 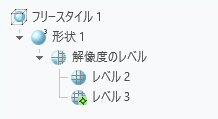 アイコンの数値 3 は、その形状に対して行われたメッシュ変更の最大解像度レベルを示しています。 |
6 | 形状に対して解像度レベル 1 を設定します。 | 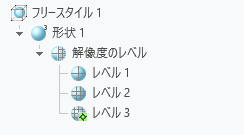  アイコンに追加されたグリフによってアクティブな解像度レベルが示されます。 アイコンに追加されたグリフによってアクティブな解像度レベルが示されます。 |
7 | 解像度レベル 1 で制御メッシュを操作します。 | 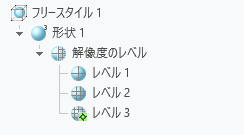 アイコンの数値 3 は、その形状に対して行われたメッシュ変更の最大解像度レベルを示しています。 |
8 | 解像度レベル 2 をアクティブ化します。 アクティブ化するには、「レベル 2」(Level 2) を右クリックし、「アクティブ化」(Activate) を選択します。 | 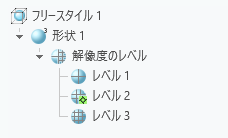  アイコンに追加されたグリフによってアクティブな解像度レベルが示されます。 アイコンに追加されたグリフによってアクティブな解像度レベルが示されます。 |
9 | 「レベル 2」(Level 2) で制御メッシュを操作します。 | 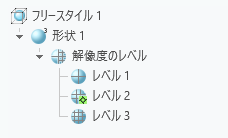 アイコンの数値 3 は、その形状に対して行われたメッシュ変更の最大解像度レベルを示しています。 |
10 | 解像度モードを終了します。 | 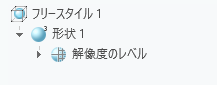 「解像度のレベル」(Levels of Resolution) ノードが折りたたまれます。アクティブな解像度レベルはありません。 |