Creo Simulation Live での結果のクエリーと保存
Creo Simulation Live で結果データをクエリーするには、次の 2 つの方法があります。
シミュレーションクエリー
> の順にクリックしてシミュレーションクエリーを実行します。モデル上の任意の点における、結果の凡例で選択した量の値を表示するには、シミュレーションクエリーを使用します。ポインタを移動してモデル上のさまざまな点をクリックすると、その点における結果量の値が更新されます。結果の凡例から量を変更して、モデルに対してクエリーする量を変更します。
シミュレーションクエリーの実行
ライブシミュレーション検討で、次の手順を実行します。
1. 結果の凡例からクエリーする量を選択します。
2. > の順にクリックして「シミュレーションクエリー」(Simulation Query) ダイアログボックスを開きます。
3. グラフィックウィンドウでモデル上の任意の点をクリックすると、その点における結果量の値が表示されます。
モデル上の任意の点における結果量の値を表示できます。
クエリーをプローブとして保存しなかった場合、「シミュレーションクエリー」(Simulation Query) ダイアログボックスを閉じるとそのクエリーは失われます。
シミュレーションプローブ
シミュレーション検討の結果数量を表示および保存するには、シミュレーションプローブを使用します。シミュレーションプローブを作成して、以下を表示できます。
• 特定の点、サーフェス、ボディ、部品またはアセンブリにおける選択した結果量の値と、モデル上で選択した参照。
凡例に表示される結果量に加え、表示する追加の結果量のプローブを作成できます。
• モデル内の選択したサーフェス、ボディ、部品、アセンブリ、またはサブアセンブリにおける結果量の最大値。
• モデル内の選択した適切なサーフェス、ボディ、部品、アセンブリ、またはサブアセンブリにおける結果量の最小値。
• モデル内の選択したサーフェス、ボディ、部品、アセンブリ、またはサブアセンブリにおける結果量の平均値。
最大、最小、または平均タイプのプローブに複数の参照を選択した場合、有効な結果値のみがプローブの結果値の計算に使用されることに注意してください。量が有効でない (計算されていない) 参照を選択した場合、プローブ値を表示する際にその値は無視されます。 たとえば、1 つの流体ドメインと 1 つのソリッドドメインから成るマルチボディ部品があり、平均速度のプローブを作成する際に、ソリッドドメインと流体ドメインから 1 つずつサーフェスを選択したとします。ソリッドドメイン上のサーフェスの速度は無効で計算されないので、表示される平均値は流体ドメイン上のサーフェスの値に過ぎません。 |
• 時間とともに変化する結果のグラフ。
• 構造検討、固有値検討、定常熱伝導検討、または定常流れ検討の結果履歴。
単一シミュレーション検討では、さまざまな数量の複数のプローブを作成できます。プローブを作成した後は、それをモデルとともに保存できます。検討を実行する前または実行した後でプローブを作成できます。
シミュレーションプローブを作成するには
1.  「シミュレーションプローブ」(Simulation Probe) をクリックして、「シミュレーションプローブ」(Simulation Probe) ダイアログボックスを開きます。
「シミュレーションプローブ」(Simulation Probe) をクリックして、「シミュレーションプローブ」(Simulation Probe) ダイアログボックスを開きます。
 「シミュレーションプローブ」(Simulation Probe) をクリックして、「シミュレーションプローブ」(Simulation Probe) ダイアログボックスを開きます。
「シミュレーションプローブ」(Simulation Probe) をクリックして、「シミュレーションプローブ」(Simulation Probe) ダイアログボックスを開きます。2. プローブの名前を入力するか、デフォルト名をそのまま使用します。
3. 「結果タイプ」(Results Type) リストから結果タイプを選択します。デフォルトでは、結果の凡例で選択されている結果量が選択されます。
4. 次のいずれかのタイプの結果を選択します。
◦ 「点の値」(Value at Point) - 点における結果量と、点の座標値を表示します。
◦ 「最小」(Minimum) - 選択したサーフェス、ボディ、部品、アセンブリ、またはサブアセンブリにおける結果量の最小値を表示します。
◦ 「最大」(Maximum) - 選択したサーフェス、ボディ、部品、アセンブリ、またはサブアセンブリにおける結果量の最大値を表示します。
◦ 「平均」(Average) - 選択したサーフェス、ボディ、部品、アセンブリ、またはサブアセンブリにおける結果量の平均値を表示します。
5. 結果量をクエリーするジオメトリを選択します。選択した点、サーフェス、部品、アセンブリ、またはサブアセンブリが「参照」(References) コレクターに表示されます。
同じタイプの複数の参照を選択するには、Ctrl キーを押しながら選択します。たとえば、サーフェスを 1 つ選択した場合、Ctrl キーを押しながら複数のサーフェスを選択できます。トップモデルの最大値または最小値のプローブを作成することもできます。
簡略格子ではジオメトリを選択できないので、簡略格子にはプローブを作成できません。 |
6.  「詳細」(Details) をクリックして、シミュレーション検討の名前、選択した点の座標値と結果量、選択したサーフェス、ボディ、または部品における結果量の最大値、最小値、平均値など、プローブの詳細を表示します。
「詳細」(Details) をクリックして、シミュレーション検討の名前、選択した点の座標値と結果量、選択したサーフェス、ボディ、または部品における結果量の最大値、最小値、平均値など、プローブの詳細を表示します。
 「詳細」(Details) をクリックして、シミュレーション検討の名前、選択した点の座標値と結果量、選択したサーフェス、ボディ、または部品における結果量の最大値、最小値、平均値など、プローブの詳細を表示します。
「詳細」(Details) をクリックして、シミュレーション検討の名前、選択した点の座標値と結果量、選択したサーフェス、ボディ、または部品における結果量の最大値、最小値、平均値など、プローブの詳細を表示します。プローブを最小化するには  をクリックします。
をクリックします。
 をクリックします。
をクリックします。7. 「OK」をクリックしてプローブを保存します。モデルツリーの "プローブ" ノードの下にプローブが追加されます。これはグラフィックウィンドウ内のモデル上にも表示されます。
8. 非定常熱伝導解析や流体シミュレーション検討の結果など、時間とともに変化する結果では、 をクリックして、点またはサーフェスにおける選択した量と時間の時間依存のグラフを表示します。
をクリックして、点またはサーフェスにおける選択した量と時間の時間依存のグラフを表示します。
 をクリックして、点またはサーフェスにおける選択した量と時間の時間依存のグラフを表示します。
をクリックして、点またはサーフェスにおける選択した量と時間の時間依存のグラフを表示します。グラフの表示を最小化するには、 をクリックします。
をクリックします。
 をクリックします。
をクリックします。9. プローブはモデルの解析として保存され、次の方法によって読み込むことができます。
◦ > の順にクリックします。
◦ > > の順にクリックします。
プローブを使用した結果履歴の表示
構造検討、固有値検討、定常熱伝導検討、および流れ検討では、入力条件の結果として変化する結果数量の基本的な棒グラフを表示できます。グラフの X 軸は結果量の各変化を表し、Y 軸には結果量が表示されます。基本的な結果履歴グラフを作成および表示するには、次の手順を実行します。
1. ライブシミュレーション検討を設定します。
2. 検討のプローブを作成します。
3. プローブを保存します。プローブがモデルツリーとグラフィックウィンドウに表示されます。
4. 「クエリー」(Query) グループの「クエリー」(Query) の横にある矢印をクリックし、「累積データ」(Accumulate Data) チェックボックスをオンにします。
5. これにより、グラフィックウィンドウ内の保存済みのプローブで  ボタンを使用できるようになります。
ボタンを使用できるようになります。
 ボタンを使用できるようになります。
ボタンを使用できるようになります。6.  をクリックして、プローブされた結果数量の結果履歴を表示します。入力条件またはジオメトリを変更するたびに、グラフは変化します。
をクリックして、プローブされた結果数量の結果履歴を表示します。入力条件またはジオメトリを変更するたびに、グラフは変化します。
 をクリックして、プローブされた結果数量の結果履歴を表示します。入力条件またはジオメトリを変更するたびに、グラフは変化します。
をクリックして、プローブされた結果数量の結果履歴を表示します。入力条件またはジオメトリを変更するたびに、グラフは変化します。次の例は、モデル上の点における荷重別のフォンミーゼス応力の値を示しています。X 軸は、荷重の変化を原因とする結果の各変化を表しています。Y 軸は、モデル上の点における荷重の変化ごとのフォンミーゼス応力を示しています。
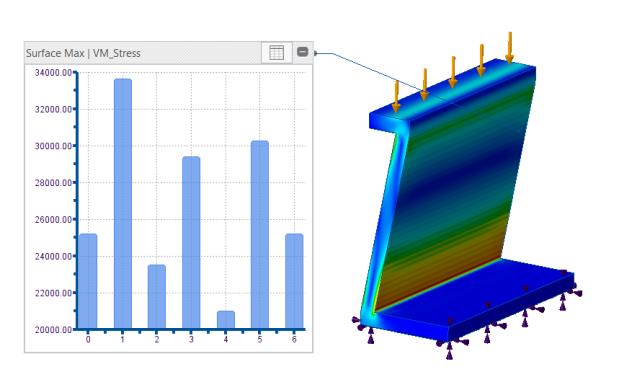
チャートの値は、グラフを右クリックし、「Excel にエクスポート」(Export to Excel) を選択してスプレッドシートに保存するか、「TXT にエクスポート」(Export to TXT) を選択してテキストファイルに保存できます。
デフォルトでは、「累積データ」(Accumulate Data) チェックボックスはオフになっており、グラフボタン  はプローブで使用できません。
はプローブで使用できません。
 はプローブで使用できません。
はプローブで使用できません。 「シミュレーションクエリー」(Simulation Query)
「シミュレーションクエリー」(Simulation Query) 「保存された解析」(Saved Analysis)
「保存された解析」(Saved Analysis)