ポストプロセス
ジオメトリエンティティ上にコンターを表示するには、次の 3 つの方法があります。
「ビュー」タブ
1. Flow Analysis ツリーで境界/ボリューム/インタフェースを選択します。
2. コンターを表示するには、「プロパティ」(Properties) パネルの「ビュー」(View) タブで、「サーフェス」(Surface) グループの下の「変数」(Variable) リストから任意の変数を選択します。
ビューパネル
1. グラフィックウィンドウで選択することで、境界/ボリューム/インタフェースを選択します。
2. コンターを表示するには、ビューパネルの  「変数」(Variable) オプションから任意の変数を選択します。
「変数」(Variable) オプションから任意の変数を選択します。
 「変数」(Variable) オプションから任意の変数を選択します。
「変数」(Variable) オプションから任意の変数を選択します。凡例
1. グラフィックウィンドウで選択することで、境界/ボリューム/インタフェースを選択します。
2. コンターを表示するには、「凡例」(Legend) ドロップダウンから任意の変数を選択します。
断面ビュー
断面 (2 次元断面とも呼ぶ) は、指定した方向と位置でドメインまたはボリュームを貫通する派生平面サーフェスです。断面を使用して、フィーチャーの内部を表示したり、変数を表示したりします。
次のステップに従って断面を作成します。
1. > の順にクリックします。「Flow Analysis」タブが表示されます。
2.  「新規プロジェクト」(New Project) をクリックします。
「新規プロジェクト」(New Project) をクリックします。
 「新規プロジェクト」(New Project) をクリックします。
「新規プロジェクト」(New Project) をクリックします。3. 「ポストプロセス」(Post-processing) グループで、 「断面ビュー」(Section View) をクリックします。Flow Analysis ツリーで、「派生サーフェス」(Derived Surfaces) の下に新しいエンティティ Section 01 が作成されます。
「断面ビュー」(Section View) をクリックします。Flow Analysis ツリーで、「派生サーフェス」(Derived Surfaces) の下に新しいエンティティ Section 01 が作成されます。
 「断面ビュー」(Section View) をクリックします。Flow Analysis ツリーで、「派生サーフェス」(Derived Surfaces) の下に新しいエンティティ Section 01 が作成されます。
「断面ビュー」(Section View) をクリックします。Flow Analysis ツリーで、「派生サーフェス」(Derived Surfaces) の下に新しいエンティティ Section 01 が作成されます。4. Section 01 を選択します。
5. 「プロパティ」(Properties) パネルで、「モデル」(Model) タブをクリックします。
6. 「サーフェス」(Surface) で、次の値を指定します。
◦ 「タイプ」(Type) - 「Plane X」、「Plane Y」、「Plane Z」
◦ 「位置」(Position) - 座標を指定するか、スライダーをドラッグして断面の位置を調整します。グラフィックウィンドウに表示されている断面法線をドラッグすることによって断面を移動することもできます。
断面へのグリッドの表示
 | 圧力: [Pa] : フロー 101343.937500  101313.132813 |
1. Flow Analysis ツリーで、「派生サーフェス」(Derived Surfaces) の下の Section 01 を選択します。
2. 次の値を指定します。
a. 「サーフェス」(Surface) - 「はい」(Yes)
b. 「グリッド」(Grid) - 「はい」(Yes)
断面上の変数のコンター
1. Flow Analysis ツリーで、「派生サーフェス」(Derived Surfaces) の下の Section 01 を選択します。
2. 「サーフェス」(Surface) の下の、「変数」(Variable) を指定します - 「Density: [kg/m3] : Common」または「Cell Volume: [m3] : Common」。
監視点
ポイントはモデル内の指定された X、Y、Z 座標であり、その位置における変数またはプロパティデータを記録するために使用されます。ポイントの位置は、シミュレーション開始時のメッシュセルの位置に基づいて、特定のメッシュセルに関連付けられます。メッシュが移動すると、ポイントがセルとともに移動します。ポイントがメッシュとともに移動しても、その新しい位置はグラフィックでは更新されません。
監視点を作成するには、以下にリストされているステップに従います。
1. > の順にクリックします。
2.  「監視点」(Monitor Points) をクリックします。Flow Analysis ツリーで、「監視点」(Monitor Points) の下に新しいエンティティ Point 01 が表示されます。
「監視点」(Monitor Points) をクリックします。Flow Analysis ツリーで、「監視点」(Monitor Points) の下に新しいエンティティ Point 01 が表示されます。
 「監視点」(Monitor Points) をクリックします。Flow Analysis ツリーで、「監視点」(Monitor Points) の下に新しいエンティティ Point 01 が表示されます。
「監視点」(Monitor Points) をクリックします。Flow Analysis ツリーで、「監視点」(Monitor Points) の下に新しいエンティティ Point 01 が表示されます。「プロパティ」(Properties) パネルからポイントの位置を設定できます。
リアルタイムプローブ
リアルタイムプローブでは、ボリューム、境界、またはインタフェースに表示されている変数の値とともに、マウスポインタの位置における X、Y、Z 座標が表示されます。リアルタイムプローブを使用するには、次の手順を実行します。
1. 「Contours on Volumes, Boundaries and Interfaces」で説明している手順に従って、任意のボリューム、境界、またはインタフェースに変数を表示します。
2. 「ポストプロセス」(Post-Processing) ドロップダウンリストから「リアルタイムプローブ」(Real-time Probe) を選択します。
3. 表示されているサーフェス上の任意の位置にマウスポインタを移動します。
4. 画面の右下隅にあるダイアログボックスに、その位置における変数の値と座標が表示されます。
流線
 | 速度マグニチュード: m/s: フロー 5.969755  0.000000 |
流線は流れのパスを追跡するために使用されます。流線はある時点で流体要素が移動する方向を示します。流線を作成するには、次の手順を実行します。
1. CFA リボンの「操作」(Operations) グループで「物理モジュール」(Physics Module) を選択します。「物理モデル選択」(Physical Model Selection) ダイアログボックスが開きます。
2. 「使用可能なモジュール」(Available Modules) から「流線」(Streamline) を選択します。 をクリックします。Flow Analysis ツリーの「物理」(Physics) の下に「流線」(Streamline) モジュールが追加されます。
をクリックします。Flow Analysis ツリーの「物理」(Physics) の下に「流線」(Streamline) モジュールが追加されます。
 をクリックします。Flow Analysis ツリーの「物理」(Physics) の下に「流線」(Streamline) モジュールが追加されます。
をクリックします。Flow Analysis ツリーの「物理」(Physics) の下に「流線」(Streamline) モジュールが追加されます。3. Flow Analysis ツリーの「派生サーフェス」(Derived Surfaces) の下に「流線」(Streamline) エンティティが追加されます。
指定した流線の外観は、 > タブで指定されている次のパラメータによって異なります。
• 「線の太さ」(Line Thickness) - 流線の太さを制御するために使用され、絶対値 (m) で指定されます。
• 「Animation Time Step Size」 - 流線の表示変数が指定され、ゼロ以外の正の実数に設定されている場合、各流線は複数のセクションに分割され、各セクションは、ローカルフローの速度に比例する速度でフロー方向に沿って動き続けます。流線セクションの長さは、ローカル速度にアニメーション時間のサイズを掛け合わせたものに等しくなります。
• 「最大積分ステップ」(Maximum Integral Steps) - 流線アルゴリズムが流線を追跡する距離を制限するために使用します。これにより、流線モジュールで、ループしているか、ほとんど流れていない流線をトラッキングするために、過剰な計算時間を費やすことを防ぎます。小さい値を設定すると計算量が減少しますが、必要な長さより前に流線が終了される可能性があります。
流線は境界またはボリュームから有効にできます。
• 境界からの流線を有効にするには、次の手順を実行します。
a. 流線の開始元となる一般境界を選択します。
b. > タブの「流線」(Streamline) で「粒子をリリース」(Release Particle) を「はい」(Yes) に設定します。
• ボリュームからの流線を有効にするには、次の手順を実行します。
1. 流線の開始元となるドメインを選択します。
2. > タブの「流線」(Streamline) で「粒子をリリース」(Release Particle) を「はい」(Yes) に設定します。
3. 「新規パターンを作成」(Create a New Pattern) で目的のパターンをクリックし、パターンのパラメータを指定します。
パターンの詳細については、ボリューム条件のトピックを参照してください。
ボリュームから流線が有効になっている場合、Flow Analysis リボンの「ポストプロセス」(Post-Processing) グループにある「動的流線」(Dynamic Streamlines) オプションをアクティブ化することで、表示領域で制御点を移動して参照点の位置を制御できます。
「プロパティ」(Properties) パネルの「ビュー」(View) タブで流線にインジケータを追加できます。インジケータには次の 2 つのタイプがあります。
• 「矢印」(Arrow) - 矢印のサイズは「矢印高さ」(Arrow Height) と「矢印半径」(Arrow Radius) によって制御できます。
• 「球体」(Sphere) - 球体のサイズは「球体半径」(Sphere Radius) によって制御できます。
インジケータの数は、「インジケータの密度」(Density of Indicators) を「粗い」(coarse)、「標準」(normal)、「細かい」(fine)、「最も細かい」(finest) の間で変更することによって制御できます。
「アニメーション時間サイズ」(Animation Time Size) を 0 から増やすと、流線アニメーションがアクティブ化します。「プロパティ」(Properties) パネルの「ビュー」(View) タブで 2 つの追加オプションを使用できます。
• 「リリースモード」(Release Mode) - 連続モードを使用してリリースポイントから連続して流線セクションをリリースすることも、単一モードを使用して各リリースポイントから単一流線セクションとしてリリースすることもできます。
• 「相対アニメーション速度」(Relative Animation Speed) - 流線セクションの移動速度を制御します。
流線アニメーションを .gif ファイルとしてエクスポートするには、流線アニメーションがアクティブ化した後、以下の手順に従います。
1. CFA リボンの「プロジェクト」(Project) ドロップダウンリストで「流線のアニメーションを保存」(Save Streamline animation) をクリックします。
2. 「保存」(Save) ダイアログボックスでファイル名を入力します。
3. 「保存」(Save) をクリックします。ワーキングディレクトリにアニメーションが保存されます。
アイソサーフェス
 | 速度マグニチュード: m/s: フロー 1.000000 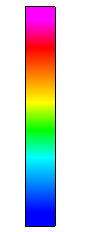 0.000000 |
アイソサーフェスは、選択した変数、派生変数、またはプロパティの指定したスカラー値より小さい (「Below Value」)、等しい (「単一値」(Single Value))、または大きい (「Above Value」) 領域を囲むサーフェスです。「アイソサーフェス」(Isosurfaces) は「Value Range」を使用することで 2 つのスカラー間の領域を囲むこともできます。
アイソサーフェスを作成するには、次のステップに従います。
1. > の順にクリックします。
2. Flow Analysis ツリーで、「派生サーフェス」(Derived Surfaces) の下に新しいエンティティ Isosurface 01 が表示されます。
アイソサーフェスの形状は、プロパティパネルで設定されている「アイソサーフェス変数」(Isosurface Variable)、「タイプ」(Type)、「値」(Value) に基づきます。
凡例
変数を使用して表示オブジェクト (ボリューム、境界、流線など) を色分けする場合、凡例バーが変数に関連付けられて変数の値が個々の色に対応付けられます。
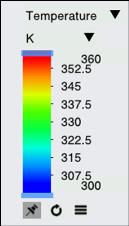
凡例バーには次のオプションがあります。
• 「変数」(Variable): ドロップダウンリストから変数を選択します。
• Unit of the variable: ドロップダウンリストから単位を選択します。
• 「変数範囲」(Variable Range): 上部と下部にあるスライダーをドラッグして、表示される変数の最大範囲と最小範囲を制御します。
•  「再表示」(Refresh): 範囲を最小値と最大値にリセットします。
「再表示」(Refresh): 範囲を最小値と最大値にリセットします。
 「再表示」(Refresh): 範囲を最小値と最大値にリセットします。
「再表示」(Refresh): 範囲を最小値と最大値にリセットします。•  「詳細表示」オプションでは次のオプションを使用できます。
「詳細表示」オプションでは次のオプションを使用できます。
 「詳細表示」オプションでは次のオプションを使用できます。
「詳細表示」オプションでは次のオプションを使用できます。◦ 「自動再表示」(Auto Refresh): 有効にした場合、シミュレーションの進行に伴って範囲が再表示されます。
◦ 「値を表示」(Show Values): 凡例に最小値と最大値の間の値を表示します。
◦ 「カラーマップをスムーズ化」(Smooth Color Map): サーフェスのカラーマップをスムーズとステップの間で切り替えます。「カラーマップをスムーズ化」(Smooth Color Map) がオンになっている場合、サーフェス上の色の遷移が連続的になり、カラーマップがスムーズになります。
◦ 「ローカル範囲」(Local Range): 選択したジオメトリエンティティに対応する変数の最小値と最大値に範囲をリセットします。
◦ 「カラースキーム」(Color Scheme): 青-赤と青-紫の 2 つのカラースキームから選択します。
◦ 「色の数」(Number of Colors): 凡例の色の数を指定します。
XY プロット

シミュレーションの数量結果が、XY プロットを使用して表示されます。質量流束や温度など、境界、ボリューム、監視点の結果をレビューします。
XY プロットを作成するには、次のステップに従います。
1. Flow Analysis ツリーで、「結果」(Results) の下の境界を選択します。
2. 「ポストプロセス」(Post-processing) グループで、 「XY プロット」(XYPlot) をクリックします。新しいエンティティ xyplot1 が、Flow Analysis ツリーの「結果」(Results) の下に表示されます。
「XY プロット」(XYPlot) をクリックします。新しいエンティティ xyplot1 が、Flow Analysis ツリーの「結果」(Results) の下に表示されます。
 「XY プロット」(XYPlot) をクリックします。新しいエンティティ xyplot1 が、Flow Analysis ツリーの「結果」(Results) の下に表示されます。
「XY プロット」(XYPlot) をクリックします。新しいエンティティ xyplot1 が、Flow Analysis ツリーの「結果」(Results) の下に表示されます。3. このエンティティを選択します。
4. 「変数」(Variable) の下の「プロパティ」(Properties) パネルで、プロットする変数を選択します。
プロットの出力として使用する変数を選択するには、以下のステップに従います。
1. 「一般境界」(General Boundaries) で境界を選択するか、「ドメイン」(Domains) でボリュームを選択します。
2. 各モジュールの「プロパティ」(Properties) パネルで、「出力」(Output) を「User Select」に設定します。
3. 必要な変数を設定します (圧力フォースを「はい」(Yes) に設定するなど)。
表示設定の保存
モデル方向などの表示ウィンドウの設定や Flow Analysis ツリーで選択されているシミュレーションエンティティを、後で使用するために保存できます。情景を保存するには、次の手順に従います。
1. CFA リボンの「ポストプロセス」(Post-processing) ドロップダウンリストで「シミュレーション情景」(Simulation Scene) をクリックします。
2. 「シミュレーション情景」(Simulation Scene) ダイアログボックスで、「新規」(New) をクリックして情景を保存します。
保存済みのモデル方向およびシミュレーションエンティティの選択ステータスを回復するには、次の手順に従います。
1. CFA リボンの「ポストプロセス」(Post-processing) ドロップダウンリストで「シミュレーション情景」(Simulation Scene) をクリックします。
2. 「シミュレーション情景」(Simulation Scene) ダイアログボックスで、リストから情景を選択します。
3. 「適用」(Apply) をクリックして、保存済みの情景を回復します。
 「Flow Analysis」
「Flow Analysis」 「アイソサーフェス」(Isosurface)
「アイソサーフェス」(Isosurface)