ユーザーインタフェース - Creo Ansys Simulation
Creo Ansys Simulation のユーザーインタフェースにアクセスするには、 > の順にクリックします。
Creo Ansys Simulation のユーザーインタフェースは以下の図に示すようなさまざまな領域から構成されています。
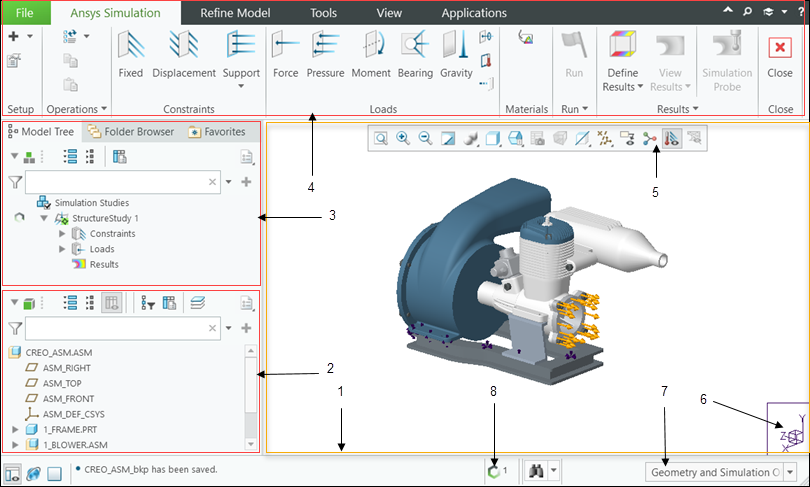
1. グラフィックウィンドウ
2. モデルツリー
3. シミュレーションツリー
5. グラフィック内ツールバー
6. 座標系
7. Creo 選択フィルタ
8. プロセスマネージャ
グラフィックウィンドウ
グラフィックウィンドウにはモデルが表示されます。実行が完了すると、グラフィックウィンドウでさまざまな結果を確認できます。
モデルツリー
モデルツリーには、現在開いているモデルの構成部品、部品、ボディ、フィーチャーが表示されます。モデルツリーでアイテムを選択することで、グラフィックウィンドウでそのアイテムを見つけることができます。Creo Ansys Simulation では一部の編集操作のみを使用でき、Creo のモデルツリー操作の多くは使用できません。
シミュレーションツリー
シミュレーションツリーには、開いているモデルのシミュレーション検討、シミュレーションオブジェクト、結果が表示されます。シミュレーションツリー上のオブジェクトには Creo Ansys Simulation からのみアクセスできます。ほかの Creo アプリケーションからはアクセスできません。シミュレーションツリーでシミュレーション検討または結果をアクティブ化するには、シミュレーション検討または結果数量を選択して  をクリックします。
をクリックします。
 をクリックします。
をクリックします。シミュレーションツリーには、検討、シミュレーションオブジェクト、結果のステータスも表示されます。以下のステータスグリフが表示されます。
グリフ | ステータス | シミュレーションツリー内の該当するシミュレーションオブジェクト |
|---|---|---|
 | Ansys Simulation ライセンスはチェックアウトされていないか使用できません | シミュレーション検討 |
 | この検討にはシミュレーション検討を実行するために最小限必要なデータがありません。 | シミュレーション検討 荷重 拘束 |
 | シミュレーション検討の実行が進行中です。 | シミュレーション検討 |
 | シミュレーション検討の実行が正常に完了しました。 | シミュレーション検討 |
 | シミュレーション検討の実行が失敗したか、ユーザーによってキャンセルされました。 | シミュレーション検討 |
 | 検討または結果が最新ではありません。検討を再実行して結果を更新してください。 | シミュレーション検討 結果 |
 | ノードまたはサブノードの結果が評価されていません。実行が完了した後で新しいアドバンス結果またはシミュレーションプローブを追加した場合、その結果にはこのステータスが表示されます。 | アドバンス結果 |
Creo Ansys Simulation リボン
Creo Ansys Simulation を起動すると、リボンユーザーインタフェースにさまざまなシミュレーション機能のコマンドが表示されます。これらのコマンドは以下のメインタブの各グループに分かれています。
• 「Ansys Simulation」タブには、以下のグループがあります。
◦ 「設定」(Setup) - 新しい検討を追加したり、ソルバーのグローバル設定を指定したりするためのコマンド。
◦ 「拘束」(Constraints) - 構造検討と固有値解析の構造拘束を定義するためのコマンド。
◦ 「境界条件」(Boundary Conditions) - 熱検討の熱境界条件を定義するためのコマンド。
◦ 「荷重」(Loads) - 荷重を定義するためのコマンド。
◦ 「材料」(Materials) - シミュレーション検討にシミュレーション材料を指定するためのコマンド。シミュレーション材料の指定によって参照先オブジェクトの一般材料が上書きされます。
◦ 「実行」(Run) - シミュレーション検討を実行したり、モデルをメッシュしたり、検討チェックを実行したり、アクティブな検討の診断ファイルを表示したりするためのコマンド。
◦ 「結果」(Results) - 検討の結果数量を定義、表示、およびクエリーするためのコマンド。
• 「解析モデル化」(Refine Model) タブには、以下のグループがあります。
◦ 「操作」(Operations) - モデルを再生し、シミュレーションオブジェクトに対して編集、コピー、貼り付け、抑制、レジューム操作を実行するためのコマンド。
◦ 「モデル化」(Idealizations) - 質量モデル化、ばねモデル化、シェルモデル化、ビームモデル化を定義するためのコマンド。
◦ 「結合」(Connections) - 接触、ジョイント、ジョイント挙動を作成するためのコマンド。
◦ 「メッシュ」(Meshing) - メッシュを表示および制御するための別のタブを開くコマンド。
◦ 「領域」(Regions) - サーフェス領域を定義するためのサーフェス領域ダッシュボードを開くコマンド。
さらに、以下の Creo Parametric タブも使用できます。
• 「ツール」(Tools) - 共通のツールコマンドが含まれています。
• 「ビュー」(View) - すべてのビューコマンドが表示されます。
• 「アプリケーション」(Application) - ほかのアプリケーションを開いた場合、Creo Ansys Simulation は終了しますが、進行中のシミュレーション検討は引き続き実行され、プロセスマネージャを使用して監視できます。
グラフィック内ツールバー
グラフィック内ツールバーには、頻繁に使用するコマンドへのショートカットが含まれています。グラフィック内ツールバーのこれらのボタンを使用して、以下のシミュレーション操作を実行できます。
•  - モデル内のシミュレーションエンティティの表示を制御します。
- モデル内のシミュレーションエンティティの表示を制御します。
 - モデル内のシミュレーションエンティティの表示を制御します。
- モデル内のシミュレーションエンティティの表示を制御します。•  - 有限要素メッシュの表示を切り替えます。
- 有限要素メッシュの表示を切り替えます。
 - 有限要素メッシュの表示を切り替えます。
- 有限要素メッシュの表示を切り替えます。座標系
画面の右下にあるモデル座標系で、シミュレーションエンティティの方向と配置を速やかに評価できます。これはグラフィックウィンドウでモデルを移動したりモデルの向きを変えたりすると更新されます。
選択フィルタ
選択フィルタを使用して、モデルで選択するジオメトリオブジェクトやシミュレーションオブジェクトをフィルタできます。デフォルトでは、選択フィルタは「ジオメトリおよびシミュレーションのオブジェクト」(Geometry and Simulation Objects) に設定されています。Creo 一般フィルタに加え、以下のいずれかの値を選択することで、フィルタを使用してモデル内の特定のシミュレーションオブジェクトを選択できます。
• 「荷重/拘束条件」(Load/Constraint)
• 「モデル化」(Idealization)
• 「接触」(Contact)
• 「ジョイント」(Joint)
• 「メッシュ制御」(Mesh Control)
たとえば、選択フィルタリストから「モデル化」(Idealization) を選択した場合、モデル内のモデル化のみを選択できます。モデル内のジオメトリやその他のオブジェクトを選択することはできません。
プロセスマネージャ
プロセスマネージャは最小化された状態で実行する非同期プロセスモニターであり、セッション内の実行中または実行が完了したすべてのプロセスのステータスを簡単に確認できます。シミュレーション検討を開始してから Creo Ansys Simulation を終了した場合、検討はバックグラウンドで引き続き実行され、Creo Parametric からプロセスマネージャを使用してステータスを監視できます。
ショートカットメニュー
次のショートカットメニューコマンドにアクセスするには、シミュレーションツリーでシミュレーションオブジェクトを右クリックします。
•  「削除」(Delete) - 選択した、アクティブな状態でないシミュレーション検討、シミュレーションエンティティ、またはシミュレーション結果を削除します。
「削除」(Delete) - 選択した、アクティブな状態でないシミュレーション検討、シミュレーションエンティティ、またはシミュレーション結果を削除します。
 「削除」(Delete) - 選択した、アクティブな状態でないシミュレーション検討、シミュレーションエンティティ、またはシミュレーション結果を削除します。
「削除」(Delete) - 選択した、アクティブな状態でないシミュレーション検討、シミュレーションエンティティ、またはシミュレーション結果を削除します。•  「コピー」(Copy) - 選択したシミュレーションオブジェクトをクリップボードにコピーします。
「コピー」(Copy) - 選択したシミュレーションオブジェクトをクリップボードにコピーします。
 「コピー」(Copy) - 選択したシミュレーションオブジェクトをクリップボードにコピーします。
「コピー」(Copy) - 選択したシミュレーションオブジェクトをクリップボードにコピーします。•  「貼り付け」(Paste) - コピーしたシミュレーションオブジェクトをクリップボードから選択したノードに貼り付けます。
「貼り付け」(Paste) - コピーしたシミュレーションオブジェクトをクリップボードから選択したノードに貼り付けます。
 「貼り付け」(Paste) - コピーしたシミュレーションオブジェクトをクリップボードから選択したノードに貼り付けます。
「貼り付け」(Paste) - コピーしたシミュレーションオブジェクトをクリップボードから選択したノードに貼り付けます。• 「複製」(Duplicate) - 定義されているシミュレーション入力およびシミュレーション検討のコピーを作成します。
•  「名前変更」(Rename) - 選択したシミュレーションオブジェクトの名前を変更します。F2 キーを使用してエンティティの名前を変更することもできます。
「名前変更」(Rename) - 選択したシミュレーションオブジェクトの名前を変更します。F2 キーを使用してエンティティの名前を変更することもできます。
 「名前変更」(Rename) - 選択したシミュレーションオブジェクトの名前を変更します。F2 キーを使用してエンティティの名前を変更することもできます。
「名前変更」(Rename) - 選択したシミュレーションオブジェクトの名前を変更します。F2 キーを使用してエンティティの名前を変更することもできます。•  「補助ウィンドウで起動」(Launch in Auxiliary Window) - 選択した結果を第 2 ウィンドウで開きます。
「補助ウィンドウで起動」(Launch in Auxiliary Window) - 選択した結果を第 2 ウィンドウで開きます。
 「補助ウィンドウで起動」(Launch in Auxiliary Window) - 選択した結果を第 2 ウィンドウで開きます。
「補助ウィンドウで起動」(Launch in Auxiliary Window) - 選択した結果を第 2 ウィンドウで開きます。•  「結果を更新」(Update Results) - 選択した結果を更新します。
「結果を更新」(Update Results) - 選択した結果を更新します。
 「結果を更新」(Update Results) - 選択した結果を更新します。
「結果を更新」(Update Results) - 選択した結果を更新します。使用可能なショートカットメニューコマンドは、選択したオブジェクトによって異なります。
シミュレーションオブジェクトのコピーと貼り付け
 「コピー」(Copy) (Ctrl+C) および
「コピー」(Copy) (Ctrl+C) および  「貼り付け」(Paste) (Ctrl+V) コマンドを使用して、1 つまたは複数の検討からほかの検討に複数のシミュレーションオブジェクトやプローブをコピーできます。
「貼り付け」(Paste) (Ctrl+V) コマンドを使用して、1 つまたは複数の検討からほかの検討に複数のシミュレーションオブジェクトやプローブをコピーできます。複数のオブジェクトをコピーして貼り付けるには、以下の手順を実行します。
1. モデルツリーで検討を選択します。 をクリックしてその検討をアクティブ化します。
をクリックしてその検討をアクティブ化します。
 をクリックしてその検討をアクティブ化します。
をクリックしてその検討をアクティブ化します。2. シミュレーションツリーで、Ctrl キーを押しながら、アクティブな検討からコピーするオブジェクトまたはプローブを選択します。複数の検討からオブジェクトを選択することもできます。右クリックして  「コピー」(Copy) をクリックして、オブジェクトをクリップボードにコピーします。
「コピー」(Copy) をクリックして、オブジェクトをクリップボードにコピーします。
 「コピー」(Copy) をクリックして、オブジェクトをクリップボードにコピーします。
「コピー」(Copy) をクリックして、オブジェクトをクリップボードにコピーします。3. シミュレーションツリーで "検討" ノードをクリックすることで、オブジェクトのコピー先となる検討を選択します。 をクリックしてこの検討をアクティブ化します。
をクリックしてこの検討をアクティブ化します。
 をクリックしてこの検討をアクティブ化します。
をクリックしてこの検討をアクティブ化します。右クリックして  「貼り付け」(Paste) をクリックして、コピーしたオブジェクトをアクティブな検討に貼り付けます。
「貼り付け」(Paste) をクリックして、コピーしたオブジェクトをアクティブな検討に貼り付けます。
 「貼り付け」(Paste) をクリックして、コピーしたオブジェクトをアクティブな検討に貼り付けます。
「貼り付け」(Paste) をクリックして、コピーしたオブジェクトをアクティブな検討に貼り付けます。この方法によって、コピーしたオブジェクトを複数の検討に貼り付けることもできます。アクティブな検討にのみ貼り付けることができるので、貼り付ける前に、貼り付け先となる検討をアクティブ化する必要があります。
コピーして貼り付けることができるのは、アクティブなオブジェクトだけです。抑制されているオブジェクト、無効なオブジェクト、システムによって作成されたオブジェクトをコピーすることはできません。 |
コピーしたオブジェクトが既存のオブジェクトと同じジオメトリを参照している場合、前のオブジェクトを置換するか保持するかが尋ねられます。
コピーしたオブジェクトの一部がターゲットの検討と互換性がない場合、互換性がないオブジェクトは貼り付けられず、メッセージが表示され、正常にコピーされなかったオブジェクトを確認できます。
ミニツールバー
シミュレーションツリーでオブジェクトを選択 (左クリック) すると、以下のミニツールバーコマンドを使用できます。これらは右クリックしたときにも表示されます。
•  - 選択したシミュレーション検討または結果をアクティブな状態に設定します。
- 選択したシミュレーション検討または結果をアクティブな状態に設定します。
 - 選択したシミュレーション検討または結果をアクティブな状態に設定します。
- 選択したシミュレーション検討または結果をアクティブな状態に設定します。•  - 選択したオブジェクトの定義を編集します。
- 選択したオブジェクトの定義を編集します。
 - 選択したオブジェクトの定義を編集します。
- 選択したオブジェクトの定義を編集します。•  - 選択したオブジェクトを抑制します。抑制済みオブジェクトは検討に含まれません。
- 選択したオブジェクトを抑制します。抑制済みオブジェクトは検討に含まれません。
 - 選択したオブジェクトを抑制します。抑制済みオブジェクトは検討に含まれません。
- 選択したオブジェクトを抑制します。抑制済みオブジェクトは検討に含まれません。•  - 選択した抑制済みオブジェクトをレジュームします。
- 選択した抑制済みオブジェクトをレジュームします。
 - 選択した抑制済みオブジェクトをレジュームします。
- 選択した抑制済みオブジェクトをレジュームします。•  - 選択したオブジェクトを非表示にします。選択したオブジェクトがシミュレーションツリーでグレー表示になります。
- 選択したオブジェクトを非表示にします。選択したオブジェクトがシミュレーションツリーでグレー表示になります。
 - 選択したオブジェクトを非表示にします。選択したオブジェクトがシミュレーションツリーでグレー表示になります。
- 選択したオブジェクトを非表示にします。選択したオブジェクトがシミュレーションツリーでグレー表示になります。•  - 選択した非表示オブジェクトを表示します。
- 選択した非表示オブジェクトを表示します。
 - 選択した非表示オブジェクトを表示します。
- 選択した非表示オブジェクトを表示します。•  - グラフィックウィンドウで選択したオブジェクトにズームインします。
- グラフィックウィンドウで選択したオブジェクトにズームインします。
 - グラフィックウィンドウで選択したオブジェクトにズームインします。
- グラフィックウィンドウで選択したオブジェクトにズームインします。