シンボルリボンについて
「シンボル」(Symbol) タブは、新規作成したシンボルを配置したとき、または既存のシンボルを選択したときに表示されるコンテキストリボンタブです。オプションを使用して、新しいシンボルを配置したり、選択したシンボルのプロパティを修正したりできます。新しいシンボルを配置するには、「アノテーション」(Annotate) タブで  をクリックします。「シンボル」(Symbol) タブが表示されます。
をクリックします。「シンボル」(Symbol) タブが表示されます。
 をクリックします。「シンボル」(Symbol) タブが表示されます。
をクリックします。「シンボル」(Symbol) タブが表示されます。複数の既存のシンボルを選択した場合、「シンボル」(Symbol) タブは表示されません。 |
シンボルを配置する際には、次のオプションを使用できます。
• 「ギャラリー」(Gallery) - 「ギャラリー」(Gallery) の下の矢印をクリックすると、各セクションに選択可能なシンボルが表示されます。ギャラリーには次のセクションがあります。
◦ 「最近」(Recent) - 最近使用したシンボルが含まれています。このセクションは、最初のシンボルを配置すると表示されます。
最近使用したシンボルをすべてクリアするには、シンボルを選択して右クリックし、「最近のアイテムをクリア」(Clear Recent Items) をクリックします。 |
◦ 「ピン留め」(Pinned) - ピン留めされたシンボルが含まれています。シンボルをピン留めするには、シンボルを右クリックし、「ギャラリーにピン留め」(Pin to gallery) をクリックします。「ピン留め」(Pinned) セクションにシンボルが表示されます。このセクションは、少なくとも 1 つのシンボルをピン留めすると表示されます。
• ピン留めされたシンボルをピン解除するには、シンボルを選択して右クリックし、「ピン留めアイテムをクリア」(Clear Pinned Items) をクリックします。 • 特定のシンボルをピン解除するには、シンボルを選択して右クリックし、「ギャラリーからピン解除」(Unpin from gallery) をクリックします。 |
使用可能なシンボルを含むその他のフォルダは、ユーザー定義 (ユーザーシンボル) シンボルフォルダとシステム定義 (システムシンボル) フォルダにあります。
次のテーブルのオプションは、ギャラリーを効果的に使用する方法について説明しています。
ギャラリーオプション | 説明 |
|---|---|
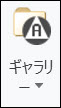 | 「ギャラリー」(Gallery) の下の矢印を使用して、シンボルギャラリーを開きます。 |
 | 特定のセクションで使用可能なシンボルを使うには、「全シンボル」(All Symbols) リストをクリックします。たとえば、「最近」(Recent) をクリックすると、「最近」(Recent) セクションにあるシンボルだけが選択可能になります。 |
 | サーチボックスに、任意のシンボルの名前を入力します。対応するセクションにシンボルが表示されます。サーチボックスのテキストが複数のシンボルの名前と一致する場合、その名前に一致するすべてのシンボルがリストに表示されます。 |
 | すべてのセクションを展開してシンボルを表示します。 |
 | すべてのセクションを折りたたみます。 |
 | シンボルに新しいフォーマットを選択します。 |
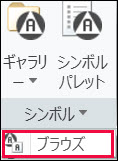 | 「シンボル」(Symbols) の横の矢印をクリックし、「ブラウズ」(Browse) をクリックします。ユーザー定義シンボル (ユーザーシンボル) フォルダで使用可能なシンボルを選択できます。または、「ギャラリー」(Gallery) を開いて、下部にある「その他のシンボル」(More Symbols) をクリックします。 ユーザー定義フォルダ (ユーザーシンボル) のディレクトリを設定するには、コンフィギュレーションオプション pro_symbol_dir のパスを変更します。 ユーザー定義フォルダにシンボルを配置するには、次の手順を実行します。 1. 「ブラウズ」(Browse) または「その他のシンボル」(More Symbols) をクリックします。「開く」(Open) ダイアログボックスが開きます。 2. 左側の「共通フォルダ」(Common Folders) で、「ユーザーシンボル」(User Syms) または「システムシンボル」(System Syms) をクリックします。 3. シンボルを選択して「開く」(Open) をクリックし、シンボルを配置します。 |
• シンボルギャラリーを初めて開くと、ギャラリーに表示されるシンボルサムネイルが生成され、.SymImages フォルダに保存されます。.SymImages フォルダは .wf フォルダ内にあります。次にギャラリーを開いたときには、.SymImages フォルダからギャラリーにサムネイルがただちにロードされます。これにより、ギャラリーにサムネイルをロードする時間が短縮され、ギャラリーのパフォーマンスが向上します。.SymImages フォルダを削除した場合、次にギャラリーを開いたときには次のようなことが起こります。 ◦ ギャラリーをロードする際のパフォーマンスの向上が失われます。 ◦ サムネイルが生成され、新しい .SymImages フォルダに保存されます。 • シンボルを配置した場合、次に「シンボル」(Symbol) リボンを開くと、最後に配置したシンボルが配置用に自動的にカーソルに接続されます。ただし、「スクリーンにフラット」(FLAT TO SCREEN) なアノテーション平面を選択し、最後に配置したシンボルがこの配置に有効でない場合、最後に配置したシンボルはスキップされ、この配置に有効な、以前に配置したシンボルがカーソルに自動的に接続されます。 • モデルを開き、シンボルギャラリーのフォルダ構造の表示を変更すると、これらの変更は .ui ファイル (.wf フォルダ内) に保存されます。次回ギャラリーを開いたときに、フォルダ内のシンボルがギャラリーにすぐにロードされます。これにより、フォルダにシンボルをロードする時間が短縮され、ギャラリーのパフォーマンスが向上します。たとえば、重要なフォルダを展開した後にギャラリーを閉じると、次回ギャラリーを開いたときに、そのフォルダが展開して表示されます。これにより、特定のフォルダのみをギャラリー内で開いたままにできます。これらの変更は以下のシナリオで適用されます。 ◦ あるセッションでモデルを開き、フォルダの表示を変更して、同じセッションで別のモデルを開く場合。 ◦ あるセッションでモデルを開き、フォルダの表示を変更して、Creo を閉じ、別のセッションを開く場合。 .wf フォルダを削除した後に Creo を再び開くと、シンボルギャラリーがデフォルトの状態で開き、ギャラリーをロードする際のパフォーマンスの向上は失われます。 |
• 「シンボルパレット」(Symbol Palette) - シンボルパレットをクリックして、使用可能なシンボルを選択します。Symbol Palette: DRAW_SYMBOL_PALETTE を使用してシンボルインスタンスを作成します。これは、頻繁に使用するシンボルインスタンスの格納に特化した .dwg ファイルです。このようなシンボルは、通常、グラフィックグループや可変テキストがない単純なシンボルです。
シンボルパレットで複数の図面シートを使用できます。シンボルパレットを開くと、シンボルを選択するための最新のシートが表示されます。方向矢印  を使用して、使用可能なシート間を移動します。使用可能なシートが 1 つだけの場合、方向矢印は使用できません。
を使用して、使用可能なシート間を移動します。使用可能なシートが 1 つだけの場合、方向矢印は使用できません。
 を使用して、使用可能なシート間を移動します。使用可能なシートが 1 つだけの場合、方向矢印は使用できません。
を使用して、使用可能なシート間を移動します。使用可能なシートが 1 つだけの場合、方向矢印は使用できません。• 「シンボルのカスタマイズ」(Symbol Customization) - 選択したシンボルをグループ化と可変テキストを使用してカスタマイズできます。「シンボルのカスタマイズ」(Symbol Customization) をクリックすると、「シンボルのカスタマイズ」(Symbol Customization) ダイアログボックスが開きます。このダイアログボックスには、「グループ化」(Grouping)、「プレビュー」(Preview)、および「可変テキスト」(Variable Text) という 3 つのセクションが表示されます。
◦ 「グループ化」(Grouping) - シンボルのプロパティを定義するグループ化オプションのリストが表示されます。シンボルに適用された変更は、グラフィック領域と「プレビュー」(Preview) パネルにただちに表示されます。グループ化を使用できない場合、またはグループ化を修正できない場合は、メッセージが表示されます。
◦ 「プレビュー」(Preview) - このセクションには次のオプションがあります。
アイコン | 説明 |
|---|---|
 | このパネルにシンボル全体が表示されるようにズームレベルを調整します。 |
 | 可変テキストの構文とその値の間で切り替えます。デフォルトでは、可変テキストの値が表示されます。 |
 | シンボルを「可変テキスト」(Variable Text) フィールドに追加します。クリックすると、symbol_font 詳細設定オプションに従って、ISO/ASME/レガシーの「シンボル」(Symbols) フォントパレットが表示されます。アクティブな可変テキストボックスにシンボルを追加できます。 |
 | シンボルに可変テキストを追加します。グループ化オプションをクリックすると可変テキストが表示されます。 |
◦ 「カスタマイズ」(Customization) - 「カスタマイズ」(Customization) の横にある矢印をクリックし、「定義名」(Definition Name) をクリックします。「シンボルの定義名」(Symbol definition name) ダイアログボックスが開きます。テキストボックスには、選択したシンボルの名前が表示されます。シンボルの名前を編集することはできません。名前を選択してコピーできます。これは、注記のシンボルコールアウトに役立ちます。
• 「プロパティ」(Properties) - 選択したシンボルの高さ、比率、角度、および色を定義できます。
 - クリックすると、シンボルの角度を 0 度、90 度、180 度、または 270 度の間で変更できます。角度を変更するには、必要な角度が表示されるまでアイコンを続けてクリックします。
- クリックすると、シンボルの角度を 0 度、90 度、180 度、または 270 度の間で変更できます。角度を変更するには、必要な角度が表示されるまでアイコンを続けてクリックします。 をクリックすると、グラフィックウィンドウに角度のビューが表示されます。
をクリックすると、グラフィックウィンドウに角度のビューが表示されます。•  「繰り返しモード」(Repeat Mode) - 選択した設定でシンボルの複数のインスタンスを作成するには、これをクリックします。新しいインスタンスを配置するたびに、選択した設定が適用されます。たとえば、シンボルを選択し、シンボルの角度と高さを選択して、
「繰り返しモード」(Repeat Mode) - 選択した設定でシンボルの複数のインスタンスを作成するには、これをクリックします。新しいインスタンスを配置するたびに、選択した設定が適用されます。たとえば、シンボルを選択し、シンボルの角度と高さを選択して、 をクリックします。シンボルのインスタンスが、選択した角度と高さで作成されます。symbol_repeat_mode コンフィギュレーションオプションを使用して、このモードを制御できます。
をクリックします。シンボルのインスタンスが、選択した角度と高さで作成されます。symbol_repeat_mode コンフィギュレーションオプションを使用して、このモードを制御できます。
 「繰り返しモード」(Repeat Mode) - 選択した設定でシンボルの複数のインスタンスを作成するには、これをクリックします。新しいインスタンスを配置するたびに、選択した設定が適用されます。たとえば、シンボルを選択し、シンボルの角度と高さを選択して、
「繰り返しモード」(Repeat Mode) - 選択した設定でシンボルの複数のインスタンスを作成するには、これをクリックします。新しいインスタンスを配置するたびに、選択した設定が適用されます。たとえば、シンボルを選択し、シンボルの角度と高さを選択して、 をクリックします。シンボルのインスタンスが、選択した角度と高さで作成されます。symbol_repeat_mode コンフィギュレーションオプションを使用して、このモードを制御できます。
をクリックします。シンボルのインスタンスが、選択した角度と高さで作成されます。symbol_repeat_mode コンフィギュレーションオプションを使用して、このモードを制御できます。繰り返しモードでは、このモードに入る前に選択された設定が使用されます。ただし、この設定は繰り返しモード中に変更可能です。たとえば、シンボルの角度を変更すれば、新しいインスタンスはその新しい角度で作成されるようになります。
繰り返しモードでシンボルを変更すると、特定の配置タイプを選択するまで、デフォルトの配置モードの「自動」に戻ります。
• 「キャンセル」(Cancel) - クリックすると、シンボルの作成がキャンセルされます。また、Esc キーを押しても同じ操作になります。
以下のオプションは、シンボルを配置した後、または配置されたシンボルを選択した後に使用可能になります。
• 「参照」(References) - 選択したシンボルの配置に使用された参照を制御できます。選択したシンボルの作成に使用された参照の詳細がリストされます。サーフェスは非配置セマンティック参照としてのみ追加できます。
• 「矢印スタイル」(Arrow Style) - 「矢印スタイル」(Arrow Style) の下にある矢印をクリックすると、矢印スタイルを変更できます。または、引出線または引出線の接続点を選択し、右クリックして「矢印スタイル」(Arrow Style) をクリックします。
「シンボルのカスタマイズ」(Symbol Customization) および「プロパティ」(Properties) オプションを使用して、シンボルの設定を変更します。
• 「オプション」(Options) - これらのオプションを使用して、モデル駆動のシンボルの位置を制御できます。
◦ 「依存」(Dependencies) - このオプションは図面モードでのみ有効になります。このオプションを使用すると、図面に表示されるモデル駆動のシンボルの位置を制御できます。
▪ 「配置位置」(Placement Position) - 選択したシンボルの配置位置を「モデル駆動」(Driven by model) として設定できます。
▪ 「接続」(Attachment) - 選択したシンボルの接続点を「モデル駆動の参照」(References driven by model) または「モデル駆動の接続点」(Attach point(s) driven by model) として設定できます。
◦ 「指定」(Designation) - このオプションは図面モードでは無効になっています。このオプションを使用することで、アノテーションを制御特性として指定できます。
▪ 「指定」(Designate) - アノテーションを制御特性として指定できます。
▪ 「制御特性」(Control Characteristics) - 選択したシンボルのアノテーションを制御特性として指定できます。モデルアイテムや設計意図などの制御特性を、製造に必要な重要製品情報として使用できます。Creo でモデルを実際に開くことなく、これらの制御特性を検索して再使用できます。