モールドベースアセンブリの定義について
モールドベースは、コア/キャビティインサートを支えるプレートおよび主要構成部品のセットです。
1. > の順にクリックします。「モールドベースの定義」(Mold Base Definition) ダイアログボックスが開きます。
2. 「モールドベースの定義」(Mold Base Definition) ダイアログボックスで、次のように変数を定義します。
◦ 使用可能なモールドベースサプライヤのリストでサプライヤを選択します。
◦ モールドベースのサイズのリストでサイズを選択します。サイズに依存する構成部品の既存の寸法は、サイズを変更すると自動的に更新されます。
測定単位は、プロジェクトで定義されているものと同じです。 |
3. 上面と側面のビューでキャビティインサートアセンブリの外形を表示または非表示にするには、「キャビティを表示」(Show Cavity) チェックボックスをオンまたはオフにします。
青色のボックスで表されるキャビティインサートアセンブリの外形は、インサートアセンブリの分類中に計算され、プレビューウィンドウに表示されます。この表示を使用すると、ユーザーはキャビティレイアウトを設定し、最適な継ぎ手モールドベースサイズを選択できます。 |
4. このダイアログボックスの上部にあるアイコンをクリックすると、構成部品を定義するためのほかのダイアログボックスにアクセスできます。
◦  - 「EMX アセンブリをロード」(Load EMX Assembly) ダイアログボックスが開きます。
- 「EMX アセンブリをロード」(Load EMX Assembly) ダイアログボックスが開きます。
 - 「EMX アセンブリをロード」(Load EMX Assembly) ダイアログボックスが開きます。
- 「EMX アセンブリをロード」(Load EMX Assembly) ダイアログボックスが開きます。◦  - 「EMX アセンブリを保存」(Save EMX Assembly) ダイアログボックスが開きます。
- 「EMX アセンブリを保存」(Save EMX Assembly) ダイアログボックスが開きます。
 - 「EMX アセンブリを保存」(Save EMX Assembly) ダイアログボックスが開きます。
- 「EMX アセンブリを保存」(Save EMX Assembly) ダイアログボックスが開きます。◦  - モールドベースのすべての構成部品が消去されます。
- モールドベースのすべての構成部品が消去されます。
 - モールドベースのすべての構成部品が消去されます。
- モールドベースのすべての構成部品が消去されます。現在のモールドベースの定義の動的ビューがプレビューウィンドウに表示されます。
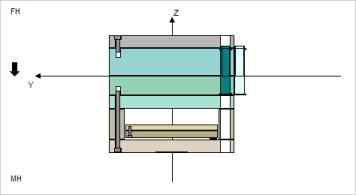
マウスホイールを使用してズームしたり、中マウスボタンをクリックしたままにしてビューをパンしたりします。
プレビューウィンドウから新しい構成部品を表示または配置でき、修正または削除する構成部品を識別できます。
5. プレビューウィンドウで構成部品を右クリックし、ガイドとプレートを追加するか、構成部品を修正および削除します。
構成部品をダブルクリックして、「構成部品」(Component) ダイアログボックスを開きます。
動的ビューの下にサマリーツリーが表示されます。このサマリーツリーには、モールドベースの定義内のすべての定義済み構成部品が含まれます。
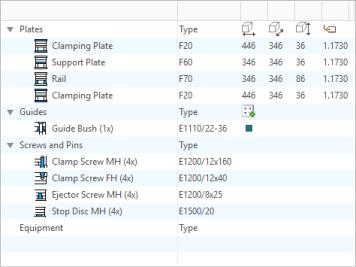
ツリーは以下の 4 つのノードに分類されています。
◦ 「プレート」(Plates) - タイプ、主要な寸法、材料の値を含むすべてのプレート
◦ 「ガイド」(Guides) - オーダー番号とアセンブリ済みインスタンスの数を含むすべてのガイド。さらに、選択されたガイドパターンの色も表示されます
◦ 「スクリューとピン」(Screws and Pins) - オーダー番号とアセンブリ済みインスタンスの数を含むすべてのスクリューとピン
◦ 「部品」(Equipment) - オーダー番号とアセンブリ済みインスタンスの数を含むほかのすべての部品
6. ノードを右クリックし、ガイドまたはプレートを追加するか、構成部品を修正および削除します。構成部品をダブルクリックして、「構成部品」(Component) ダイアログボックスを開きます。
7.  をクリックすると、側面ビューと平面ビューのズームがリセットされます。
をクリックすると、側面ビューと平面ビューのズームがリセットされます。
 をクリックすると、側面ビューと平面ビューのズームがリセットされます。
をクリックすると、側面ビューと平面ビューのズームがリセットされます。8.  をクリックし、削除する構成部品を選択します。選択した構成部品は赤色でハイライトされます。確認メッセージに応じて「はい」(Yes) をクリックし、構成部品を削除します。
をクリックし、削除する構成部品を選択します。選択した構成部品は赤色でハイライトされます。確認メッセージに応じて「はい」(Yes) をクリックし、構成部品を削除します。
 をクリックし、削除する構成部品を選択します。選択した構成部品は赤色でハイライトされます。確認メッセージに応じて「はい」(Yes) をクリックし、構成部品を削除します。
をクリックし、削除する構成部品を選択します。選択した構成部品は赤色でハイライトされます。確認メッセージに応じて「はい」(Yes) をクリックし、構成部品を削除します。9.  「可動側」(MH) または
「可動側」(MH) または  「固定側」(FH) を選択すると、下部のプレビューウィンドウの表示が切り替わります。
「固定側」(FH) を選択すると、下部のプレビューウィンドウの表示が切り替わります。
 「可動側」(MH) または
「可動側」(MH) または  「固定側」(FH) を選択すると、下部のプレビューウィンドウの表示が切り替わります。
「固定側」(FH) を選択すると、下部のプレビューウィンドウの表示が切り替わります。10. 新しいプレートを追加するには、既存のプレートを右クリックし、「プレートを上に追加」(Add plate above) または「プレートを下に追加」(Add Plate Below) のどちらかを選択します。新しいプレートは、選択されたプレートの上または下に配置されます。新しいプレートを選択してスタックの外側を右クリックすると、新しいプレートは「可動側」(Moving Half) または「固定側」(Fixed Half) のスタックの上に配置されます。「プレート」(Plate) ダイアログボックスが開きます。
11. または、サマリーツリーの下のリストからプレートタイプを選択して新しいプレートを追加し、既存のプレートを選択します。新しいプレートが選択したプレートと分割平面の間に配置されます。新しいプレートを選択してスタックの外側をクリックすると、新しいプレートは「可動側」(Moving Half) または「固定側」(Fixed Half) のスタックの上に配置されます。「プレート」(Plate) ダイアログボックスが開きます。
12. ガイド構成部品を追加するには、プレートを右クリックして「ガイドを追加」(Add guide) をクリックします。
13. 次のタイプの構成部品のいずれかをアセンブリに追加します。
◦  「ロケートリング (可動側)」(Locating Ring MH)
「ロケートリング (可動側)」(Locating Ring MH)
 「ロケートリング (可動側)」(Locating Ring MH)
「ロケートリング (可動側)」(Locating Ring MH)◦  「ロケートリング (固定側)」(Locating Ring FH)
「ロケートリング (固定側)」(Locating Ring FH)
 「ロケートリング (固定側)」(Locating Ring FH)
「ロケートリング (固定側)」(Locating Ring FH)◦  「断熱板 (可動側)」(Thermal Insulation Plate MH)
「断熱板 (可動側)」(Thermal Insulation Plate MH)
 「断熱板 (可動側)」(Thermal Insulation Plate MH)
「断熱板 (可動側)」(Thermal Insulation Plate MH)◦  「断熱板 (固定側)」(Thermal Insulation Plate FH)
「断熱板 (固定側)」(Thermal Insulation Plate FH)
 「断熱板 (固定側)」(Thermal Insulation Plate FH)
「断熱板 (固定側)」(Thermal Insulation Plate FH)◦  「スプルーブッシュ」(Sprue bushing)
「スプルーブッシュ」(Sprue bushing)
 「スプルーブッシュ」(Sprue bushing)
「スプルーブッシュ」(Sprue bushing)◦  「スプルーロックブッシュ」(Support Bushing)
「スプルーロックブッシュ」(Support Bushing)
 「スプルーロックブッシュ」(Support Bushing)
「スプルーロックブッシュ」(Support Bushing)◦  「エジェクタロッド」(Knockout)
「エジェクタロッド」(Knockout)
 「エジェクタロッド」(Knockout)
「エジェクタロッド」(Knockout)◦  「サイドインタロック」(Side Interlock)
「サイドインタロック」(Side Interlock)
 「サイドインタロック」(Side Interlock)
「サイドインタロック」(Side Interlock)◦  「トップインタロック」(Top Interlock)
「トップインタロック」(Top Interlock)
 「トップインタロック」(Top Interlock)
「トップインタロック」(Top Interlock)a. 構成部品を選択すると、選択した構成部品に対応するダイアログボックスが開きます。そこで、構成部品を定義することができます。部品は適切な場所に自動的に配置されます。ガイド構成部品を追加する前に、ダイアログボックスの左側でアクティブなメインガイドパターンを選択します。
メインガイドに対して最大 3 つの異なるパターンを定義できます。 |
b. ガイド構成部品を選択します。
▪  「エジェクタスリーブ」(Centering Sleeve)
「エジェクタスリーブ」(Centering Sleeve)
 「エジェクタスリーブ」(Centering Sleeve)
「エジェクタスリーブ」(Centering Sleeve)▪  「ガイドブッシュ (中央)」(Centered Guide Bush)
「ガイドブッシュ (中央)」(Centered Guide Bush)
 「ガイドブッシュ (中央)」(Centered Guide Bush)
「ガイドブッシュ (中央)」(Centered Guide Bush)▪  「ガイドブッシュ」(Guide Bush)
「ガイドブッシュ」(Guide Bush)
 「ガイドブッシュ」(Guide Bush)
「ガイドブッシュ」(Guide Bush)▪  「ガイドピン (中央)」(Centered Leader Pin)
「ガイドピン (中央)」(Centered Leader Pin)
 「ガイドピン (中央)」(Centered Leader Pin)
「ガイドピン (中央)」(Centered Leader Pin)▪  「ガイドピン」(Leader Pin)
「ガイドピン」(Leader Pin)
 「ガイドピン」(Leader Pin)
「ガイドピン」(Leader Pin)▪  「エジェクタガイドブッシュ」(Ejector Guide Bush)
「エジェクタガイドブッシュ」(Ejector Guide Bush)
 「エジェクタガイドブッシュ」(Ejector Guide Bush)
「エジェクタガイドブッシュ」(Ejector Guide Bush)▪  「エジェクタガイドピン」(Ejector Leader Pin)
「エジェクタガイドピン」(Ejector Leader Pin)
 「エジェクタガイドピン」(Ejector Leader Pin)
「エジェクタガイドピン」(Ejector Leader Pin)▪  「プラーピン」(Puller Pin)
「プラーピン」(Puller Pin)
 「プラーピン」(Puller Pin)
「プラーピン」(Puller Pin)▪  「プラーボルト」(Puller Bolt)
「プラーボルト」(Puller Bolt)
 「プラーボルト」(Puller Bolt)
「プラーボルト」(Puller Bolt)c. 上部のプレビューウィンドウの下にあるデフォルトの構成部品リストで、スクリューやストップシステム構成部品など追加の構成部品を選択して追加します。
▪  「締め付けスクリュー (可動側)」(Clamp Screw MH)
「締め付けスクリュー (可動側)」(Clamp Screw MH)
 「締め付けスクリュー (可動側)」(Clamp Screw MH)
「締め付けスクリュー (可動側)」(Clamp Screw MH)▪  「締め付けスクリュー (固定側)」(Clamp Screw FH)
「締め付けスクリュー (固定側)」(Clamp Screw FH)
 「締め付けスクリュー (固定側)」(Clamp Screw FH)
「締め付けスクリュー (固定側)」(Clamp Screw FH)▪  「エジェクタスクリュー (可動側)」(Ejector Screw MH)
「エジェクタスクリュー (可動側)」(Ejector Screw MH)
 「エジェクタスクリュー (可動側)」(Ejector Screw MH)
「エジェクタスクリュー (可動側)」(Ejector Screw MH)▪  「エジェクタスクリュー (固定側)」(Ejector Screw FH)
「エジェクタスクリュー (固定側)」(Ejector Screw FH)
 「エジェクタスクリュー (固定側)」(Ejector Screw FH)
「エジェクタスクリュー (固定側)」(Ejector Screw FH)▪  「スペーサーブロックスクリュー」(Rail Screw)
「スペーサーブロックスクリュー」(Rail Screw)
 「スペーサーブロックスクリュー」(Rail Screw)
「スペーサーブロックスクリュー」(Rail Screw)▪  「スペーサーブロックノックピン」(Rail Dowel Pin)
「スペーサーブロックノックピン」(Rail Dowel Pin)
 「スペーサーブロックノックピン」(Rail Dowel Pin)
「スペーサーブロックノックピン」(Rail Dowel Pin)▪  「リターンピン」(Return Pin/Back Pin)
「リターンピン」(Return Pin/Back Pin)
 「リターンピン」(Return Pin/Back Pin)
「リターンピン」(Return Pin/Back Pin)▪  「ストップリング (可動側)」(Stop Disc MH)
「ストップリング (可動側)」(Stop Disc MH)
 「ストップリング (可動側)」(Stop Disc MH)
「ストップリング (可動側)」(Stop Disc MH)▪  「ストップリング (固定側)」(Stop Disc FH)
「ストップリング (固定側)」(Stop Disc FH)
 「ストップリング (固定側)」(Stop Disc FH)
「ストップリング (固定側)」(Stop Disc FH)▪  「ストップピン (可動側)」(Stop Pin MH)
「ストップピン (可動側)」(Stop Pin MH)
 「ストップピン (可動側)」(Stop Pin MH)
「ストップピン (可動側)」(Stop Pin MH)▪  「ストップピン (可動側)」(Stop Pin MH)
「ストップピン (可動側)」(Stop Pin MH)
 「ストップピン (可動側)」(Stop Pin MH)
「ストップピン (可動側)」(Stop Pin MH)▪  「チューブダウエル」(Tubular Dowel)
「チューブダウエル」(Tubular Dowel)
 「チューブダウエル」(Tubular Dowel)
「チューブダウエル」(Tubular Dowel)▪  「圧縮ばね」(Compression Spring)
「圧縮ばね」(Compression Spring)
 「圧縮ばね」(Compression Spring)
「圧縮ばね」(Compression Spring)d. ダイアログボックスで新しい構成部品を定義します。構成部品は自動的に配置されます。
14. ビュータイプを切り替えるには、 「正面」(Front) または
「正面」(Front) または 「平面」(Top) を選択します。ビューは、サイドビューから平面ビューに変更されます。平面ビューでは、すべての主要パターンは円および長方形として表示されます。
「平面」(Top) を選択します。ビューは、サイドビューから平面ビューに変更されます。平面ビューでは、すべての主要パターンは円および長方形として表示されます。
 「正面」(Front) または
「正面」(Front) または 「平面」(Top) を選択します。ビューは、サイドビューから平面ビューに変更されます。平面ビューでは、すべての主要パターンは円および長方形として表示されます。
「平面」(Top) を選択します。ビューは、サイドビューから平面ビューに変更されます。平面ビューでは、すべての主要パターンは円および長方形として表示されます。15. サマリーツリーが更新され、モールドベース内のパターンのリストが表示されます。主要ノードを以下にリストします。
◦ 「ガイドのパターン」(Guide Patterns) - アクティブなパターンメンバーの番号、表示ステータス、幅と長さ、幅と長さの方向の番号を含む、ガイドに関連するすべてのパターンのリストです。
◦ 「その他のパターン」(Other Patterns) - アクティブなパターンメンバーの番号、表示ステータス、幅と長さ、幅と長さの方向の番号を含む、他のすべてのパターンのリストです。
16. パターンの設定を変更するには、ビューまたはサマリーツリー内でパターンをダブルクリックするか、パターンを右クリックします。「パターン」(Pattern) ダイアログボックスが開きます。
17. 下部のプレビューウィンドウの下にあるサマリーツリーでガイドのパターンを選択します。リストには、4 つのメインガイドパターン ( ) と 2 つのエジェクタガイドパターン (
) と 2 つのエジェクタガイドパターン ( または
または  ) があります。選択したガイドのダイアログボックスが開きます。そこでパターンデータを設定できます。
) があります。選択したガイドのダイアログボックスが開きます。そこでパターンデータを設定できます。
 ) と 2 つのエジェクタガイドパターン (
) と 2 つのエジェクタガイドパターン ( または
または  ) があります。選択したガイドのダイアログボックスが開きます。そこでパターンデータを設定できます。
) があります。選択したガイドのダイアログボックスが開きます。そこでパターンデータを設定できます。18. 下部のプレビューウィンドウの下にあるリストで、スクリューまたはストップシステムパターンを選択します。選択したアイテムのダイアログボックスが開きます。新しい構成部品を配置する前にパターンを定義します。
◦  「締め付けスクリュー (可動側)」(Clamp Screw MH)
「締め付けスクリュー (可動側)」(Clamp Screw MH)
 「締め付けスクリュー (可動側)」(Clamp Screw MH)
「締め付けスクリュー (可動側)」(Clamp Screw MH)◦  「締め付けスクリュー (固定側)」(Clamp Screw FH)
「締め付けスクリュー (固定側)」(Clamp Screw FH)
 「締め付けスクリュー (固定側)」(Clamp Screw FH)
「締め付けスクリュー (固定側)」(Clamp Screw FH)◦  「エジェクタスクリュー (可動側)」(Ejector Screw MH)
「エジェクタスクリュー (可動側)」(Ejector Screw MH)
 「エジェクタスクリュー (可動側)」(Ejector Screw MH)
「エジェクタスクリュー (可動側)」(Ejector Screw MH)◦  「エジェクタスクリュー (固定側)」(Ejector Screw FH)
「エジェクタスクリュー (固定側)」(Ejector Screw FH)
 「エジェクタスクリュー (固定側)」(Ejector Screw FH)
「エジェクタスクリュー (固定側)」(Ejector Screw FH)◦  「スペーサーブロックノックピン」(Rail Dowel Pin)
「スペーサーブロックノックピン」(Rail Dowel Pin)
 「スペーサーブロックノックピン」(Rail Dowel Pin)
「スペーサーブロックノックピン」(Rail Dowel Pin)◦  「スペーサーブロックスクリュー」(Rail Screw)
「スペーサーブロックスクリュー」(Rail Screw)
 「スペーサーブロックスクリュー」(Rail Screw)
「スペーサーブロックスクリュー」(Rail Screw)◦  「リターンピン」(Return Pin/Back Pin)
「リターンピン」(Return Pin/Back Pin)
 「リターンピン」(Return Pin/Back Pin)
「リターンピン」(Return Pin/Back Pin)◦  「ストップシステム (可動側)」(Stop System MH)
「ストップシステム (可動側)」(Stop System MH)
 「ストップシステム (可動側)」(Stop System MH)
「ストップシステム (可動側)」(Stop System MH)◦  「ストップシステム (固定側)」(Stop System FH)
「ストップシステム (固定側)」(Stop System FH)
 「ストップシステム (固定側)」(Stop System FH)
「ストップシステム (固定側)」(Stop System FH)◦  「サイドインタロック」(Side Interlock)
「サイドインタロック」(Side Interlock)
 「サイドインタロック」(Side Interlock)
「サイドインタロック」(Side Interlock)◦  「トップインタロック」(Top Interlock)
「トップインタロック」(Top Interlock)
 「トップインタロック」(Top Interlock)
「トップインタロック」(Top Interlock)19. ズームツールの横にあるリストボックスをクリックして、アクティブなメインガイドパターンを選択します。新しいガイド構成部品は下部のプレビューウィンドウに表示されるアクティブなパターンに追加されます。新しいガイド構成部品を追加する前に正しいパターンを設定します。
20. 「閉じる」(Close) をクリックしてダイアログボックスを閉じます。