Zeichnungen aktualisieren
In Creo sind das 3D-Modell und die Zeichnung, die das Modell referenziert, assoziativ. Das bedeutet, dass Änderungen am 3D-Modell in der Zeichnung angezeigt werden und dass Änderungen an der Zeichnung im 3D-Modell angezeigt werden.
In dieser Übung führen Sie die folgenden Aufgaben durch:
3D-Modell ändern
In dieser Aufgabe nehmen Sie einige Änderungen an einem 3D-Modell vor, sodass Sie die Änderungen zu einem späteren Zeitpunkt in der Zeichnung anzeigen können.
1. Legen Sie in Creo Parametric das Arbeitsverzeichnis auf <Speicherort der heruntergeladenen Dateien> fest, und öffnen Sie sp155051rh.prt.
2. Die Modellansicht können Sie festlegen, indem Sie in der Grafiksymbolleiste auf  Gespeicherte Orientierungen (Saved Orientations) klicken und VIEW 1 auswählen.
Gespeicherte Orientierungen (Saved Orientations) klicken und VIEW 1 auswählen.
 Gespeicherte Orientierungen (Saved Orientations) klicken und VIEW 1 auswählen.
Gespeicherte Orientierungen (Saved Orientations) klicken und VIEW 1 auswählen.3. Klicken Sie in der Grafiksymbolleiste auf  Bezugsdarstellungsfilter (Datum Display Filters), und deaktivieren Sie alle Kontrollkästchen, um alle Bezugsdarstellungsfilter zu deaktivieren.
Bezugsdarstellungsfilter (Datum Display Filters), und deaktivieren Sie alle Kontrollkästchen, um alle Bezugsdarstellungsfilter zu deaktivieren.
 Bezugsdarstellungsfilter (Datum Display Filters), und deaktivieren Sie alle Kontrollkästchen, um alle Bezugsdarstellungsfilter zu deaktivieren.
Bezugsdarstellungsfilter (Datum Display Filters), und deaktivieren Sie alle Kontrollkästchen, um alle Bezugsdarstellungsfilter zu deaktivieren.4. Klicken Sie auf die Registerkarte Flexible Modellierung (Flexible Modeling).
5. So ändern Sie den Radius eines Zylinders:
a. Klicken Sie in der Gruppe Transformieren (Transform) auf  Analytische Geometrie ändern (Modify Analytic). Die Registerkarte Analytische Fläche ändern (Modify Analytic Surface) wird geöffnet.
Analytische Geometrie ändern (Modify Analytic). Die Registerkarte Analytische Fläche ändern (Modify Analytic Surface) wird geöffnet.
 Analytische Geometrie ändern (Modify Analytic). Die Registerkarte Analytische Fläche ändern (Modify Analytic Surface) wird geöffnet.
Analytische Geometrie ändern (Modify Analytic). Die Registerkarte Analytische Fläche ändern (Modify Analytic Surface) wird geöffnet.b. Wählen Sie in der obersten Bohrung die gelbe zylindrische Fläche aus.
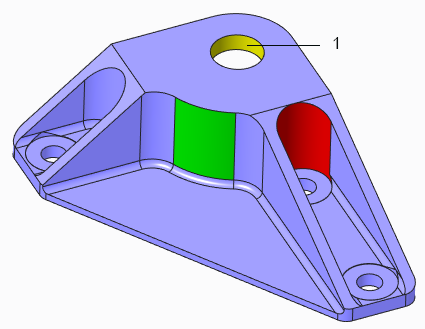
1. Gelbe Fläche
c. Geben Sie im Feld Radius (Radius) den Wert 10 ein.
d. Klicken Sie auf  . Der Radius ändert sich, und das KE "Analytische Fläche ändern 1" (Modify Analytic Surface 1) wird im Modellbaum angezeigt.
. Der Radius ändert sich, und das KE "Analytische Fläche ändern 1" (Modify Analytic Surface 1) wird im Modellbaum angezeigt.
 . Der Radius ändert sich, und das KE "Analytische Fläche ändern 1" (Modify Analytic Surface 1) wird im Modellbaum angezeigt.
. Der Radius ändert sich, und das KE "Analytische Fläche ändern 1" (Modify Analytic Surface 1) wird im Modellbaum angezeigt.6. So editieren Sie einen Materialschnitt:
a. Wählen Sie die rote zylindrische Fläche aus.
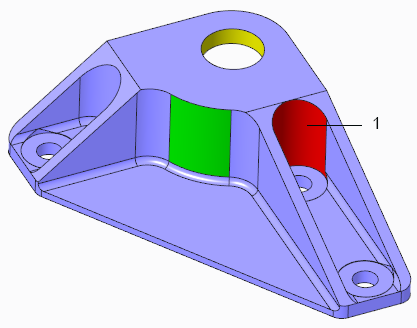
1. Rote Fläche
b. Um alle Flächen auszuwählen, die den Materialschnitt bilden, klicken Sie in der Gruppe Formflächenauswahl (Shape Surface Selection) auf  Materialschnitt (Cut).
Materialschnitt (Cut).
 Materialschnitt (Cut).
Materialschnitt (Cut).c. Um ein Element zur Auswahl hinzuzufügen, halten Sie die STRG-Taste gedrückt, während Sie die Bohrung im ausgewählten Bereich auswählen, der sich am nächsten an der Mitte des Modells befindet.
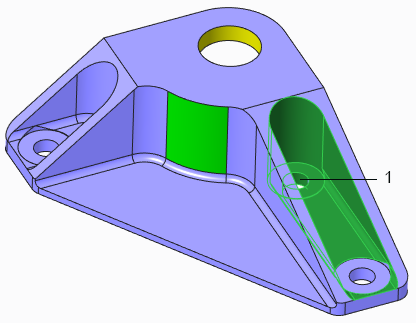
1. Bohrung
d. Um alle Flächen auszuwählen, die die Bohrung bilden, klicken Sie in der Gruppe Formflächenauswahl (Shape Surface Selection) auf  Materialschnitt (Cut).
Materialschnitt (Cut).
 Materialschnitt (Cut).
Materialschnitt (Cut).e. Klicken Sie in der Gruppe Transformieren (Transform) auf den Pfeil unter Verschieben (Move) und dann auf  Nach Bemaßung verschieben (Move by Dimension).
Nach Bemaßung verschieben (Move by Dimension).
 Nach Bemaßung verschieben (Move by Dimension).
Nach Bemaßung verschieben (Move by Dimension).f. Um die Rückseite des Modells anzuzeigen, klicken Sie auf  Gespeicherte Orientierungen (Saved Orientations), und wählen Sie VIEW 2 aus.
Gespeicherte Orientierungen (Saved Orientations), und wählen Sie VIEW 2 aus.
 Gespeicherte Orientierungen (Saved Orientations), und wählen Sie VIEW 2 aus.
Gespeicherte Orientierungen (Saved Orientations), und wählen Sie VIEW 2 aus.g. Um die erste Referenz für die Verschiebung zu definieren, wählen Sie die violette Fläche auf der Rückseite des Modells aus.
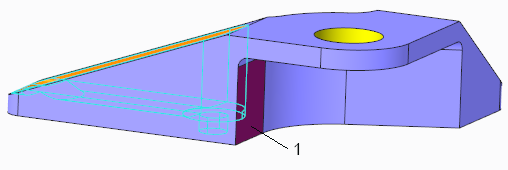
1. Violette Fläche
h. Um die Vorderseite des Modells anzuzeigen, klicken Sie auf  Gespeicherte Orientierungen (Saved Orientations), und wählen Sie VIEW 1 aus.
Gespeicherte Orientierungen (Saved Orientations), und wählen Sie VIEW 1 aus.
 Gespeicherte Orientierungen (Saved Orientations), und wählen Sie VIEW 1 aus.
Gespeicherte Orientierungen (Saved Orientations), und wählen Sie VIEW 1 aus.i. Um die zweite Referenz für die Verschiebung zu definieren, halten Sie die STRG-Taste gedrückt, während Sie eine der vertikalen Linien im ausgewählten Bereich auswählen.
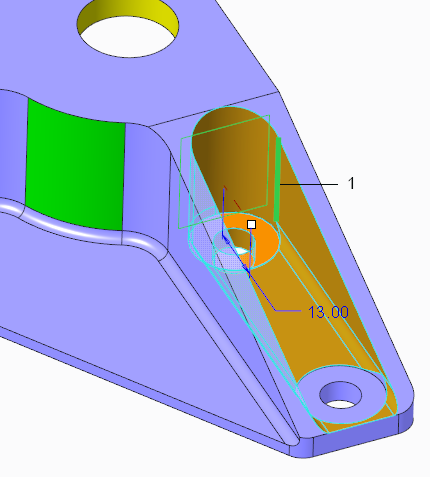
1. Vertikale Linie
j. Ändern Sie im Arbeitsfenster oder auf der Registerkarte Bemaßungen (Dimensions) den Bemaßungswert in 24.
k. Klicken Sie auf  . Die ausgewählte Geometrie wird verschoben. Das KE "Verschieben 1" (Move 1) wird im Modellbaum angezeigt.
. Die ausgewählte Geometrie wird verschoben. Das KE "Verschieben 1" (Move 1) wird im Modellbaum angezeigt.
 . Die ausgewählte Geometrie wird verschoben. Das KE "Verschieben 1" (Move 1) wird im Modellbaum angezeigt.
. Die ausgewählte Geometrie wird verschoben. Das KE "Verschieben 1" (Move 1) wird im Modellbaum angezeigt.7. So ändern Sie den Radius einer Fläche:
a. Wählen Sie VIEW 1 aus, wenn es nicht bereits ausgewählt ist.
b. Wählen Sie die grüne zylindrische Fläche in der Mitte des Modells aus.
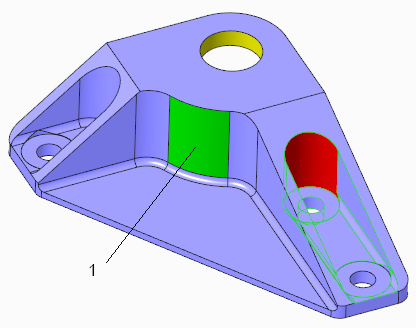
c. Klicken Sie in der Gruppe Transformieren (Transform) auf  Analytische Geometrie ändern (Modify Analytic). Die Registerkarte Analytische Fläche ändern (Modify Analytic Surface) wird geöffnet.
Analytische Geometrie ändern (Modify Analytic). Die Registerkarte Analytische Fläche ändern (Modify Analytic Surface) wird geöffnet.
 Analytische Geometrie ändern (Modify Analytic). Die Registerkarte Analytische Fläche ändern (Modify Analytic Surface) wird geöffnet.
Analytische Geometrie ändern (Modify Analytic). Die Registerkarte Analytische Fläche ändern (Modify Analytic Surface) wird geöffnet.d. Ändern Sie den Wert Radius (Radius) in 35.
e. Klicken Sie auf  . Das KE "Analytische Fläche ändern 2" (Modify Analytic Surface 2) wird im Modellbaum angezeigt.
. Das KE "Analytische Fläche ändern 2" (Modify Analytic Surface 2) wird im Modellbaum angezeigt.
 . Das KE "Analytische Fläche ändern 2" (Modify Analytic Surface 2) wird im Modellbaum angezeigt.
. Das KE "Analytische Fläche ändern 2" (Modify Analytic Surface 2) wird im Modellbaum angezeigt.Änderungen am 3D-Modell in der Zeichnung anzeigen
In dieser Aufgabe beobachten Sie, wie Änderungen an einem 3D-Modell mit Creo Flexible Modeling an die Zeichnung übertragen werden, die das Modell referenziert.
1. Öffnen Sie die Zeichnung sp155051rh.drw. Die Zeichnung wird mit den von Ihnen erzeugten Flexible Modellierungs-KEs geöffnet (grün hervorgehoben).
Eine Warnmeldung wird angezeigt, die darauf hinweist, dass Flexible Modellierungs-KEs erkannt wurden, einige der Anmerkungen evtl. veraltet sind und geprüft und aktualisiert werden sollten.
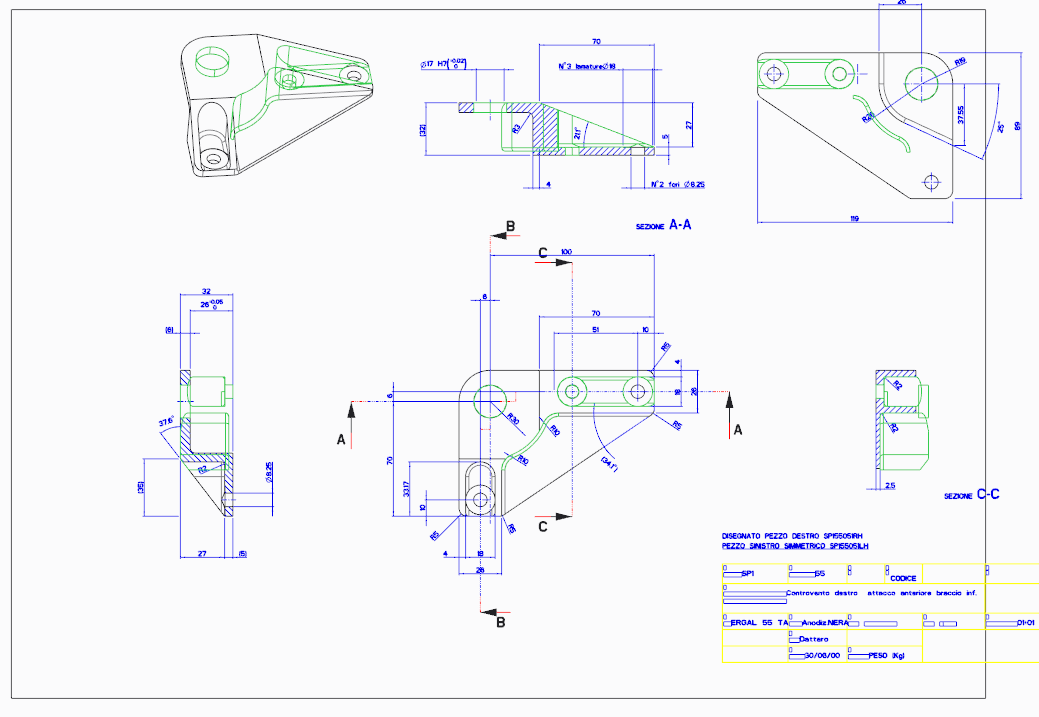
2. Lesen Sie die Warnung, und klicken Sie auf Überprüfen (Review). Das Dialogfenster Attributweise hervorheben (Highlight by Attributes) wird geöffnet.
3. Um den Bildaufbau der aktuellen Ansicht vorzunehmen, klicken Sie in der Grafiksymbolleiste auf  Bildaufbau (Repaint). Die Zeichnung wird aktualisiert und die Hervorhebung ausgeblendet.
Bildaufbau (Repaint). Die Zeichnung wird aktualisiert und die Hervorhebung ausgeblendet.
 Bildaufbau (Repaint). Die Zeichnung wird aktualisiert und die Hervorhebung ausgeblendet.
Bildaufbau (Repaint). Die Zeichnung wird aktualisiert und die Hervorhebung ausgeblendet.4. Um in der Zeichnung die Flexible Modeling Änderungen hervorzuheben, die Sie zuvor im Modell vorgenommen haben, klicken Sie im Dialogfenster Attributweise hervorheben (Highlight by Attributes) neben Flexible Modellierungs-KEs (Flexible modeling features) auf Hervorheben (Highlight).
5. Gehen Sie im Dialogfenster Attributweise hervorheben (Highlight by Attributes) unter Bemaßungstyp (Dimension type) wie folgt vor:
a. Deaktivieren Sie das Kontrollkästchen Besitzer ist ein Modell (Owned by a model).
b. Deaktivieren Sie das Kontrollkästchen Erzeugt und nicht assoziativ (Created, non-associative).
c. Klicken Sie auf Anwenden (Apply).
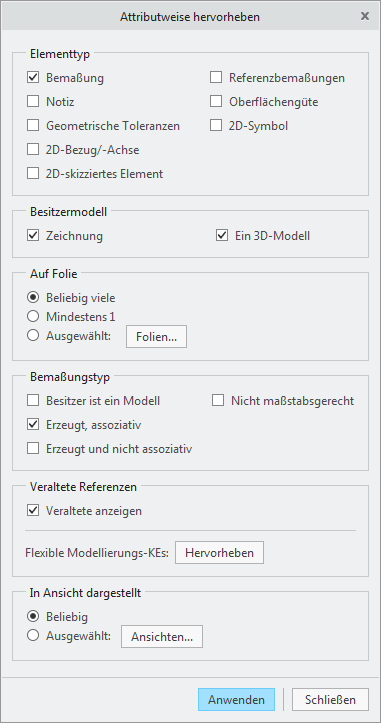
6. Vergrößern Sie die untere mittlere Zeichnung. Die Bemaßungen, an denen Sie Änderungen im 3D-Modell vorgenommen haben, werden jetzt hervorgehoben.
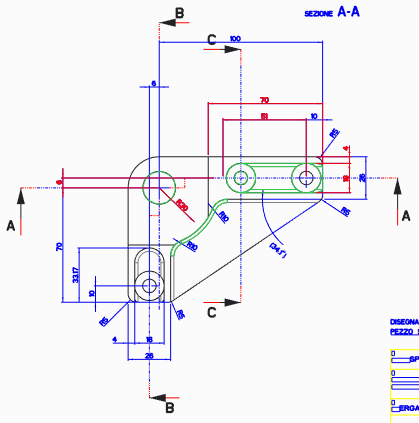
7. Beobachten Sie die hervorgehobenen Bemaßungen, während Sie auf Referenzen aktualisieren (Update references) klicken. Die aktualisierten Referenzen werden hervorgehoben. Einige Referenzen wurden erneut zugewiesen.
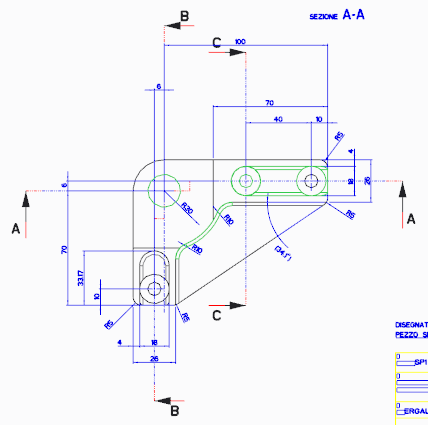
8. Im Dialogfenster Attributweise hervorheben (Highlight by Attributes):
a. Aktivieren Sie das Kontrollkästchen Besitzer ist ein Modell (Owned by a model).
b. Deaktivieren Sie das Kontrollkästchen Erzeugt, assoziativ (Created, associative).
c. Klicken Sie auf Anwenden (Apply).
d. Schließen Sie das Dialogfenster Attributweise hervorheben (Highlight by Attributes).
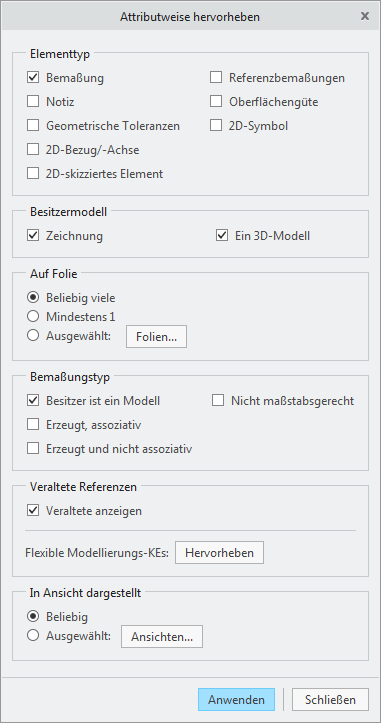
Die Bemaßung R10 ist veraltet, da die Radien des Modells mithilfe von Flexible Modeling aktualisiert wurden. Die Referenzen in der Zeichnung sind nun veraltet, und die Bemaßung R10 zeigt nicht auf Referenzen.
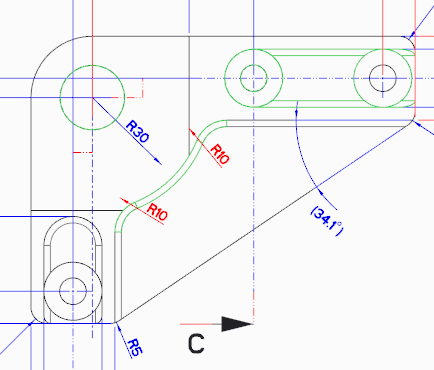
Zeichnung aktualisieren – Referenzen
In dieser Aufgabe aktualisieren Sie die Bemaßung in Ihrer Zeichnung, um die Änderungen anzuzeigen, die Sie am 3D-Modell mit Creo Flexible Modeling vorgenommen haben. Sie fahren dort fort, wo Sie in der vorherigen Aufgabe aufgehört haben. Die R10-Bemaßungen sind veraltet, und Sie aktualisieren sie in die geänderten Referenzen.
1. Klicken Sie in der Zeichnung auf die Registerkarte Anmerkungen erstellen (Annotate).
2. Klicken Sie in der Gruppe Anmerkungen (Annotations) auf  Bemaßung (Dimension). Das Dialogfenster Referenzen auswählen (Select References) wird angezeigt.
Bemaßung (Dimension). Das Dialogfenster Referenzen auswählen (Select References) wird angezeigt.
 Bemaßung (Dimension). Das Dialogfenster Referenzen auswählen (Select References) wird angezeigt.
Bemaßung (Dimension). Das Dialogfenster Referenzen auswählen (Select References) wird angezeigt.3. Zeigen Sie auf die gerundete Kante, wo sich einer der R10-Pfeile befinden sollte, bis die Linie hervorgehoben wird.
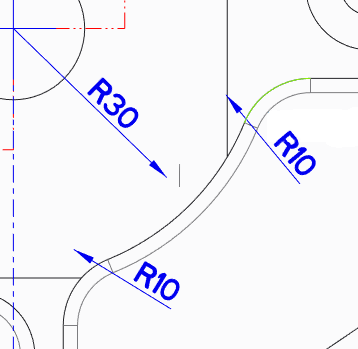
4. Klicken Sie auf die hervorgehobene Kante, um die Position auszuwählen, an der sich die Spitze des Bemaßungspfeils befinden sollte. Eine neue Bemaßung wird in Grau angezeigt.
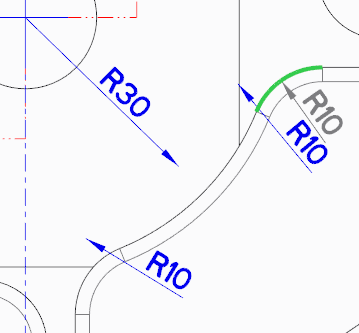
5. Bewegen Sie den Cursor, und beobachten Sie, was mit der Bemaßung geschieht.
6. Klicken Sie mit der mittleren Maustaste, um die Bemaßung zu platzieren. Die Bemaßung wird hervorgehoben.
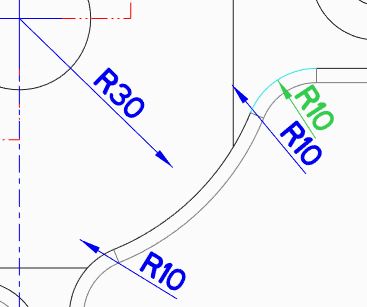
7. Klicken Sie auf die Bemaßung, um die Hervorhebung zu entfernen.
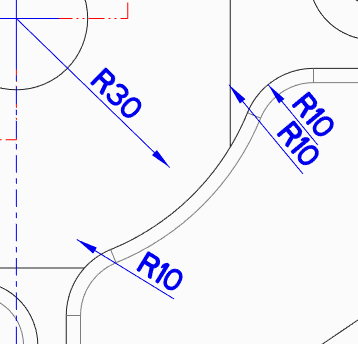
8. Wiederholen Sie die Schritte für die zweite R10-Bemaßung:
a. Zeigen Sie auf die Rundung, wo sich der zweite R10-Pfeil befinden sollte, bis die Linie hervorgehoben wird.
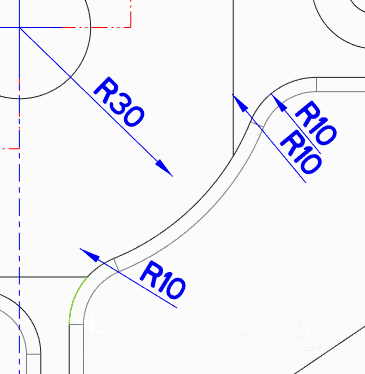
b. Klicken Sie auf die hellgrüne Kante, um die Position für die Spitze des Bemaßungspfeils auszuwählen.
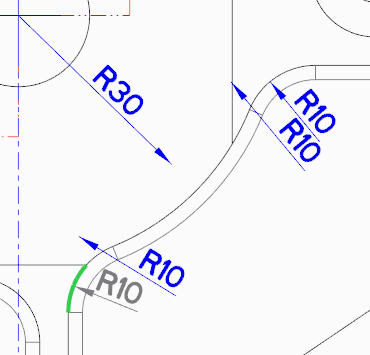
c. Klicken Sie mit der mittleren Maustaste, um die Bemaßung zu platzieren.
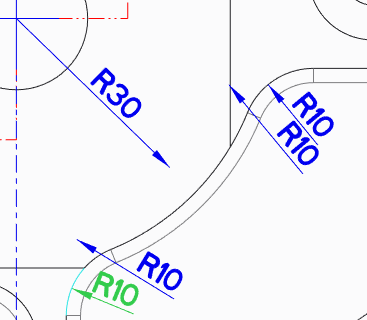
d. Klicken Sie auf die Bemaßung, um die Hervorhebung zu entfernen.
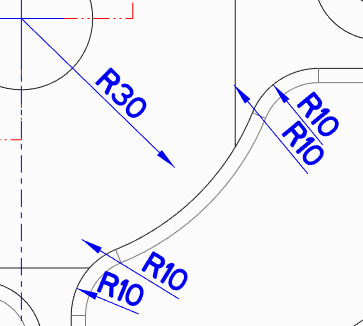
9. Schließen Sie das Dialogfenster Referenzen auswählen (Select References). Jetzt zeigen die R10-Bemaßungen auf aktualisierte Referenzen.
10. So entfernen Sie die veralteten R10-Bemaßungen:
a. Wählen Sie eine der veralteten R10-Bemaßungen aus, und halten Sie dann die STRG-Taste gedrückt, während Sie die zweite veraltete R10-Bemaßung auswählen.
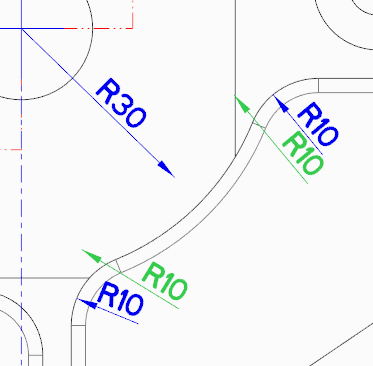
b. Klicken Sie mit der rechten Maustaste an eine beliebige Stelle im Arbeitsfenster, und wählen Sie im Kontextmenü die Option  Löschen (Delete). Die veralteten Bemaßungen werden nicht mehr angezeigt.
Löschen (Delete). Die veralteten Bemaßungen werden nicht mehr angezeigt.
 Löschen (Delete). Die veralteten Bemaßungen werden nicht mehr angezeigt.
Löschen (Delete). Die veralteten Bemaßungen werden nicht mehr angezeigt.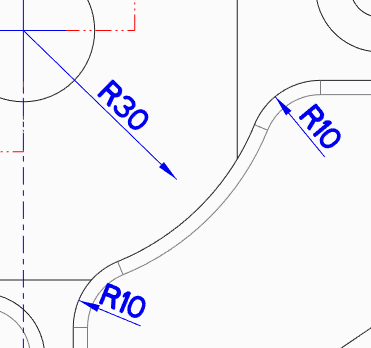
Zeichnung aktualisieren – Bemaßungen
In dieser Aufgabe aktualisieren Sie die Bemaßung, die in der Zeichnung veraltet ist.
1. Klicken Sie auf die Registerkarte Überprüfen (Review).
2. Klicken Sie in der Gruppe Abfrage (Query) auf  Attributweise hervorheben (Highlight by Attributes). Das Dialogfenster Attributweise hervorheben (Highlight by Attributes) wird geöffnet.
Attributweise hervorheben (Highlight by Attributes). Das Dialogfenster Attributweise hervorheben (Highlight by Attributes) wird geöffnet.
 Attributweise hervorheben (Highlight by Attributes). Das Dialogfenster Attributweise hervorheben (Highlight by Attributes) wird geöffnet.
Attributweise hervorheben (Highlight by Attributes). Das Dialogfenster Attributweise hervorheben (Highlight by Attributes) wird geöffnet.3. Im Dialogfenster Attributweise hervorheben (Highlight by Attributes):
a. Aktivieren Sie das Kontrollkästchen Besitzer ist ein Modell (Owned by a model).
b. Deaktivieren Sie das Kontrollkästchen Erzeugt, assoziativ (Created, associative).
c. Deaktivieren Sie das Kontrollkästchen Erzeugt und nicht assoziativ (Created, non-associative).
d. Klicken Sie auf Anwenden (Apply).
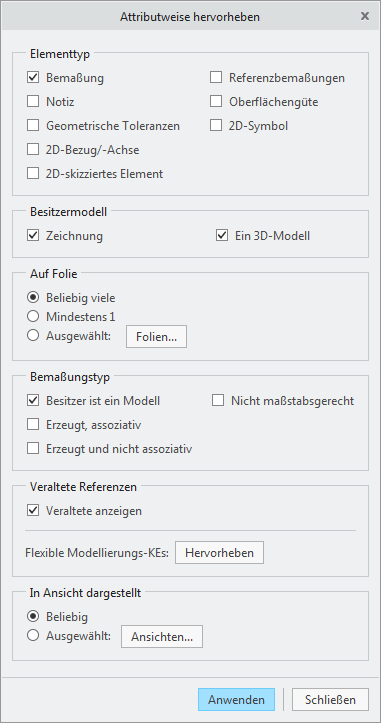
In der obersten mittleren Abbildung ist die Bemaßung veraltet.
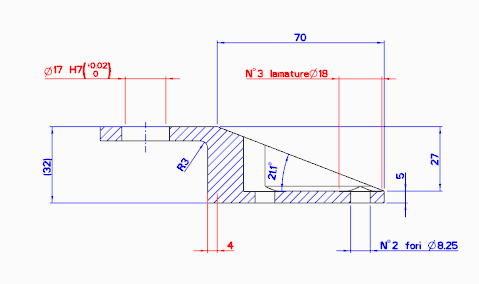
4. Klicken Sie auf die Registerkarte Anmerkungen erstellen (Annotate).
5. Klicken Sie in der Gruppe Anmerkungen (Annotations) auf  Bemaßung (Dimension). Das Dialogfenster Referenzen auswählen (Select References) wird angezeigt.
Bemaßung (Dimension). Das Dialogfenster Referenzen auswählen (Select References) wird angezeigt.
 Bemaßung (Dimension). Das Dialogfenster Referenzen auswählen (Select References) wird angezeigt.
Bemaßung (Dimension). Das Dialogfenster Referenzen auswählen (Select References) wird angezeigt.6. Wählen Sie die erste vertikale Linie in der Mitte der Zeichnung aus, und halten Sie die STRG-Taste gedrückt, während Sie die zweite vertikale Linie auswählen.
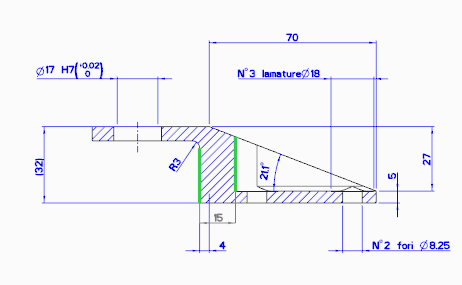
7. Klicken Sie mit der mittleren Maustaste, um die Bemaßung zu platzieren.
8. Klicken Sie, um die Bemaßung abzuwählen.
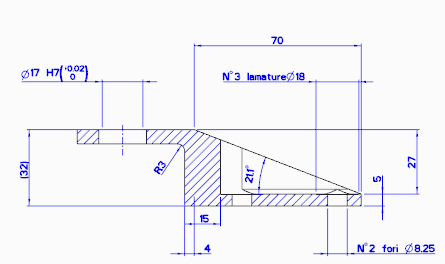
9. Wiederholen Sie die Schritte für die Bohrungsbemaßung oben links:
a. Wählen Sie die erste vertikale Linie aus, und halten Sie die STRG-Taste gedrückt, während Sie die zweite vertikale Linie auswählen.
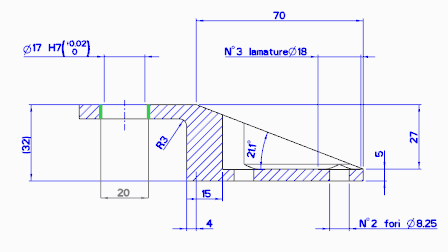
b. Klicken Sie mit der mittleren Maustaste, um die Bemaßung zu platzieren.
c. Klicken Sie, um die Bemaßung abzuwählen. Die Bemaßung wird nun in Blau dargestellt.
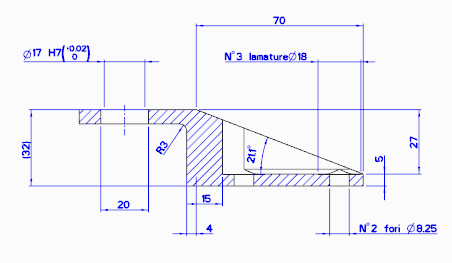
10. Schließen Sie das Dialogfenster Referenzen auswählen (Select References). Jetzt sind die Bemaßungen aktualisiert.
11. So entfernen Sie die veraltete Bemaßung:
a. Wählen Sie die veraltete Bemaßung mit dem Wert 4 aus.
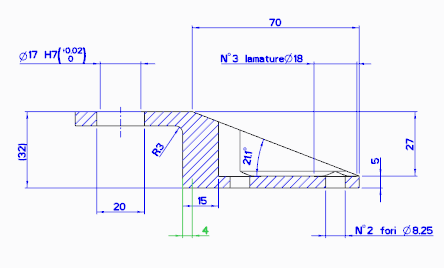
b. Klicken Sie mit der rechten Maustaste an eine beliebige Stelle im Arbeitsfenster, und wählen Sie im Kontextmenü die Option  Löschen (Delete). Die veraltete Bemaßung wird nicht mehr angezeigt.
Löschen (Delete). Die veraltete Bemaßung wird nicht mehr angezeigt.
 Löschen (Delete). Die veraltete Bemaßung wird nicht mehr angezeigt.
Löschen (Delete). Die veraltete Bemaßung wird nicht mehr angezeigt.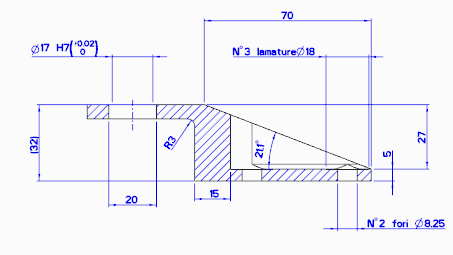
Bemaßungseigenschaften festlegen
In dieser Aufgabe legen Sie die Bemaßungseigenschaften fest.
1. Klicken Sie auf die Bohrungsbemaßung mit dem Wert 20. Die Registerkarte Bemaßung (Dimension) wird geöffnet.
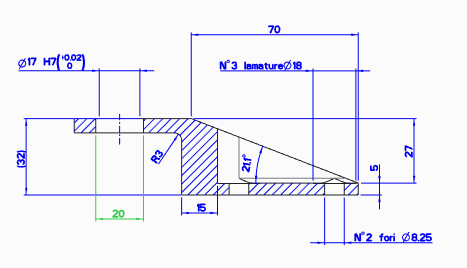
2. Auf der Registerkarte Bemaßung (Dimension) in der Gruppe Toleranz (Tolerance):
a. Klicken Sie auf den Pfeil unter  Toleranz (Tolerance), und wählen Sie
Toleranz (Tolerance), und wählen Sie  Plus - Minus (Plus - Minus) aus.
Plus - Minus (Plus - Minus) aus.
 Toleranz (Tolerance), und wählen Sie
Toleranz (Tolerance), und wählen Sie  Plus - Minus (Plus - Minus) aus.
Plus - Minus (Plus - Minus) aus.b. Wählen Sie neben der Toleranztabelle  Bohrung (Hole) aus.
Bohrung (Hole) aus.
 Bohrung (Hole) aus.
Bohrung (Hole) aus.c. Wählen Sie neben dem Tabellennamen  den Buchstaben H (H) und dann die Zahl 7 (7) aus. Die Änderungen werden zur Zeichnung hinzugefügt.
den Buchstaben H (H) und dann die Zahl 7 (7) aus. Die Änderungen werden zur Zeichnung hinzugefügt.
 den Buchstaben H (H) und dann die Zahl 7 (7) aus. Die Änderungen werden zur Zeichnung hinzugefügt.
den Buchstaben H (H) und dann die Zahl 7 (7) aus. Die Änderungen werden zur Zeichnung hinzugefügt.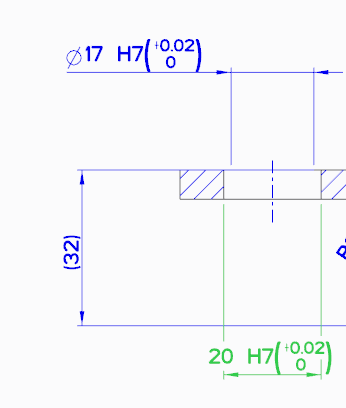
3. So definieren Sie das Bemaßungssymbol in der Gruppe Bemaßungstext (Dimension Text):
a. Klicken Sie auf  Bemaßungstext (Dimension Text). Eine Konsole wird geöffnet.
Bemaßungstext (Dimension Text). Eine Konsole wird geöffnet.
 Bemaßungstext (Dimension Text). Eine Konsole wird geöffnet.
Bemaßungstext (Dimension Text). Eine Konsole wird geöffnet.b. Klicken Sie auf das Durchmessersymbol  .
.
 .
.c. Klicken Sie erneut auf  Bemaßungstext (Dimension Text), um die Konsole zu schließen.
Bemaßungstext (Dimension Text), um die Konsole zu schließen.
 Bemaßungstext (Dimension Text), um die Konsole zu schließen.
Bemaßungstext (Dimension Text), um die Konsole zu schließen.4. So kehren Sie die Richtung der Pfeile um:
a. Klicken Sie in der Gruppe Anzeigen (Display) auf  Anzeigen (Display). Eine Konsole wird geöffnet.
Anzeigen (Display). Eine Konsole wird geöffnet.
 Anzeigen (Display). Eine Konsole wird geöffnet.
Anzeigen (Display). Eine Konsole wird geöffnet.b. Klicken Sie neben Pfeilrichtung (Arrow Direction) auf Umkehren (Flip).
c. Klicken Sie erneut auf  Anzeigen (Display), um die Konsole zu schließen.
Anzeigen (Display), um die Konsole zu schließen.
 Anzeigen (Display), um die Konsole zu schließen.
Anzeigen (Display), um die Konsole zu schließen.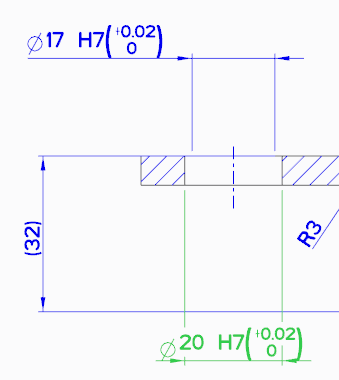
5. Löschen Sie die alte Bemaßung mit dem Wert 17.
6. Ziehen Sie die neue Bemaßung an die Position der alten Bemaßung.
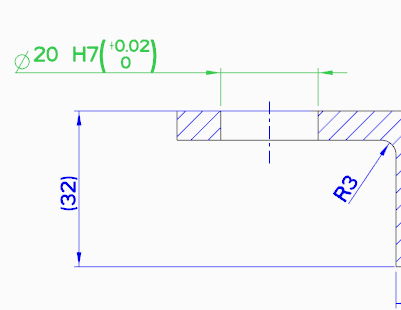
Assoziation zwischen 3D-Modell und Zeichnung beobachten
In dieser Aufgabe beobachten Sie, wie Änderungen am 3D-Modell automatisch in der Zeichnung angezeigt werden, die das Modell referenziert.
1. Nehmen Sie eine Änderung am 3D-Modell vor:
a. Um zum 3D-Modell zurückzukehren, klicken Sie in der Symbolleiste für Schnellzugriff oben in der Zeichnung auf den Pfeil neben  Fenster (Windows), und wählen Sie sp155051rh.prt aus.
Fenster (Windows), und wählen Sie sp155051rh.prt aus.
 Fenster (Windows), und wählen Sie sp155051rh.prt aus.
Fenster (Windows), und wählen Sie sp155051rh.prt aus.b. Klicken Sie im Modellbaum mit der rechten Maustaste auf  "Analytische Fläche ändern 1" (Modify Analytic Surface 1), und wählen Sie im Kontextmenü den Befehl
"Analytische Fläche ändern 1" (Modify Analytic Surface 1), und wählen Sie im Kontextmenü den Befehl  "Definition editieren" (Edit Definition). Die Registerkarte Analytische Fläche ändern (Modify Analytic Surface) wird geöffnet.
"Definition editieren" (Edit Definition). Die Registerkarte Analytische Fläche ändern (Modify Analytic Surface) wird geöffnet.
 "Analytische Fläche ändern 1" (Modify Analytic Surface 1), und wählen Sie im Kontextmenü den Befehl
"Analytische Fläche ändern 1" (Modify Analytic Surface 1), und wählen Sie im Kontextmenü den Befehl  "Definition editieren" (Edit Definition). Die Registerkarte Analytische Fläche ändern (Modify Analytic Surface) wird geöffnet.
"Definition editieren" (Edit Definition). Die Registerkarte Analytische Fläche ändern (Modify Analytic Surface) wird geöffnet.c. Ändern Sie Radius (Radius) in 8.5, und klicken Sie auf  .
.
 .
.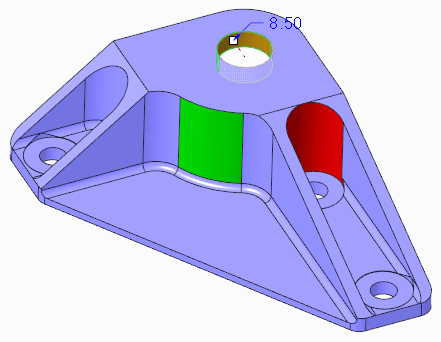
2. Um zur Zeichnung zurückzukehren, klicken Sie in der Symbolleiste für Schnellzugriff auf den Pfeil neben  Fenster (Windows), und wählen Sie sp155051rh.drw aus. Beachten Sie, wie die Radiusbemaßung automatisch aktualisiert wird.
Fenster (Windows), und wählen Sie sp155051rh.drw aus. Beachten Sie, wie die Radiusbemaßung automatisch aktualisiert wird.
 Fenster (Windows), und wählen Sie sp155051rh.drw aus. Beachten Sie, wie die Radiusbemaßung automatisch aktualisiert wird.
Fenster (Windows), und wählen Sie sp155051rh.drw aus. Beachten Sie, wie die Radiusbemaßung automatisch aktualisiert wird.