Mit Mustern arbeiten
In dieser Übung erkennen Sie ein Muster, nehmen Änderungen am Modell vor und übertragen die Änderungen an die Mustermitglieder. In dieser Übung führen Sie die folgenden Aufgaben durch:
Muster erkennen
In dieser Aufgabe wählen Sie eine ringförmige Fläche aus und verwenden sie, um ein Muster zu erkennen.
1. Legen Sie in Creo Parametric das Arbeitsverzeichnis auf <Speicherort der heruntergeladenen Dateien> fest, und öffnen Sie linkage_pat.prt.
2. Klicken Sie in der Grafiksymbolleiste auf  Bezugsdarstellungsfilter (Datum Display Filters), und deaktivieren Sie alle Kontrollkästchen, um alle Bezugsdarstellungsfilter zu deaktivieren.
Bezugsdarstellungsfilter (Datum Display Filters), und deaktivieren Sie alle Kontrollkästchen, um alle Bezugsdarstellungsfilter zu deaktivieren.
 Bezugsdarstellungsfilter (Datum Display Filters), und deaktivieren Sie alle Kontrollkästchen, um alle Bezugsdarstellungsfilter zu deaktivieren.
Bezugsdarstellungsfilter (Datum Display Filters), und deaktivieren Sie alle Kontrollkästchen, um alle Bezugsdarstellungsfilter zu deaktivieren.3. Die Modellansicht können Sie festlegen, indem Sie in der Grafiksymbolleiste auf  Gespeicherte Orientierungen (Saved Orientations) klicken und VIEW 1 auswählen.
Gespeicherte Orientierungen (Saved Orientations) klicken und VIEW 1 auswählen.
 Gespeicherte Orientierungen (Saved Orientations) klicken und VIEW 1 auswählen.
Gespeicherte Orientierungen (Saved Orientations) klicken und VIEW 1 auswählen.4. Klicken Sie auf die Registerkarte Flexible Modellierung (Flexible Modeling).
5. Vergrößern Sie die violette ringförmige Fläche, und wählen Sie sie aus.
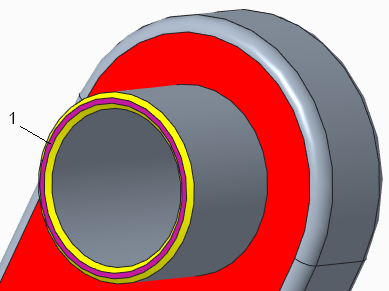
1. Violette ringförmige Fläche
6. Um die gesamte Insel auszuwählen, von der die ausgewählte Fläche ein Teil ist, zusammen mit kleineren Flächen, die sie schneiden, klicken Sie in der Gruppe Formflächenauswahl (Shape Surface Selection) auf  Inseln (Bosses).
Inseln (Bosses).
 Inseln (Bosses).
Inseln (Bosses).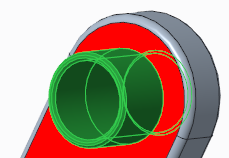
7. Wählen Sie in der Gruppe Erkennung (Recognition) die Option  Muster (Pattern) aus, um Geometrie zu identifizieren, die gleich oder ähnlich der ausgewählten Geometrie ist. Die Registerkarte Mustererkennung (Pattern Recognition) wird geöffnet. Beachten Sie, dass zwei Instanzen gefunden wurden.
Muster (Pattern) aus, um Geometrie zu identifizieren, die gleich oder ähnlich der ausgewählten Geometrie ist. Die Registerkarte Mustererkennung (Pattern Recognition) wird geöffnet. Beachten Sie, dass zwei Instanzen gefunden wurden.
 Muster (Pattern) aus, um Geometrie zu identifizieren, die gleich oder ähnlich der ausgewählten Geometrie ist. Die Registerkarte Mustererkennung (Pattern Recognition) wird geöffnet. Beachten Sie, dass zwei Instanzen gefunden wurden.
Muster (Pattern) aus, um Geometrie zu identifizieren, die gleich oder ähnlich der ausgewählten Geometrie ist. Die Registerkarte Mustererkennung (Pattern Recognition) wird geöffnet. Beachten Sie, dass zwei Instanzen gefunden wurden.8. Klicken Sie auf  . Das Mustererkennungs-KE wird im Modellbaum angezeigt.
. Das Mustererkennungs-KE wird im Modellbaum angezeigt.
 . Das Mustererkennungs-KE wird im Modellbaum angezeigt.
. Das Mustererkennungs-KE wird im Modellbaum angezeigt.Fasen erkennen und an andere Mustermitglieder übertragen
In dieser Aufgabe erkennen Sie Fasen und übertragen die erkannten Fasen an das zuvor erkannte Muster.
1. Klicken Sie in der Grafiksymbolleiste auf  Gespeicherte Orientierungen (Saved Orientations), und wählen Sie VIEW 1 aus.
Gespeicherte Orientierungen (Saved Orientations), und wählen Sie VIEW 1 aus.
 Gespeicherte Orientierungen (Saved Orientations), und wählen Sie VIEW 1 aus.
Gespeicherte Orientierungen (Saved Orientations), und wählen Sie VIEW 1 aus.2. Wählen Sie die gelbe Fasenfläche aus, die in der violetten Fläche enthalten ist.
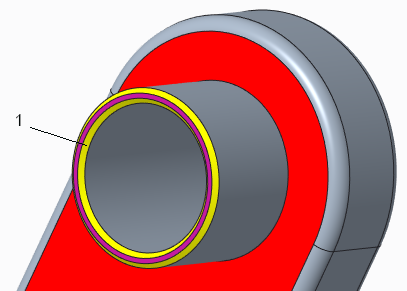
1. Innere gelbe Flächen
3. Um die verbundenen Fasenflächen derselben Größe, desselben Typs und derselben Konvexität zu identifizieren, klicken Sie in der Minisymbolleiste auf  Rundungen/Fasen (Rounds/Chamfers). Die gesamte innere gelbe Fasenfläche wird ausgewählt.
Rundungen/Fasen (Rounds/Chamfers). Die gesamte innere gelbe Fasenfläche wird ausgewählt.
 Rundungen/Fasen (Rounds/Chamfers). Die gesamte innere gelbe Fasenfläche wird ausgewählt.
Rundungen/Fasen (Rounds/Chamfers). Die gesamte innere gelbe Fasenfläche wird ausgewählt.4. Halten Sie die STRG-Taste gedrückt, während Sie die gelbe Fasenfläche auswählen, die außerhalb der violetten Fläche liegt.
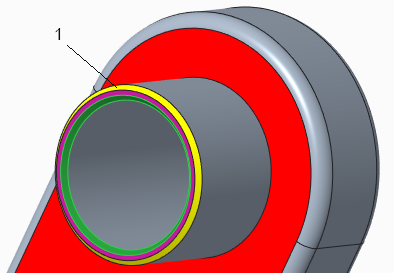
5. Um die verbundenen Fasenflächen zu identifizieren, klicken Sie in der Minisymbolleiste auf  Rundungen/Fasen (Rounds/Chamfers). Die gesamte innere gelbe Fasenfläche wird ausgewählt.
Rundungen/Fasen (Rounds/Chamfers). Die gesamte innere gelbe Fasenfläche wird ausgewählt.
 Rundungen/Fasen (Rounds/Chamfers). Die gesamte innere gelbe Fasenfläche wird ausgewählt.
Rundungen/Fasen (Rounds/Chamfers). Die gesamte innere gelbe Fasenfläche wird ausgewählt.6. Um fasenähnliche Geometrie zu identifizieren, wählen Sie in der Gruppe Erkennung (Recognition) > aus. Das Dialogfenster Fasen erkennen (Recognize Chamfers) wird angezeigt. Die inneren und äußeren gelben Flächen werden im Kollektor Als Fase erkennen und kennzeichnen (Recognize and tag as chamfer) aufgelistet.
7. So übertragen Sie die erkannten Fasen an das zweite Mustermitglied:
a. Klicken Sie im Dialogfenster Fasen erkennen (Recognize Chamfers) auf die Registerkarte Optionen (Options).
b. Klicken Sie auf den Kollektor Muster-/Symmetrie-/Spiegel-KE (Pattern/Symmetry/Mirror Feature), um ihn zu aktivieren.
c. Um ein Muster auszuwählen, an das die erkannten Fasen übertragen werden sollen, wählen Sie im Modellbaum "Mustererkennung 1" (Pattern Recognition 1) aus.
d. Klicken Sie auf OK (OK). Die Übertragung des KE "Fasen erkennen 2" (Recognize Chamfers 2) wird im Modellbaum angezeigt.
Geometrie verschieben und Verschiebung an andere Mustermitglieder übertragen
In dieser Aufgabe verschieben Sie eine Fläche in einem Mustermitglied und übertragen die Verschiebung dann an die anderen Mustermitglieder.
1. Klicken Sie in der Grafiksymbolleiste auf  Gespeicherte Orientierungen (Saved Orientations), und wählen Sie VIEW 1 aus.
Gespeicherte Orientierungen (Saved Orientations), und wählen Sie VIEW 1 aus.
 Gespeicherte Orientierungen (Saved Orientations), und wählen Sie VIEW 1 aus.
Gespeicherte Orientierungen (Saved Orientations), und wählen Sie VIEW 1 aus.2. Klicken Sie in der Gruppe Transformieren (Transform) auf den Pfeil unter  Verschieben (Move), und wählen Sie
Verschieben (Move), und wählen Sie  Nach Bemaßung verschieben (Move by Dimension) aus. Die Registerkarte Verschieben (Move) wird geöffnet.
Nach Bemaßung verschieben (Move by Dimension) aus. Die Registerkarte Verschieben (Move) wird geöffnet.
 Verschieben (Move), und wählen Sie
Verschieben (Move), und wählen Sie  Nach Bemaßung verschieben (Move by Dimension) aus. Die Registerkarte Verschieben (Move) wird geöffnet.
Nach Bemaßung verschieben (Move by Dimension) aus. Die Registerkarte Verschieben (Move) wird geöffnet.3. Wählen Sie die violette Fläche aus.
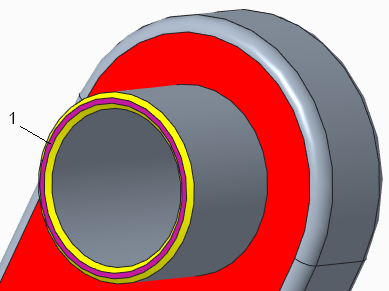
1. Violette Fläche
4. So definieren Sie Referenzen für die Bemaßung:
a. Klicken Sie auf der Registerkarte Bemaßungen (Dimensions) auf die Registerkarte Referenzen (References), um sie zu aktivieren.
b. Wählen Sie die violette Fläche erneut aus.
c. Halten Sie die STRG-Taste gedrückt, und wählen Sie die rote Fläche aus. Eine Bemaßung wird im Arbeitsfenster angezeigt.
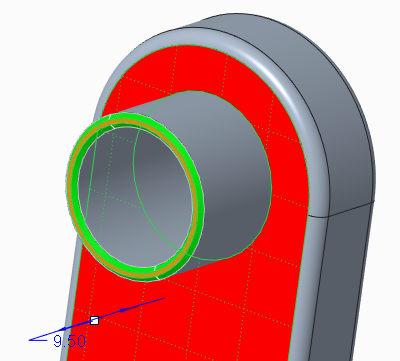
5. Ändern Sie den Bemaßungswert in 6. Beachten Sie, dass sich nur die Insel ändert, die Sie editiert haben.
6. Um die Verschiebung an andere Mustermitglieder zu übertragen, klicken Sie auf die Registerkarte Optionen (Options), klicken Sie auf den Kollektor Muster-/Symmetrie-/Spiegel-KE (Pattern/Symmetry/Mirror feature), um ihn zu aktivieren, und wählen Sie dann im Modellbaum "Mustererkennung 1" (Pattern Recognition 1) aus. Die Verschiebung wird an das zweite Mustermitglied übertragen.
7. Klicken Sie auf  . Die Übertragung des KE "Verschieben 3" (Move 3) wird im Modellbaum angezeigt.
. Die Übertragung des KE "Verschieben 3" (Move 3) wird im Modellbaum angezeigt.
 . Die Übertragung des KE "Verschieben 3" (Move 3) wird im Modellbaum angezeigt.
. Die Übertragung des KE "Verschieben 3" (Move 3) wird im Modellbaum angezeigt.Muster erkennen und editieren
In dieser Aufgabe wählen Sie eine von vier Bohrungen aus, verwenden die Bohrung, um ein Muster zu erkennen, und editieren das Muster.
1. Klicken Sie in der Grafiksymbolleiste auf  Gespeicherte Orientierungen (Saved Orientations), und wählen Sie VIEW 2 aus.
Gespeicherte Orientierungen (Saved Orientations), und wählen Sie VIEW 2 aus.
 Gespeicherte Orientierungen (Saved Orientations), und wählen Sie VIEW 2 aus.
Gespeicherte Orientierungen (Saved Orientations), und wählen Sie VIEW 2 aus.2. Wählen Sie die blaue planare Fläche in der Bohrung unten rechts aus.
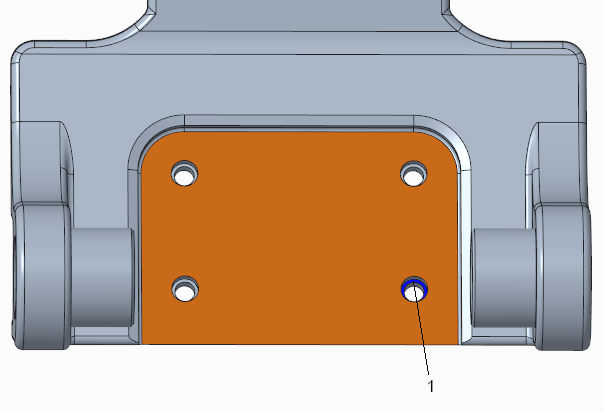
1. Blaue planare Fläche
3. Klicken Sie auf  Materialschnitte (Cuts), um den gesamten Materialschnitt auszuwählen, zu dem die ausgewählte Fläche gehört, zusammen mit kleineren Flächen, die sie schneiden. Die Flächen der Bohrung werden ausgewählt.
Materialschnitte (Cuts), um den gesamten Materialschnitt auszuwählen, zu dem die ausgewählte Fläche gehört, zusammen mit kleineren Flächen, die sie schneiden. Die Flächen der Bohrung werden ausgewählt.
 Materialschnitte (Cuts), um den gesamten Materialschnitt auszuwählen, zu dem die ausgewählte Fläche gehört, zusammen mit kleineren Flächen, die sie schneiden. Die Flächen der Bohrung werden ausgewählt.
Materialschnitte (Cuts), um den gesamten Materialschnitt auszuwählen, zu dem die ausgewählte Fläche gehört, zusammen mit kleineren Flächen, die sie schneiden. Die Flächen der Bohrung werden ausgewählt.4. Wählen Sie in der Gruppe Erkennung (Recognition) die Option  Muster (Pattern) aus, um Geometrie zu identifizieren, die gleich oder ähnlich der ausgewählten Geometrie ist. Die Registerkarte Mustererkennung (Pattern Recognition) wird geöffnet. Beachten Sie, dass alle vier Bohrungsinstanzen gefunden wurden und durch schwarze Punkte
Muster (Pattern) aus, um Geometrie zu identifizieren, die gleich oder ähnlich der ausgewählten Geometrie ist. Die Registerkarte Mustererkennung (Pattern Recognition) wird geöffnet. Beachten Sie, dass alle vier Bohrungsinstanzen gefunden wurden und durch schwarze Punkte  dargestellt werden.
dargestellt werden.
 Muster (Pattern) aus, um Geometrie zu identifizieren, die gleich oder ähnlich der ausgewählten Geometrie ist. Die Registerkarte Mustererkennung (Pattern Recognition) wird geöffnet. Beachten Sie, dass alle vier Bohrungsinstanzen gefunden wurden und durch schwarze Punkte
Muster (Pattern) aus, um Geometrie zu identifizieren, die gleich oder ähnlich der ausgewählten Geometrie ist. Die Registerkarte Mustererkennung (Pattern Recognition) wird geöffnet. Beachten Sie, dass alle vier Bohrungsinstanzen gefunden wurden und durch schwarze Punkte  dargestellt werden.
dargestellt werden.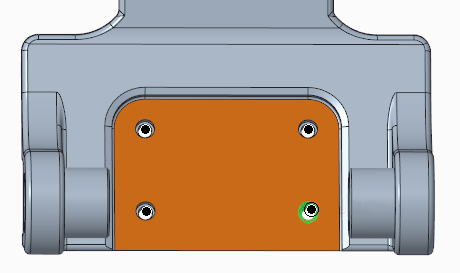
5. So editieren Sie das Muster:
a. Klicken Sie auf die Registerkarte Optionen (Options), und aktivieren Sie das Kontrollkästchen Editieren zulassen (Allow edit).
b. Ändern Sie für die erste Richtung Instanzen (Instances) in 3 und Abstand (Spacing) in 17.1.
c. Ändern Sie für die zweite Richtung Instanzen (Instances) in 3 und Abstand (Spacing) in 10.
d. Wählen Sie im Arbeitsfenster in der Mitte des Musters die oberste mittlere Musterinstanz und die Instanz darunter ab. Die Punkte für die abgewählten Musterinstanzen werden in Weiß  angezeigt.
angezeigt.
 angezeigt.
angezeigt.6. Klicken Sie auf  . Das KE "Mustererkennung 2" (Pattern Recognition 2) wird im Modellbaum angezeigt.
. Das KE "Mustererkennung 2" (Pattern Recognition 2) wird im Modellbaum angezeigt.
 . Das KE "Mustererkennung 2" (Pattern Recognition 2) wird im Modellbaum angezeigt.
. Das KE "Mustererkennung 2" (Pattern Recognition 2) wird im Modellbaum angezeigt.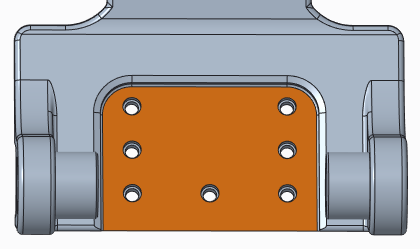
Instanzen einschränken, die in einem Muster erkannt werden
In dieser Aufgabe steuern Sie den Umfang der Mustererkennung so, dass nur eine definierte Untermenge von Mustermitgliedern eingeschlossen wird.
1. Klicken Sie in der Grafiksymbolleiste auf  Gespeicherte Orientierungen (Saved Orientations), und wählen Sie VIEW 2 aus.
Gespeicherte Orientierungen (Saved Orientations), und wählen Sie VIEW 2 aus.
 Gespeicherte Orientierungen (Saved Orientations), und wählen Sie VIEW 2 aus.
Gespeicherte Orientierungen (Saved Orientations), und wählen Sie VIEW 2 aus.2. Wählen Sie die planare Fläche in der Bohrung unten rechts aus.
3. Klicken Sie auf  Materialschnitte (Cuts). Die Flächen der Bohrung werden ausgewählt.
Materialschnitte (Cuts). Die Flächen der Bohrung werden ausgewählt.
 Materialschnitte (Cuts). Die Flächen der Bohrung werden ausgewählt.
Materialschnitte (Cuts). Die Flächen der Bohrung werden ausgewählt.4. Wählen Sie in der Gruppe Erkennung (Recognition) die Option  Muster (Pattern) aus, um Geometrie zu identifizieren, die gleich oder ähnlich der ausgewählten Geometrie ist. Die Registerkarte Mustererkennung (Pattern Recognition) wird geöffnet. Die erkannten Musterinstanzen werden durch schwarze Punkte
Muster (Pattern) aus, um Geometrie zu identifizieren, die gleich oder ähnlich der ausgewählten Geometrie ist. Die Registerkarte Mustererkennung (Pattern Recognition) wird geöffnet. Die erkannten Musterinstanzen werden durch schwarze Punkte  dargestellt.
dargestellt.
 Muster (Pattern) aus, um Geometrie zu identifizieren, die gleich oder ähnlich der ausgewählten Geometrie ist. Die Registerkarte Mustererkennung (Pattern Recognition) wird geöffnet. Die erkannten Musterinstanzen werden durch schwarze Punkte
Muster (Pattern) aus, um Geometrie zu identifizieren, die gleich oder ähnlich der ausgewählten Geometrie ist. Die Registerkarte Mustererkennung (Pattern Recognition) wird geöffnet. Die erkannten Musterinstanzen werden durch schwarze Punkte  dargestellt.
dargestellt.5. Klicken Sie auf die Registerkarte Optionen (Options), und aktivieren Sie das Kontrollkästchen Mustererkennung einschränken (Restrict pattern recognition). Die Optionen sind nun aktiv.
6. Wählen Sie die Option Skizze (Sketch) aus, und klicken Sie dann auf Definieren (Define). Das Dialogfenster Skizze (Sketch) wird angezeigt.
a. Um die Skizzierebene zu definieren, wählen Sie die orangefarbene Fläche aus.
b. Um eine Skizzenreferenz zu definieren, wählen Sie eine zusätzliche Kante aus.
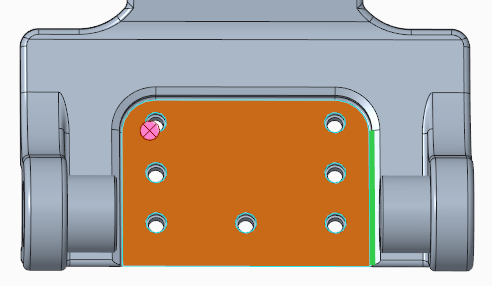
c. Klicken Sie auf Skizze (Sketch), um das Dialogfenster zu schließen. Die Registerkarte Skizze (Sketch) wird geöffnet.
7. Klicken Sie in der Grafiksymbolleiste auf  Skizzenansicht (Sketch View), um die Skizzierebene parallel zum Bildschirm zu orientieren.
Skizzenansicht (Sketch View), um die Skizzierebene parallel zum Bildschirm zu orientieren.
 Skizzenansicht (Sketch View), um die Skizzierebene parallel zum Bildschirm zu orientieren.
Skizzenansicht (Sketch View), um die Skizzierebene parallel zum Bildschirm zu orientieren.8. Um eine Skizze zu erzeugen und die zu erkennenden Mustermitglieder zu definieren, klicken Sie auf der Registerkarte Skizze (Sketch) auf  Ecken-Rechteck (Corner Rectangle), und ziehen Sie dann ein Rechteck nur um die zu erkennenden Mustermitglieder.
Ecken-Rechteck (Corner Rectangle), und ziehen Sie dann ein Rechteck nur um die zu erkennenden Mustermitglieder.
 Ecken-Rechteck (Corner Rectangle), und ziehen Sie dann ein Rechteck nur um die zu erkennenden Mustermitglieder.
Ecken-Rechteck (Corner Rectangle), und ziehen Sie dann ein Rechteck nur um die zu erkennenden Mustermitglieder.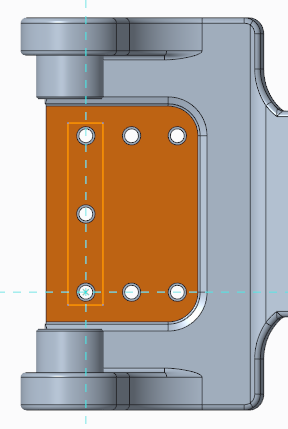
9. Klicken Sie auf  OK, um die Skizze abzuschließen.
OK, um die Skizze abzuschließen.
 OK, um die Skizze abzuschließen.
OK, um die Skizze abzuschließen.10. Klicken Sie auf  , um das KE abzuschließen. Ein Mustererkennungs-KE, das nur die erkannten Mustermitglieder umfasst, wird erzeugt. Das KE "Mustererkennung 3" (Pattern Recognition 3) wird im Modellbaum angezeigt.
, um das KE abzuschließen. Ein Mustererkennungs-KE, das nur die erkannten Mustermitglieder umfasst, wird erzeugt. Das KE "Mustererkennung 3" (Pattern Recognition 3) wird im Modellbaum angezeigt.
 , um das KE abzuschließen. Ein Mustererkennungs-KE, das nur die erkannten Mustermitglieder umfasst, wird erzeugt. Das KE "Mustererkennung 3" (Pattern Recognition 3) wird im Modellbaum angezeigt.
, um das KE abzuschließen. Ein Mustererkennungs-KE, das nur die erkannten Mustermitglieder umfasst, wird erzeugt. Das KE "Mustererkennung 3" (Pattern Recognition 3) wird im Modellbaum angezeigt.Beobachten, wie Änderungen nur an erkannte Musterinstanzen übertragen werden
Editieren Sie ein Mustermitglied, und beobachten Sie, wie Änderungen nur an die Instanzen übertragen werden, die Sie im Erkennungs-KE eingeschlossen haben.
1. Klicken Sie in der Grafiksymbolleiste auf  Gespeicherte Orientierungen (Saved Orientations), und wählen Sie VIEW 3 aus.
Gespeicherte Orientierungen (Saved Orientations), und wählen Sie VIEW 3 aus.
 Gespeicherte Orientierungen (Saved Orientations), und wählen Sie VIEW 3 aus.
Gespeicherte Orientierungen (Saved Orientations), und wählen Sie VIEW 3 aus.2. Wählen Sie die zylindrische Fläche des Mustermitglieds in der oberen Ecke aus.
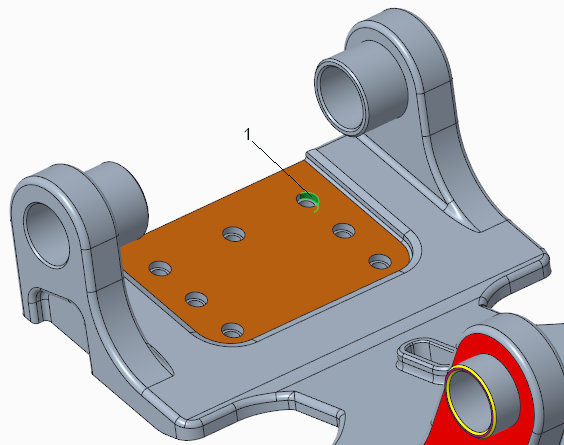
3. Klicken Sie in der Gruppe Transformieren (Transform) auf  Analytische Geometrie ändern (Modify Analytic).
Analytische Geometrie ändern (Modify Analytic).
 Analytische Geometrie ändern (Modify Analytic).
Analytische Geometrie ändern (Modify Analytic).4. Ändern Sie den Wert Radius (Radius) von 2 in 3.
5. Klicken Sie auf die Registerkarte Optionen (Options) und dann auf den Kollektor Muster-/Symmetrie-/Spiegel-KE (Pattern/Symmetry/Mirror feature), um ihn zu aktivieren.
6. Um das Muster auszuwählen, an das die Radiusänderung übertragen werden soll, wählen Sie im Modellbaum das KE "Mustererkennung 3" (Pattern Recognition 3) aus. Beachten Sie, dass nur die drei erkannten Mustermitglieder aktualisiert werden.
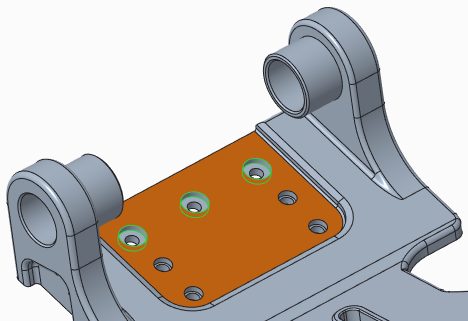
7. Klicken Sie auf  , um das KE abzuschließen.
, um das KE abzuschließen.
 , um das KE abzuschließen.
, um das KE abzuschließen.8. Speichern und schließen Sie das Modell.
 Rundungen/Fasen (Rounds/Chamfers)
Rundungen/Fasen (Rounds/Chamfers) Fasen erkennen (Recognize Chamfers)
Fasen erkennen (Recognize Chamfers)