Verschieben von Geometrie
In dieser Übung lernen Sie, wie Sie Geometrie mit einem Ziehgriff verschieben und Bemaßungen verwenden. Sie entdecken verschiedene Möglichkeiten, die verschobene Geometrie an das Modell anzubinden. In dieser Übung führen Sie die folgenden Aufgaben durch:
Mit dem Ziehgriff verschieben: Grundlagen
In dieser Aufgabe verschieben Sie Geometrie mit  Mit Ziehgriff verschieben (Move using Dragger).
Mit Ziehgriff verschieben (Move using Dragger).
 Mit Ziehgriff verschieben (Move using Dragger).
Mit Ziehgriff verschieben (Move using Dragger).1. Legen Sie in Creo Parametric das Arbeitsverzeichnis auf <Speicherort der heruntergeladenen Dateien> fest, und öffnen Sie sp115050.prt.
2. Klicken Sie in der Grafiksymbolleiste auf  Bezugsdarstellungsfilter (Datum Display Filters), und deaktivieren Sie alle Kontrollkästchen, um alle Bezugsdarstellungsfilter zu deaktivieren.
Bezugsdarstellungsfilter (Datum Display Filters), und deaktivieren Sie alle Kontrollkästchen, um alle Bezugsdarstellungsfilter zu deaktivieren.
 Bezugsdarstellungsfilter (Datum Display Filters), und deaktivieren Sie alle Kontrollkästchen, um alle Bezugsdarstellungsfilter zu deaktivieren.
Bezugsdarstellungsfilter (Datum Display Filters), und deaktivieren Sie alle Kontrollkästchen, um alle Bezugsdarstellungsfilter zu deaktivieren.3. Um den Darstellungsstil festzulegen, klicken Sie in der Grafiksymbolleiste auf  Darstellungsstil (Display Style), und wählen Sie
Darstellungsstil (Display Style), und wählen Sie  Schattierung mit Kanten (Shading With Edges) aus.
Schattierung mit Kanten (Shading With Edges) aus.
 Darstellungsstil (Display Style), und wählen Sie
Darstellungsstil (Display Style), und wählen Sie  Schattierung mit Kanten (Shading With Edges) aus.
Schattierung mit Kanten (Shading With Edges) aus.4. Die Modellansicht können Sie festlegen, indem Sie in der Grafiksymbolleiste auf  Gespeicherte Orientierungen (Saved Orientations) klicken und VIEW 1 auswählen.
Gespeicherte Orientierungen (Saved Orientations) klicken und VIEW 1 auswählen.
 Gespeicherte Orientierungen (Saved Orientations) klicken und VIEW 1 auswählen.
Gespeicherte Orientierungen (Saved Orientations) klicken und VIEW 1 auswählen.5. Klicken Sie auf die Registerkarte Flexible Modellierung (Flexible Modeling).
6. Wählen Sie im Arbeitsfenster die blaue Fläche parallel zur oberen Fläche der nicht-zylindrischen Bohrung aus.
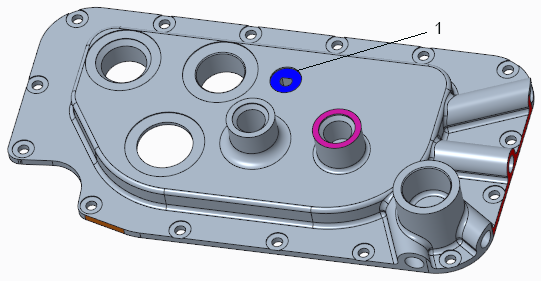
1. Blaue Fläche
7. Um den gesamten Materialschnitt auszuwählen, von dem die ausgewählte Fläche ein Teil ist, zusammen mit kleineren Flächen, die sie schneiden, klicken Sie in der Gruppe Formflächenauswahl (Shape Surface Selection) auf  Materialschnitte (Cuts).
Materialschnitte (Cuts).
 Materialschnitte (Cuts).
Materialschnitte (Cuts).8. Um die ausgewählten Flächen genauer anzuzeigen, klicken Sie auf  Gespeicherte Orientierungen (Saved Orientations), und wählen Sie VIEW 2 aus.
Gespeicherte Orientierungen (Saved Orientations), und wählen Sie VIEW 2 aus.
 Gespeicherte Orientierungen (Saved Orientations), und wählen Sie VIEW 2 aus.
Gespeicherte Orientierungen (Saved Orientations), und wählen Sie VIEW 2 aus.9. So wählen Sie die gewünschte Geometrie aus:
a. Halten Sie die STRG-Taste gedrückt, während Sie die gelbe äußere Fläche des Zylinders auswählen.
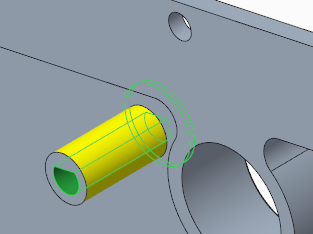
b. Um die gesamte Insel auszuwählen, von der die ausgewählte Fläche ein Teil ist, klicken Sie in der Gruppe Formflächenauswahl (Shape Surface Selection) auf  Insel (Boss).
Insel (Boss).
 Insel (Boss).
Insel (Boss).Nun ist die gesamte gewünschte Geometrie ausgewählt.
10. Um die Vorderseite des Modells anzuzeigen, klicken Sie auf  Gespeicherte Orientierungen (Saved Orientations), und wählen Sie FRONT aus.
Gespeicherte Orientierungen (Saved Orientations), und wählen Sie FRONT aus.
 Gespeicherte Orientierungen (Saved Orientations), und wählen Sie FRONT aus.
Gespeicherte Orientierungen (Saved Orientations), und wählen Sie FRONT aus.11. Um den Typ der Verschiebung auszuwählen, klicken Sie in der Gruppe Transformieren (Transform) auf den Pfeil unter  Verschieben (Move), und wählen Sie
Verschieben (Move), und wählen Sie  Mit Ziehgriff verschieben (Move using Dragger) aus. Die Registerkarte Verschieben (Move) wird geöffnet.
Mit Ziehgriff verschieben (Move using Dragger) aus. Die Registerkarte Verschieben (Move) wird geöffnet.
 Verschieben (Move), und wählen Sie
Verschieben (Move), und wählen Sie  Mit Ziehgriff verschieben (Move using Dragger) aus. Die Registerkarte Verschieben (Move) wird geöffnet.
Mit Ziehgriff verschieben (Move using Dragger) aus. Die Registerkarte Verschieben (Move) wird geöffnet.12. Um die Geometrie zu verschieben, ziehen Sie den Handle des Ziehgriffs an die Position, die unten angezeigt wird.
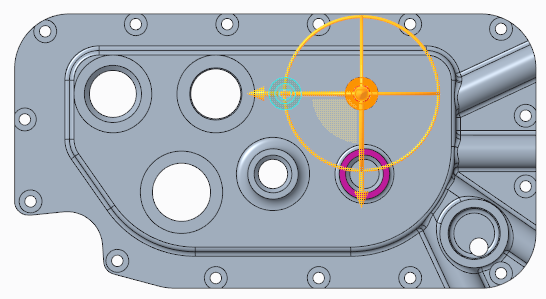
13. Klicken Sie auf  , um das KE zu akzeptieren.
, um das KE zu akzeptieren.
 , um das KE zu akzeptieren.
, um das KE zu akzeptieren.Nach Bemaßungen verschieben
In dieser Aufgabe verwenden Sie  Nach Bemaßung verschieben (Move by Dimension), um das Modell zu verkürzen, indem Sie eine Fläche, drei Bohrungen und die zugehörige Geometrie verschieben.
Nach Bemaßung verschieben (Move by Dimension), um das Modell zu verkürzen, indem Sie eine Fläche, drei Bohrungen und die zugehörige Geometrie verschieben.
 Nach Bemaßung verschieben (Move by Dimension), um das Modell zu verkürzen, indem Sie eine Fläche, drei Bohrungen und die zugehörige Geometrie verschieben.
Nach Bemaßung verschieben (Move by Dimension), um das Modell zu verkürzen, indem Sie eine Fläche, drei Bohrungen und die zugehörige Geometrie verschieben.1. Klicken Sie in der Grafiksymbolleiste auf  Gespeicherte Orientierungen (Saved Orientations), und wählen Sie VIEW 3 aus.
Gespeicherte Orientierungen (Saved Orientations), und wählen Sie VIEW 3 aus.
 Gespeicherte Orientierungen (Saved Orientations), und wählen Sie VIEW 3 aus.
Gespeicherte Orientierungen (Saved Orientations), und wählen Sie VIEW 3 aus.2. Stellen Sie unten rechts im Creo Fenster sicher, dass der Auswahlfilter Bereiche und Flächen (Regions and Surfaces) ist.
3. So wählen Sie die zu verschiebende Geometrie aus (drei Bohrungen auf der linken Seite des Modells, die zugehörige Geometrie und die linke Seite des Modells):
a. Wählen Sie die planare Fläche der oberen linken Bohrung aus.
b. Um den gesamten Materialschnitt auszuwählen, von dem die ausgewählte Fläche ein Teil ist, zusammen mit kleineren Flächen, die sie schneiden, klicken Sie in der Gruppe Formflächenauswahl (Shape Surface Selection) auf  Materialschnitte (Cuts).
Materialschnitte (Cuts).
 Materialschnitte (Cuts).
Materialschnitte (Cuts).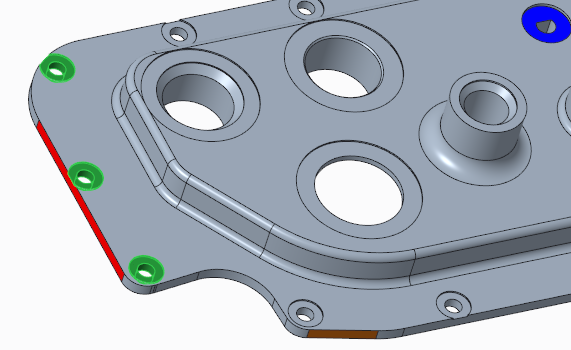
c. Halten Sie die STRG-Taste gedrückt, während Sie die planare Fläche der mittleren linken Bohrung auswählen, und klicken Sie dann auf  Materialschnitte (Cuts).
Materialschnitte (Cuts).
 Materialschnitte (Cuts).
Materialschnitte (Cuts).Zur Verwendung der Minisymbolleiste halten Sie alternativ die STRG-Taste gedrückt, während Sie die Fläche auswählen, und lassen Sie die Taste kurz los, um in der Minisymbolleiste auf  Materialschnitte (Cuts) zu klicken. Materialschnitte (Cuts) zu klicken. |
d. Halten Sie die STRG-Taste weiter gedrückt, während Sie die planare Fläche der unteren linken Bohrung auswählen, und klicken Sie dann auf  Materialschnitte (Cuts).
Materialschnitte (Cuts).
 Materialschnitte (Cuts).
Materialschnitte (Cuts).e. Halten Sie die STRG-Taste weiter gedrückt, während Sie die rote Fläche auf der linken Seite des Teils neben den Bohrungen auswählen.
4. Klicken Sie in der Gruppe Transformieren (Transform) auf den Pfeil unter  Verschieben (Move), und wählen Sie
Verschieben (Move), und wählen Sie  Nach Bemaßung verschieben (Move by Dimension) aus. Die Registerkarte Verschieben (Move) wird geöffnet.
Nach Bemaßung verschieben (Move by Dimension) aus. Die Registerkarte Verschieben (Move) wird geöffnet.
 Verschieben (Move), und wählen Sie
Verschieben (Move), und wählen Sie  Nach Bemaßung verschieben (Move by Dimension) aus. Die Registerkarte Verschieben (Move) wird geöffnet.
Nach Bemaßung verschieben (Move by Dimension) aus. Die Registerkarte Verschieben (Move) wird geöffnet.5. Um die Bemaßung festzulegen, klicken Sie auf der Registerkarte Verschieben (Move) auf die Registerkarte Bemaßungen (Dimensions), und gehen Sie wie folgt vor:
a. Um die Referenzen für die Bemaßung auszuwählen, klicken Sie auf den Kollektor Referenzen (References), und halten Sie anschließend die STRG-Taste gedrückt, während Sie die linke Fläche des Modells und die rechte Fläche auswählen.
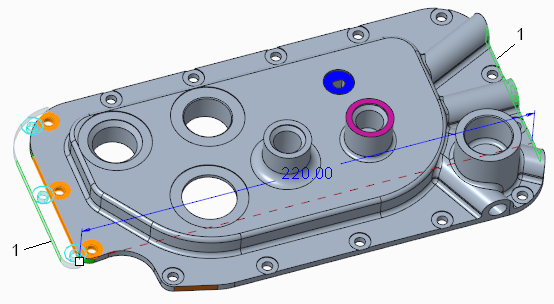
1. Seitenflächen
b. Um den Bemaßungswert festzulegen, klicken Sie auf den Kollektor Wert (Value), und ändern Sie den Wert von 228 in 220.
Beachten Sie, wie die Bohrungen während der Verschiebung in Position bleiben.
6. Klicken Sie auf  , um das KE zu akzeptieren.
, um das KE zu akzeptieren.
 , um das KE zu akzeptieren.
, um das KE zu akzeptieren.Mit einem Ziehgriff verschieben, Berandungskanten verwenden und mehrere Lösungen testen
In dieser Aufgabe verschieben Sie Geometrie mit  Mit Ziehgriff verschieben (Move using Dragger), verwenden Berandungskanten, um die Lösungen zu optimieren, und testen mehrere Lösungen.
Mit Ziehgriff verschieben (Move using Dragger), verwenden Berandungskanten, um die Lösungen zu optimieren, und testen mehrere Lösungen.
 Mit Ziehgriff verschieben (Move using Dragger), verwenden Berandungskanten, um die Lösungen zu optimieren, und testen mehrere Lösungen.
Mit Ziehgriff verschieben (Move using Dragger), verwenden Berandungskanten, um die Lösungen zu optimieren, und testen mehrere Lösungen.1. Klicken Sie in der Grafiksymbolleiste auf  Gespeicherte Orientierungen (Saved Orientations), und wählen Sie VIEW 4 aus.
Gespeicherte Orientierungen (Saved Orientations), und wählen Sie VIEW 4 aus.
 Gespeicherte Orientierungen (Saved Orientations), und wählen Sie VIEW 4 aus.
Gespeicherte Orientierungen (Saved Orientations), und wählen Sie VIEW 4 aus.2. Wählen Sie die violette Fläche aus.
3. Um die gesamte Insel auszuwählen, von der die ausgewählte Fläche ein Teil ist, zusammen mit kleineren Flächen, die sie schneiden, klicken Sie in der Gruppe Formflächenauswahl (Shape Surface Selection) auf  Inseln (Bosses).
Inseln (Bosses).
 Inseln (Bosses).
Inseln (Bosses).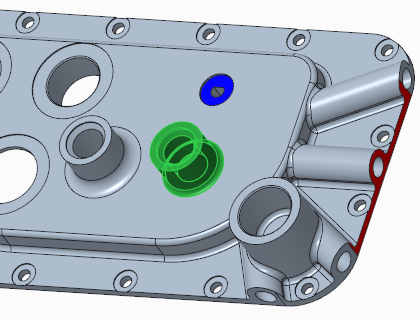
4. Um den Typ der Verschiebung auszuwählen, klicken Sie auf den Pfeil unter  Verschieben (Move), und wählen Sie
Verschieben (Move), und wählen Sie  Mit Ziehgriff verschieben (Move using Dragger) aus. Die Registerkarte Verschieben (Move) wird geöffnet, und der Ziehgriff wird in der ausgewählten Geometrie angezeigt.
Mit Ziehgriff verschieben (Move using Dragger) aus. Die Registerkarte Verschieben (Move) wird geöffnet, und der Ziehgriff wird in der ausgewählten Geometrie angezeigt.
 Verschieben (Move), und wählen Sie
Verschieben (Move), und wählen Sie  Mit Ziehgriff verschieben (Move using Dragger) aus. Die Registerkarte Verschieben (Move) wird geöffnet, und der Ziehgriff wird in der ausgewählten Geometrie angezeigt.
Mit Ziehgriff verschieben (Move using Dragger) aus. Die Registerkarte Verschieben (Move) wird geöffnet, und der Ziehgriff wird in der ausgewählten Geometrie angezeigt.5. Um den Ziehgriff zu platzieren, klicken Sie auf die rechte Kante, wie dargestellt:
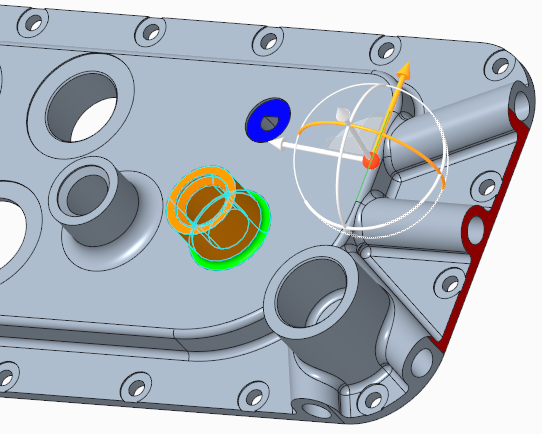
6. So verschieben Sie die ausgewählte Geometrie:
a. Ziehen Sie den Handle des Ziehgriffs nach unten, in Richtung der größeren Insel unten rechts.
b. Klicken Sie im Arbeitsfenster auf den Versatzwert, und ändern Sie ihn in 32.
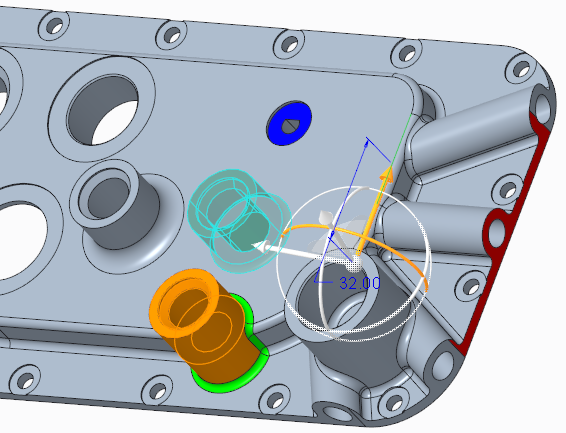
Beachten Sie, wie die Lösung die Rundungen automatisch neu erstellt, obwohl die Topologie unter der Insel sich geändert hat.
7. So wählen Sie Berandungskanten aus:
a. Klicken Sie auf die Registerkarte Anbindung (Attachment).
b. Klicken Sie auf den Kollektor Berandungskanten (Bounding edges).
c. Halten Sie die STRG-Taste gedrückt, während Sie die zwei Tangentialkanten auswählen, an denen die Außenrundung mit der obersten planaren Fläche verbunden ist und die die Vorschau der verschobenen Geometrie durchlaufen.
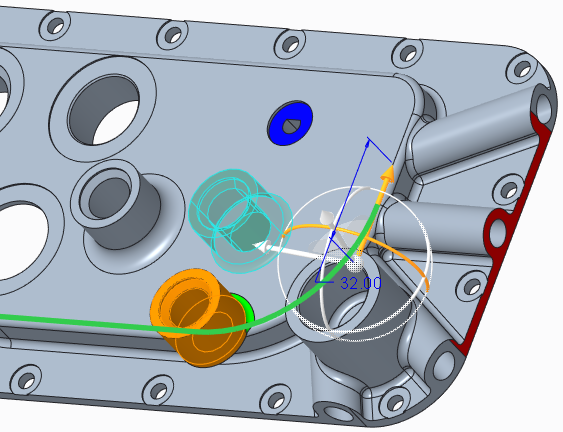
8. Um andere verfügbare Lösungen anzuzeigen, klicken Sie auf der Registerkarte Anbindung (Attachment) auf Weiter (Next). Das System verwendet die Flächen neben den Berandungskanten, um die verschobene Geometrie in den verschiedenen Lösungen zu verlängern und zu schneiden.
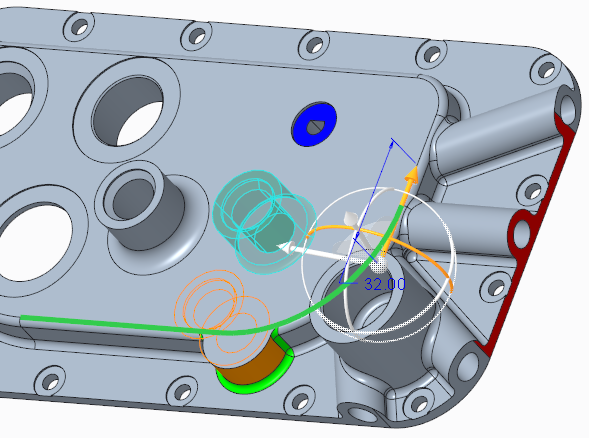
9. So wählen Sie verschiedene Berandungskanten aus:
a. Um die ausgewählten Berandungskanten zu entfernen, klicken Sie im Kollektor Berandungskanten (Bounding edges) mit der rechten Maustaste, und wählen Sie Alle entfernen (Remove All).
b. Halten Sie die STRG-Taste gedrückt, während Sie die zwei Tangentialkanten auswählen, an denen die Außenrundung mit der vertikalen planaren Fläche verbunden ist, parallel zu den zwei Kanten, die Sie zuvor ausgewählt haben, jedoch weiter unten.
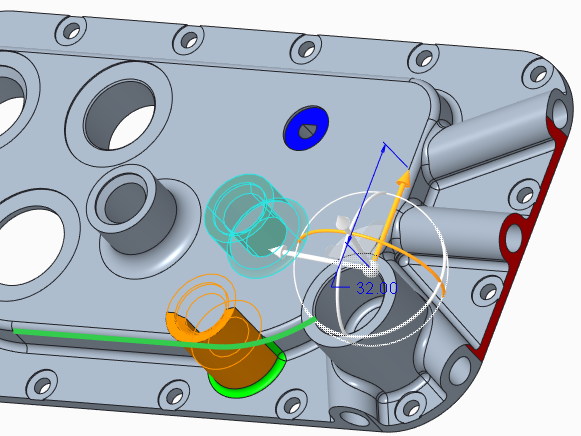
10. Um andere nun verfügbare Lösungen anzuzeigen, klicken Sie auf der Registerkarte Anbindung (Attachment) auf Weiter (Next). Jetzt wird die vertikale Fläche unterhalb der ausgewählten Kante verlängert.
11. Verwenden Sie diese Lösung, und klicken Sie auf  .
.
 .
.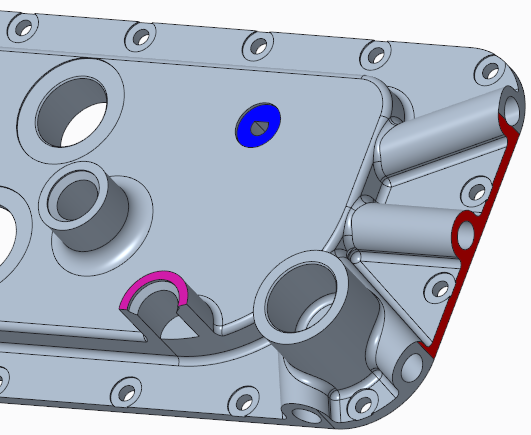
Anbindungsoptionen
In dieser Aufgabe lernen Sie unterschiedliche Anbindungsoptionen im Kontext einer Verschiebung mit einem Ziehgriff kennen. Klicken Sie während einer Verschiebung in Creo Flexible Modeling auf  , um Seitenflächen zu erzeugen und den Spalt zwischen der bewegten Fläche und der benachbarten Geometrie zu füllen.
, um Seitenflächen zu erzeugen und den Spalt zwischen der bewegten Fläche und der benachbarten Geometrie zu füllen.
 , um Seitenflächen zu erzeugen und den Spalt zwischen der bewegten Fläche und der benachbarten Geometrie zu füllen.
, um Seitenflächen zu erzeugen und den Spalt zwischen der bewegten Fläche und der benachbarten Geometrie zu füllen.1. Klicken Sie in der Grafiksymbolleiste auf  Gespeicherte Orientierungen (Saved Orientations), und wählen Sie VIEW 5 aus.
Gespeicherte Orientierungen (Saved Orientations), und wählen Sie VIEW 5 aus.
 Gespeicherte Orientierungen (Saved Orientations), und wählen Sie VIEW 5 aus.
Gespeicherte Orientierungen (Saved Orientations), und wählen Sie VIEW 5 aus.2. Wählen Sie die orangefarbene Fläche aus.
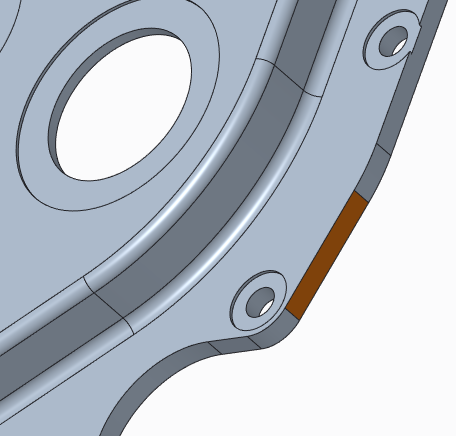
3. Um den Typ der Verschiebung auszuwählen, klicken Sie auf den Pfeil unter  Verschieben (Move), und wählen Sie
Verschieben (Move), und wählen Sie  Mit Ziehgriff verschieben (Move using Dragger) aus. Die Registerkarte Verschieben (Move) wird geöffnet.
Mit Ziehgriff verschieben (Move using Dragger) aus. Die Registerkarte Verschieben (Move) wird geöffnet.
 Verschieben (Move), und wählen Sie
Verschieben (Move), und wählen Sie  Mit Ziehgriff verschieben (Move using Dragger) aus. Die Registerkarte Verschieben (Move) wird geöffnet.
Mit Ziehgriff verschieben (Move using Dragger) aus. Die Registerkarte Verschieben (Move) wird geöffnet.4. Um den Ziehgriff zu platzieren, klicken Sie auf die Kante, an der die horizontalen und vertikalen Flächen miteinander verbunden sind.
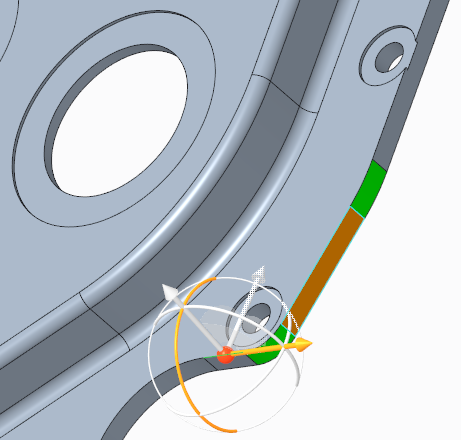
5. So verschieben Sie die ausgewählte Geometrie:
a. Um die Geometrie nach rechts zu verschieben, ziehen Sie den Handle des Ziehgriffs.
b. Ändern Sie den Versatzwert in 3.
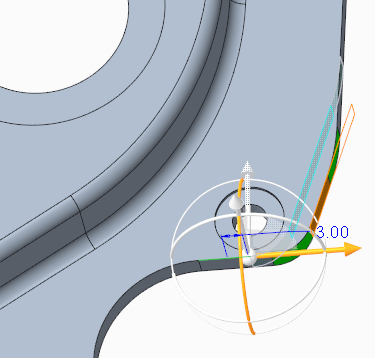
6. Klicken Sie auf  , um die Anbindungsoptionen zu aktivieren.
, um die Anbindungsoptionen zu aktivieren.
 , um die Anbindungsoptionen zu aktivieren.
, um die Anbindungsoptionen zu aktivieren.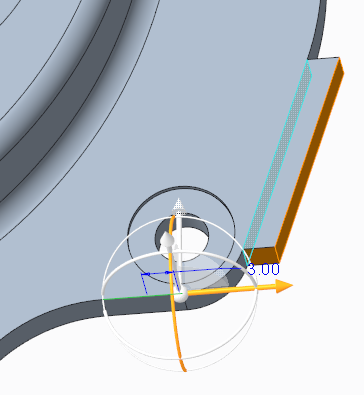
7. Klicken Sie erneut auf  , um eine andere Anbindungsoption anzuzeigen.
, um eine andere Anbindungsoption anzuzeigen.
 , um eine andere Anbindungsoption anzuzeigen.
, um eine andere Anbindungsoption anzuzeigen.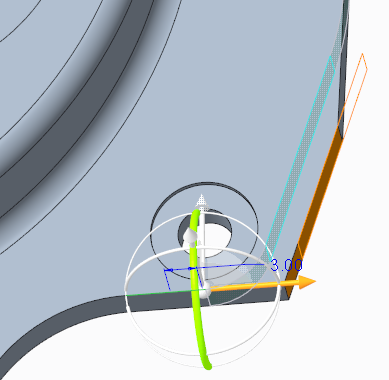
8. Klicken Sie auf  , um das KE zu akzeptieren.
, um das KE zu akzeptieren.
 , um das KE zu akzeptieren.
, um das KE zu akzeptieren.9. Speichern und schließen Sie das Modell.