So bewegen und kopieren Sie Style-Kurven
1. Klicken Sie auf einen Befehl:
◦ > . Die Registerkarte Verschieben (Move) wird geöffnet.
◦ > > . Die Registerkarte Kopieren (Copy) wird geöffnet.
2. Klicken Sie auf den Kollektor  Kurven (Curves), und wählen Sie eine oder mehrere Kurven aus. Sie können auch einen Kreis oder Bogen wählen.
Kurven (Curves), und wählen Sie eine oder mehrere Kurven aus. Sie können auch einen Kreis oder Bogen wählen.
 Kurven (Curves), und wählen Sie eine oder mehrere Kurven aus. Sie können auch einen Kreis oder Bogen wählen.
Kurven (Curves), und wählen Sie eine oder mehrere Kurven aus. Sie können auch einen Kreis oder Bogen wählen.Der Ziehgriff und der Auswahlbereich werden angezeigt.
3. Beim  Kopieren (Copy) klicken Sie auf
Kopieren (Copy) klicken Sie auf  Verknüpfung aufheben (Unlink), um alle Referenzen auf die zu kopierende ursprüngliche Geometrie zu entfernen. Klicken Sie zum Beibehalten aller Referenzen auf die zu kopierende ursprüngliche Geometrie erneut auf
Verknüpfung aufheben (Unlink), um alle Referenzen auf die zu kopierende ursprüngliche Geometrie zu entfernen. Klicken Sie zum Beibehalten aller Referenzen auf die zu kopierende ursprüngliche Geometrie erneut auf  Verknüpfung aufheben (Unlink).
Verknüpfung aufheben (Unlink).
 Kopieren (Copy) klicken Sie auf
Kopieren (Copy) klicken Sie auf  Verknüpfung aufheben (Unlink), um alle Referenzen auf die zu kopierende ursprüngliche Geometrie zu entfernen. Klicken Sie zum Beibehalten aller Referenzen auf die zu kopierende ursprüngliche Geometrie erneut auf
Verknüpfung aufheben (Unlink), um alle Referenzen auf die zu kopierende ursprüngliche Geometrie zu entfernen. Klicken Sie zum Beibehalten aller Referenzen auf die zu kopierende ursprüngliche Geometrie erneut auf  Verknüpfung aufheben (Unlink).
Verknüpfung aufheben (Unlink).4. Verschieben, rotieren oder skalieren Sie die Geometrie, während Sie sie bewegen oder kopieren.
◦ Verschieben
a. Wählen Sie im Feld Ziehen (Drag) eine Option aus, um die Richtungsbedingung für das Bewegen der Geometrie anzugeben:
▪ Frei (Free) – Die Kurven werden frei gezogen.
▪ H/V (H/V) – Die Kurven werden parallel zur aktiven Bezugsebene entweder nur in horizontaler oder nur in vertikaler Richtung gezogen.
Wenn Frei (Free) ausgewählt ist, können Sie die Bedingung "Horizontal/Vertikal" (Horizontal/Vertical) festlegen, indem Sie die STRG- und ALT-Taste gedrückt halten, während Sie die Geometrie ziehen.
▪ Senkrecht (Normal) – Die Kurven werden lotrecht zur aktiven Bezugsebene gezogen.
Wenn Frei (Free) ausgewählt ist, können Sie die Bedingung "Senkrecht" (Normal) festlegen, indem Sie die ALT-Taste gedrückt halten, während Sie die Geometrie ziehen.
▪ In Ansicht (In View) – Die Kurven werden parallel zum Computerbildschirm gezogen.
b. Verwenden Sie eine der folgenden Methoden, um Kurven zu verschieben:
▪ Ziehen Sie die Kurven im Arbeitsfenster mit dem Ziehgriff:
▪ Ziehen Sie einen Handle.
Führt eine Verschiebung in eine Richtung entlang eines der ausgewählten Handles durch. | 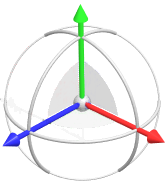 |
▪ Ziehen Sie eine Ebene.
Führt eine Verschiebung in zwei Richtungen parallel zur Ziehgriffebene durch. | 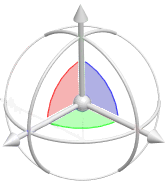 |
▪ Ziehen Sie den Mittelpunkt.
Führt eine freie Verschiebung in alle drei Richtungen durch. | 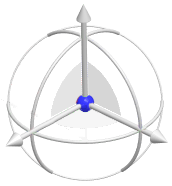 |
▪ Geben Sie Koordinatenwerte für die Bewegung an.
Klicken Sie auf die Registerkarte Optionen (Options), und geben Sie unter Bewegung (Move) X-, Y- und Z-Koordinatenwerte ein.
Deaktivieren Sie das Kontrollkästchen Relativ (Relative), um die X-, Y- und Z-Koordinatenwerte als Versatz von der ursprünglichen Position der Geometrie zu behandeln.
◦ Rotieren
Verwenden Sie eine der folgenden Methoden, um Kurven zu rotieren:
▪ Ziehen Sie die Kurven im Arbeitsfenster mit dem Ziehgriff:
Ziehen Sie einen Bogen. Führt eine Rotation um den gleichfarbigen Handle durch. | 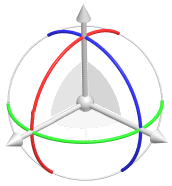 |
▪ Geben Sie Koordinatenwerte für die Rotation an.
Klicken Sie auf die Registerkarte Optionen (Options), und geben Sie unter Rotieren (Rotate) X-, Y- und Z-Koordinatenwerte ein.
◦ Skalieren
Verwenden Sie eine der folgenden Methoden, um Kurven zu skalieren:
▪ Ziehen Sie die Handles im Auswahlbereich.
▪ Wählen Sie im Feld Skala (Scale) eine Option zur Angabe des Skalentyps aus:
▪ Gegenüber (Opposite) – Skaliert gleichmäßig in die Gegenrichtung der ausgewählten Ecke, Kante oder Fläche.
▪ Mitte (Center) – Skaliert gleichmäßig um die Mitte des Auswahlbereichs. Sie können auch die UMSCHALT- und ALT-Taste gleichzeitig drücken, wenn Sie den Auswahlbereich ziehen.
▪ Ziehen Sie die Handles:
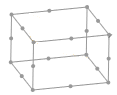
▪ Um eine dreidimensionale Skalierung zu erzeugen, ziehen Sie eine beliebige Ecke des Auswahlbereichs.
▪ Ziehen Sie den Kanten-Handle, um eine zweidimensionale Skalierung zu erzeugen.
▪ Ziehen Sie den Kantenpfeil, um eine eindimensionale Skalierung zu erzeugen.
▪ Geben Sie Koordinatenwerte für die Skala an:
Klicken Sie auf die Registerkarte Optionen (Options), und geben Sie unter Skala (Scale) X-, Y- und Z-Koordinatenwerte ein. Klicken Sie auf  , um Skalenwerte für die X-, Y- und Z-Koordinaten zu sperren. Um die Werte zu entsperren, klicken Sie auf
, um Skalenwerte für die X-, Y- und Z-Koordinaten zu sperren. Um die Werte zu entsperren, klicken Sie auf  .
.
 , um Skalenwerte für die X-, Y- und Z-Koordinaten zu sperren. Um die Werte zu entsperren, klicken Sie auf
, um Skalenwerte für die X-, Y- und Z-Koordinaten zu sperren. Um die Werte zu entsperren, klicken Sie auf  .
.5. Klicken Sie auf  OK (OK).
OK (OK).
 OK (OK).
OK (OK). Style (Style)
Style (Style) Bewegen (Move)
Bewegen (Move)