教學專區 2:使用主體的陣列化幾何在塑膠手柄中建立復雜凹槽
在本教學專區中,您將學習如何使用主體作為設計工具來從零件中移除材料。
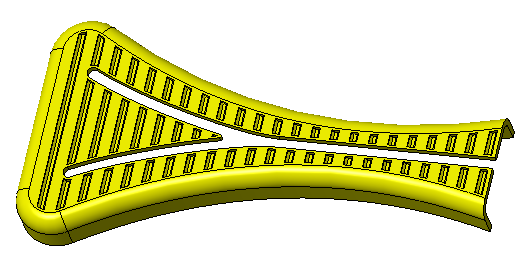
• 建議您在一個 Creo Parametric 工作階段期間依序完成練習。 • 在下面的練習中,系統會指示您使用功能區中的指令。選取項目之後,您也可以從迷你工具列或按一下滑鼠右鍵來存取這些指令。 • 在練習視訊中,許多情況下退出工具將使用滑鼠中鍵而不是  。 。 |
此教學專區會分為 4 個練習,以便您更輕鬆地進行學習:
• 練習 1:建立工具主體 - 建立將用作移除材料之工具的主體。
• 練習 2:陣列化具有倒角的引伸 - 陣列化工具主體。
• 練習 3:移除不必要的材料 - 從工具主體移除多餘的材料,使其符合原始主體的形狀。
• 練習 4:建立布林切除特徵 - 切除陣列化工具主體的材料,以在原始主體上建立想要的切除陣列。
練習 1:建立工具主體
觀看演示本練習中步驟的視訊:
1. 將工作目錄設定為 tutorial2 並開啟 tool_body_demo.prt。
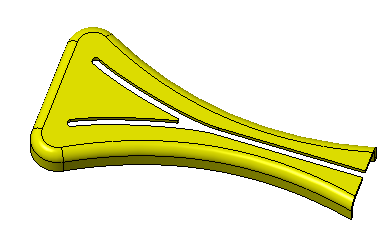
2. 按一下  ,並清除「(全選)」((Select All)) 核取方塊,以關閉圖形視窗中的基準顯示。
,並清除「(全選)」((Select All)) 核取方塊,以關閉圖形視窗中的基準顯示。
 ,並清除「(全選)」((Select All)) 核取方塊,以關閉圖形視窗中的基準顯示。
,並清除「(全選)」((Select All)) 核取方塊,以關閉圖形視窗中的基準顯示。3. 在模型樹中選取 Front 基準平面,然後按一下  「引伸」(Extrude)。
「引伸」(Extrude)。
 「引伸」(Extrude)。
「引伸」(Extrude)。4. 按一下  以將草繪平面定向為與螢幕平行。按一下
以將草繪平面定向為與螢幕平行。按一下  ,然後按一下並在零件的右上角周圍拖曳一個正方形。
,然後按一下並在零件的右上角周圍拖曳一個正方形。
 以將草繪平面定向為與螢幕平行。按一下
以將草繪平面定向為與螢幕平行。按一下  ,然後按一下並在零件的右上角周圍拖曳一個正方形。
,然後按一下並在零件的右上角周圍拖曳一個正方形。5. 在零件右上角的曲面上草繪一個矩形。
6. 如下圖所示設定尺寸。為矩形標注尺寸 1.00 x 0.50。建立距離零件末端 0.50 的距離尺寸。
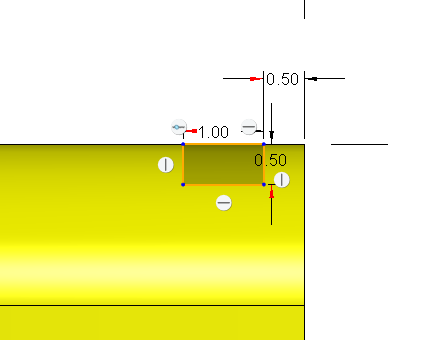
7. 按一下  。
。
 。
。8. 將引伸「深度」(Depth) 設定為  「對稱」(Symmetric),值為 45。
「對稱」(Symmetric),值為 45。
 「對稱」(Symmetric),值為 45。
「對稱」(Symmetric),值為 45。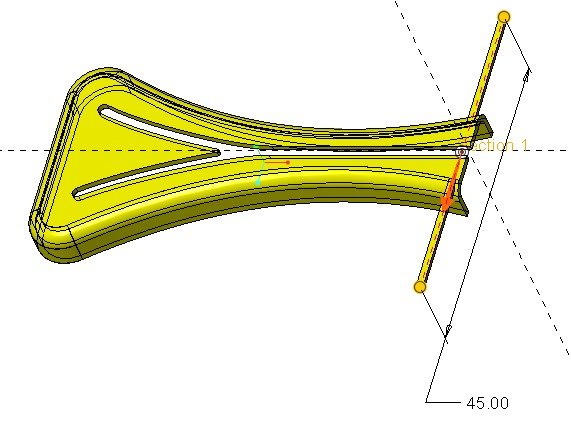
9. 在功能區中,按一下「主體選項」(Body Options),或在圖形視窗中按一下滑鼠右鍵,然後選取「建立新主體」(Create new body) 核取方塊。
除非您指定不同的主體或建立新主體,否則會在預設主體中建立幾何。 |
10. 按一下  。新主體 (主體 2) 會新增為模型樹 Bodies 資料夾的預設主體。
。新主體 (主體 2) 會新增為模型樹 Bodies 資料夾的預設主體。
 。新主體 (主體 2) 會新增為模型樹 Bodies 資料夾的預設主體。
。新主體 (主體 2) 會新增為模型樹 Bodies 資料夾的預設主體。11. 如下圖所示,選取引伸的底部邊。按一下  「倒角」(Chamfer)。「倒角」(Chamfer) 標籤隨即開啟。
「倒角」(Chamfer)。「倒角」(Chamfer) 標籤隨即開啟。
 「倒角」(Chamfer)。「倒角」(Chamfer) 標籤隨即開啟。
「倒角」(Chamfer)。「倒角」(Chamfer) 標籤隨即開啟。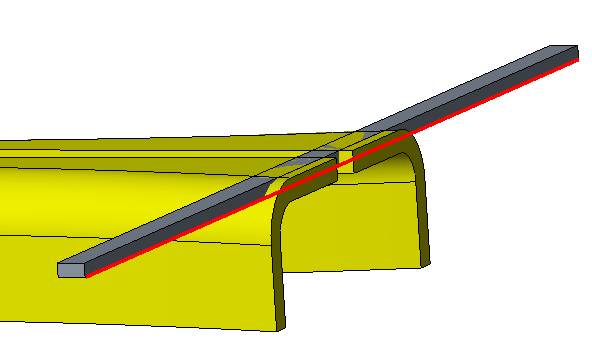
12. 將倒角尺寸設定為 0.3,然後選取引伸對面的邊。
13. 按一下  。會在這兩條邊上建立倒角。
。會在這兩條邊上建立倒角。
 。會在這兩條邊上建立倒角。
。會在這兩條邊上建立倒角。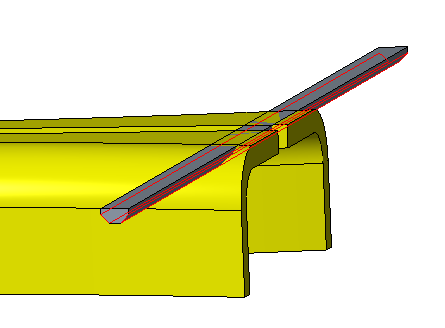
4 個練習中的第一個就此結束。
練習 2:陣列化具有倒角的引伸
觀看演示本練習中步驟的視訊:
1. 在模型樹中選取引伸與倒角,然後按一下  來建立群組。
來建立群組。
 來建立群組。
來建立群組。2. 在新建立的群組處於選定狀態時,按一下  「陣列」(Pattern)。
「陣列」(Pattern)。
 「陣列」(Pattern)。
「陣列」(Pattern)。3. 請確定陣列類型為「尺寸」(Dimension)。您正在一個尺寸中建立陣列。
4. 選取距離邊 0.5 的尺寸,然後鍵入 2.5。這是陣列成員之間的距離。按一下「尺寸」(Dimensions) 以查看所選尺寸與值。
5. 在「成員數」(Number of members) 方塊中鍵入 27。
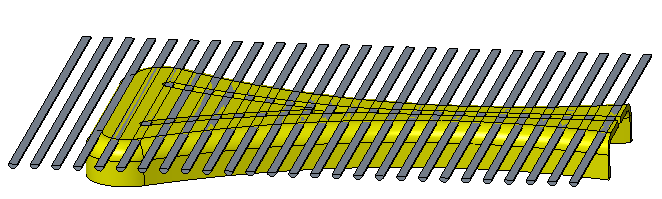
6. 按一下  。
。
 。
。4 個練習中的第二個就此結束。
練習 3:移除不必要的材料
觀看演示本練習以及下一個練習中步驟的視訊:
1. 選取主體 1 中第一個引伸的頂部曲面。
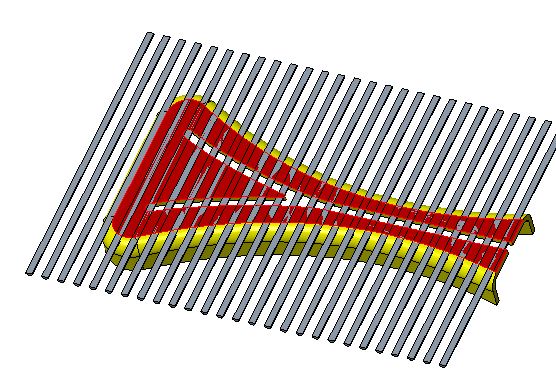
2. 按一下  「引伸」(Extrude)。「草繪」(Sketch) 標籤開啟。
「引伸」(Extrude)。「草繪」(Sketch) 標籤開啟。
 「引伸」(Extrude)。「草繪」(Sketch) 標籤開啟。
「引伸」(Extrude)。「草繪」(Sketch) 標籤開啟。3. 在「類型」(Type) 對話方塊中按一下  「位移」(Offset) 並選取「迴圈」(Loop) 。
「位移」(Offset) 並選取「迴圈」(Loop) 。
 「位移」(Offset) 並選取「迴圈」(Loop) 。
「位移」(Offset) 並選取「迴圈」(Loop) 。4. 再次選取曲面並鍵入 -0.3 作為位移值尺寸。
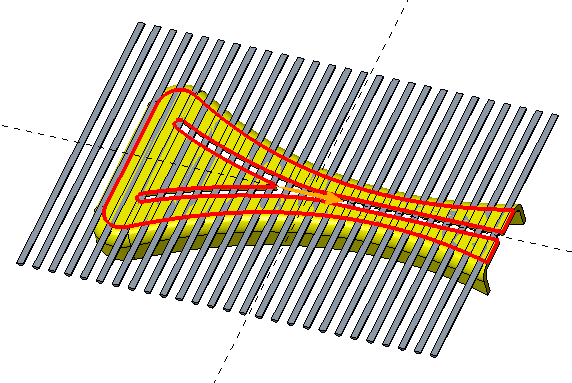
5. 按一下  ,或按 ENTER 鍵。
,或按 ENTER 鍵。
 ,或按 ENTER 鍵。
,或按 ENTER 鍵。6. 關閉「類型」(Type) 對話方塊。
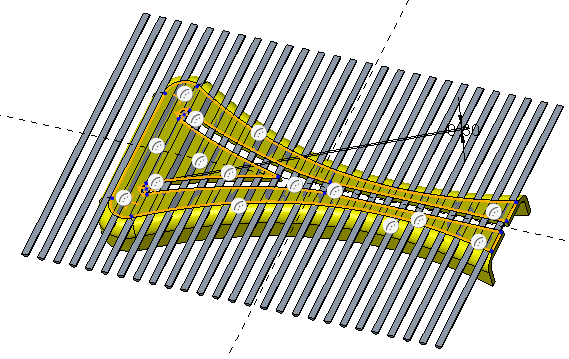
7. 按一下  。
。
 。
。8. 在「引伸」(Extrude) 標籤中,選取  「移除材料」(Remove Material)。
「移除材料」(Remove Material)。
 「移除材料」(Remove Material)。
「移除材料」(Remove Material)。9. 將深度設定為 5.0,並確定兩個箭頭都指向如下圖所示的方向。
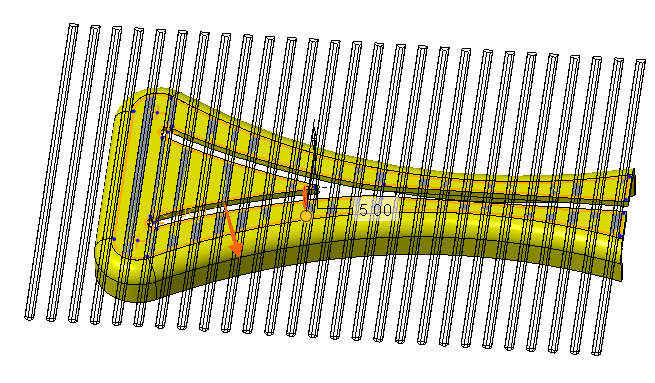
您可以按一下箭頭來變更引伸方向。 |
10. 按一下  。不必要的材料會從主體 2 中移除。
。不必要的材料會從主體 2 中移除。
 。不必要的材料會從主體 2 中移除。
。不必要的材料會從主體 2 中移除。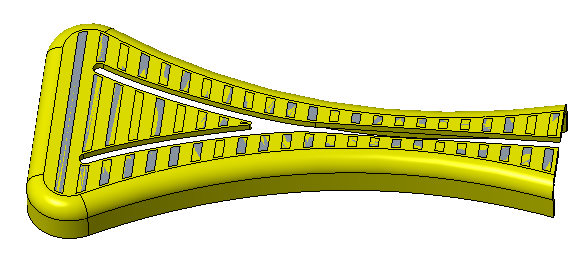
4 個練習中的第三個就此結束。
練習 4:建立布林切除特徵
1. 按一下  「布林運算」(Boolean Operations)。
「布林運算」(Boolean Operations)。
 「布林運算」(Boolean Operations)。
「布林運算」(Boolean Operations)。2. 按一下  「切除」(Subtract)。
「切除」(Subtract)。
 「切除」(Subtract)。
「切除」(Subtract)。3. 選取主體 1 作為「要修改的主體」(Body to modify)。
4. 選取主體 2 作為「修改主體」(Modifying body)。
5. 按一下  。主體 2 的幾何會從主體 1 中移除。
。主體 2 的幾何會從主體 1 中移除。
 。主體 2 的幾何會從主體 1 中移除。
。主體 2 的幾何會從主體 1 中移除。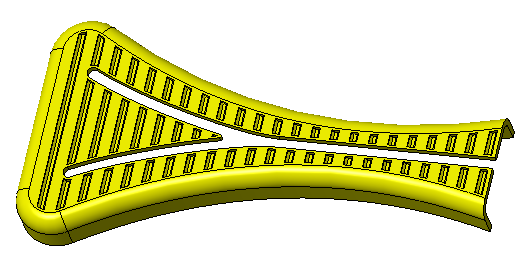
教學專區 2 就此結束。