在 Creo Simulation Live 中使用结果图例
关于结果图例
结果图例用于以下内容:
• 选择要显示的结果数量。
• 选择要显示的结果数量的单位。
• 选择结果的组成。
• 选择结果渲染方法。
• 对显示的结果改变范围。
• 在模态分析中,选择模式并查看相应的频率。
• 要查看流量和瞬态热研究的仿真时间。
下图说明如何使用结果图例。在此示例中,选定的结果数量为速度。速度的最大显示值为 132530 (1.3253 e05) mm/sec,最小值为零,两者均是仿真研究的全局值。您可以在全局最大值和最小值之间改变图例中的值。
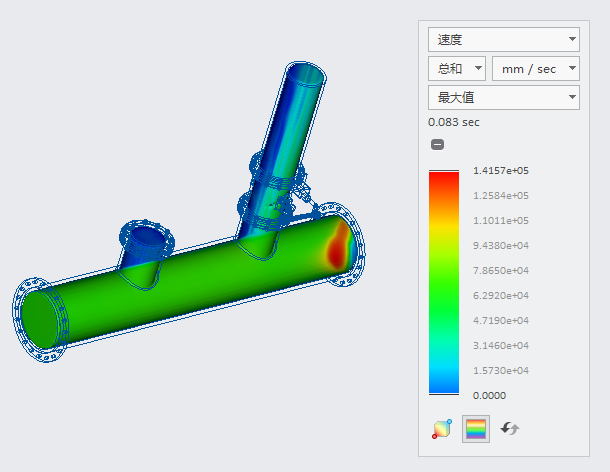
1. 从列表中选择合适的结果数量。
2. 选择可用的结果数量的分量,例如速度、变形。
3. 根据要查看的结果选择合适的结果呈现方法。
4. 显示仿真时间。这仅适用于瞬态热和瞬态流体仿真研究。
5. 单位 - 为显示的结果数量选择相应的单位。
6. 折叠或展开图例。
7. 向下拖动图例的顶边可更改模型中显示的最大结果值的范围。双击可编辑所显示范围的最大值。
8. 向上拖动图例的底边可更改所显示的最小值的范围。双击可编辑所显示范围的最小值。
9.  - 切换图形窗口中结果数量最小值和最大值的位置显示。位置显示为红色和蓝色圆。
- 切换图形窗口中结果数量最小值和最大值的位置显示。位置显示为红色和蓝色圆。
 - 切换图形窗口中结果数量最小值和最大值的位置显示。位置显示为红色和蓝色圆。
- 切换图形窗口中结果数量最小值和最大值的位置显示。位置显示为红色和蓝色圆。10.  - 切换结果显示颜色:不同的颜色带或散射颜色。默认情况下,显示散射颜色。
- 切换结果显示颜色:不同的颜色带或散射颜色。默认情况下,显示散射颜色。
 - 切换结果显示颜色:不同的颜色带或散射颜色。默认情况下,显示散射颜色。
- 切换结果显示颜色:不同的颜色带或散射颜色。默认情况下,显示散射颜色。11.  - 将图例范围重置为全局最大值/最小值。
- 将图例范围重置为全局最大值/最小值。
 - 将图例范围重置为全局最大值/最小值。
- 将图例范围重置为全局最大值/最小值。12. 双击并键入要显示的最大值。
13. 双击并键入要显示的最小值。
结果数量
图例中也提供了为研究计算的某些结果数量。可用的结果数量类型取决于启用的仿真研究。当更改选定的结果类型时,图形窗口中显示的结果会立即更改。即使某些结果数量在结果图例中不可用,但它们可作为探测进行查询。以下结果类型可用于研究:
研究类型 | 在图例中可用 | 结果类型 | 说明 | ||
|---|---|---|---|---|---|
模态 |  | 模态频率 | 模型在选定模式下的频率响应。 | ||
模态、结构 |  | “变形”(Deformation) | 模型变形 - 在总的方向或某个特定方向上。 | ||
结构 |  | “Von Mises 应力”(Von Mises Stress) | 所有应力分量的组合。 | ||
结构 |  | “X 法向应力”(X Normal Stress) | 沿 X 轴的法向应力。 | ||
结构 |  | “Y 法向应力”(Y Normal Stress) | 沿 Y 轴的法向应力。 | ||
结构 |  | “Z 法向应力”(Z Normal Stress) | 沿 Z 轴的法向应力。 | ||
结构 |  | “XY 剪应力”(XY Shear Stress) | 在外向法向平行于 X 轴的平面的 Y 方向上作用的剪应力。 | ||
结构 |  | “YZ 剪应力”(YZ Shear Stress) | 在外向法向平行于 Y 轴的平面的 Z 方向上作用的剪切力。 | ||
结构 |  | “XZ 剪应力”(XZ Shear Stress) | 在外向法向平行于 X 轴的平面的 Z 方向上作用的剪切力。 | ||
结构 |  | “最大主应力”(Maximum Principal Stress) | 最大主应力。 | ||
结构 |  | “中级主应力”(Middle Principal Stress) | 应力值介于最大主应力和最小主应力之间的主应力。 | ||
结构 |  | “最小主应力”(Minimum Principal Stress) | 最小主应力。 | ||
结构 |  | “局部反作用力”(Local Reaction Force) | 在模型中的受约束位置上产生的反作用力。 | ||
结构 |  | “反作用合力”(Reaction Resultant) | 所有反作用力的总和。 | ||
流体仿真 |  | “速度”(Velocity) | 流体仿真研究中的流动速度。 | ||
热 |  | “温度”(Temperature) | 流体仿真研究或热研究中的温度分布。 | ||
热 |  | 热流密度 | 流体仿真研究或热研究的热流密度结果 | ||
流体仿真的热、共轭传热模式 |  | “热流量”(Heat Flow) | 流经实体的热。 | ||
流体仿真 |  | “静态压力”(Static Pressure) | 主体上随流体移动的某个点处的压力。 | ||
流体仿真 |  | “总压力”(Total Pressure) | 静态压力和动态压力之和。 | ||
流体仿真 |  | “涡流”(Vortices) | 对于流体仿真研究,涡流会显示流体中流动方式绕轴线旋转的区域,轴线可能是直的或弯曲的。 | ||
流体仿真 |  | 力 X | 流体曲面上 X 方向的力。 | ||
流体仿真 |  | 力 Y | 流体曲面上 Y 方向的力。 | ||
流体仿真 |  | 力 Z | 流体曲面上 Z 方向的力。 | ||
流体仿真 |  | “质量流量”(Mass Flow) | 质量流率的测量。 | ||
流体仿真 |  | “体积流量”(Volume Flow) | 体积流动速率的测量。 | ||
| |||||
结果呈现方法
“呈现方法”(Rendering Method) - 选择在图形窗口中生成结果图像所用的结果呈现方法:
• “曲面”(Surface) - 显示模型曲面上的结果。
• “复合”(Composite) - 查看模型内的活动。
• “反向曲面”(Inverse Surface) - 查看从模型中特定视点遇到的第一个曲面的后面。这称为曲面跳过。此项技术能使您更好地了解复杂模型的基础结构。
• “等值面”(Isosurface) - 可视化与特定数量值相对应的曲面。
• “最大值”(Max Value) - 显示沿视线到模型后面找到数量的最大值。此方法非常适合查找模型中容易被隐藏的最大值。
• “最小值”(Min Value) - 显示沿视线到模型后面找到最小值。
结果分量
“结果分量”(Result Component) - 选取要显示的结果矢量分量:
• X - 结果数量的 X 分量。
• Y - 结果数量的 Y 分量。
• Z - 结果数量的 Z 分量。
• “总和”(SUM) - 结果数量的合成值。
改变所显示结果的范围
您可以使用结果图例来改变所显示结果的范围。
在下面的 Von Mises 应力示例中,结果图例上的默认值如下图所示。图例上的最大值 (16 MPa) 为全局最大值,最小值接近于零,为全局最小值。

将上限设置为 10 MPa,将下限设置为 0。结果如下所示。

1. 双击并指定 10.000 或拖拉以到达上限 10.000
2. 双击并键入精确值 -0 作为图例的下限。
所有在 10MPa 以上的结果均显示为红色,且低于 0 的所有结果均为蓝色。
单击  可将图例限制重置为默认值。
可将图例限制重置为默认值。
 可将图例限制重置为默认值。
可将图例限制重置为默认值。对于同一仿真,可以在更窄的范围内查看结果。例如,要查看介于 5 和 10 MPa 之间的应力,可双击最小值并键入 5,然后双击最大值并键入 10。结果的范围现在为 5 到 10 MPa,如下图所示。

1. 双击并键入最大值 10 MPa 或拖拉以调整上限。
2. 双击并键入最小值 5 MPa 或拖拉以调整下限。