Editing Corner Reliefs
Use the Edit Corner Relief tool to edit existing corner reliefs or introduce new corner reliefs by selecting relevant geometry in your model. When you edit corner reliefs, you can change the width and depth of different types of reliefs and you can set boundary surfaces to remove.
Follow the steps below to edit corner reliefs.
4. Click  .
.
 .
.Selecting Corner Reliefs
1. In an open sheet metal part with corner reliefs, click > . The Edit Corner Relief tab opens.
2. Select the corner reliefs to edit, or click  Automatic to select corner reliefs automatically.
Automatic to select corner reliefs automatically.
 Automatic to select corner reliefs automatically.
Automatic to select corner reliefs automatically.Changing the Type of Corner Relief
1. To change the corner relief type, click the arrow next to the Type list, right-click in the graphics window, or use the Shape tab to select one of the following corner relief types.
◦ No Relief—Attaches the wall without a relief.
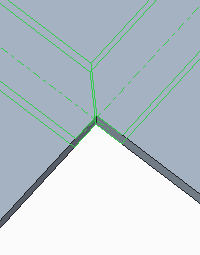
◦ V Notch
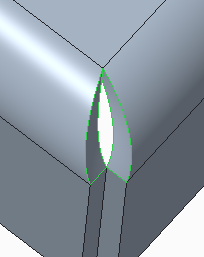
◦ Normal
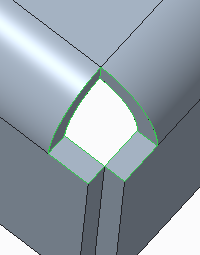
◦ Circular
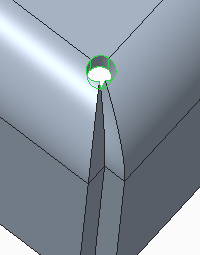
◦ Square
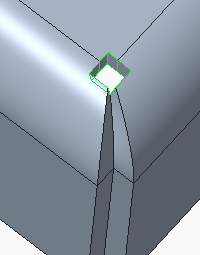
◦ Rectangular
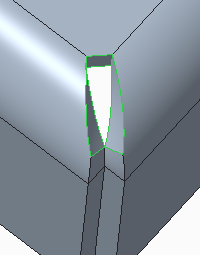
◦ Obround
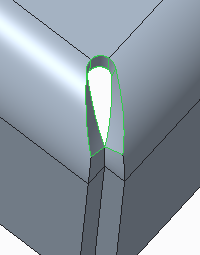
◦ [<Parameter Value>]—Uses the SMT_DFLT_CRNR_REL_TYPE parameter value.
2. To set the depth type, select a corner relief depth type from the Depth list or Shape tab.
◦ Blind—Creates corner reliefs with the depth set in the adjacent box.
◦ Up to bend—Creates corner reliefs up to the bend line.
◦ On Origin—Creates corner reliefs on the intersection of the bend lines.
◦ [<Parameter Value>]—Uses the SMT_DFLT_CRNR_REL_DEPTH_TYPE parameter value.
3. To set the value for the relief depth, select one of the following options:
◦ Thickness—Use a default length that is equal to the thickness of the sheet metal wall.
◦ 2.0 * Thickness—Use a default length that is twice the thickness of the sheet metal wall.
◦ 0.5 * Thickness—Use a default length that is half the thickness of the sheet metal wall.
◦ Gap—Creates a gap that is half the thickness of the sheet metal wall.
◦ [<Parameter Value>]—Uses the SMT_DFLT_CRNR_REL_DEPTH parameter value.
◦ Type a value—Use the absolute value that you type in the box.
4. To set the width, use one of the following options in the Width box or the width box in the Shape tab.
◦ Thickness—Use a default width that is equal to the thickness of the sheet metal wall.
◦ 2.0 * Thickness—Use a default width that is twice the thickness of the sheet metal wall.
◦ 0.5 * Thickness—Use a default width that is half the thickness of the sheet metal wall.
◦ Gap—Creates a gap that is half the thickness of the sheet metal wall.
◦ [<Parameter Value>]—Uses the SMT_DFLT_CRNR_REL_WIDTH parameter value.
◦ Type a value—Use the absolute value that you type in the box.
The following options are available only in the Shape tab.
1. To change the anchor point of the corner relief, choose an option from the Origin list.
◦ Corner point—Places the relief at the point where the bend attachment edges intersect.
◦ Bend lines intersection—Places the relief at the point where the bend lines intersect.
2. To change the orientation reference, choose an option from the Orientation list.
◦ Bisector—Aligns the corner relief with the bisector of the angle between the two bend edges.
◦ Diagonal—Aligns the corner relief with the diagonal line connecting the intersection points of the bend edges and the bend lines.
3. To rotate the relief origin, click to select the Rotate check box and type an angle value in the box. The following table details the point of rotation for the different types of relief:
Relief Type | Rotation Point |
|---|---|
Circular | Center of circle |
Rectangular | Midpoint of rectangle width |
Obround | Center of circle |
Square | Center of square |
[<Parameter Value>] | Coordinate system defined for the SMT_DFLT_CRNR_REL_TYPE parameter |
4. To offset the corner relief perpendicular to the bisector, click to select the Offset check box and type an offset value in the box.
Selecting Boundary Surfaces
To select boundary surfaces to remove to close the corner relief being edited, use the Options tab.
1. Select a corner relief from the Corner Reliefs list.
2. Click the Relief boundary surfaces box and select up to 2 surfaces.
Changing Properties
To change feature properties, use the Properties tab.
1. To edit the feature name, type a new one in the Name box.
2. To display information on the feature in the browser, click  .
.
 .
. Edit Corner Relief
Edit Corner Relief