피쳐 제거
이 연습에서는 파이프 환풍기 모델에서 피쳐를 제거합니다. 작은 형상 피쳐, 구멍 및 메쉬의 복잡함을 가중시키는 영역을 제거합니다. 이런 식으로 모델을 단순화하면 분석 및 시뮬레이션 속도가 빨라집니다.
이 연습에 포함된 작업은 다음과 같습니다.
• 보스 제거
• 모따기 제거
엔진 블록에서 구멍 제거
이 작업에서는 형상 규칙 선택을 사용하여 여러 개의 구멍을 선택한 후 모델에서 구멍을 제거합니다.
1. Creo Parametric에서 작업 디렉토리를 <다운로드한 파일 위치>로 설정하고 rohrventilator.prt를 엽니다.
2. 모든 기준 디스플레이 필터를 비활성화하려면 그래픽 내 도구 모음에서  기준 디스플레이 필터(Datum Display Filters)를 클릭하고 모든 확인란의 선택을 취소합니다.
기준 디스플레이 필터(Datum Display Filters)를 클릭하고 모든 확인란의 선택을 취소합니다.
 기준 디스플레이 필터(Datum Display Filters)를 클릭하고 모든 확인란의 선택을 취소합니다.
기준 디스플레이 필터(Datum Display Filters)를 클릭하고 모든 확인란의 선택을 취소합니다.3. 모델 보기를 설정하려면 그래픽 내 도구 모음에서  저장된 방향(Saved Orientations)을 클릭하고 VIEW 1을 선택합니다.
저장된 방향(Saved Orientations)을 클릭하고 VIEW 1을 선택합니다.
 저장된 방향(Saved Orientations)을 클릭하고 VIEW 1을 선택합니다.
저장된 방향(Saved Orientations)을 클릭하고 VIEW 1을 선택합니다.4. 유연한 모델링(Flexible Modeling) 탭을 클릭합니다.
5. 그래픽 창에서 내부 링 형태 서피스의 구멍 안에 있는 원통형 서피스를 선택합니다.
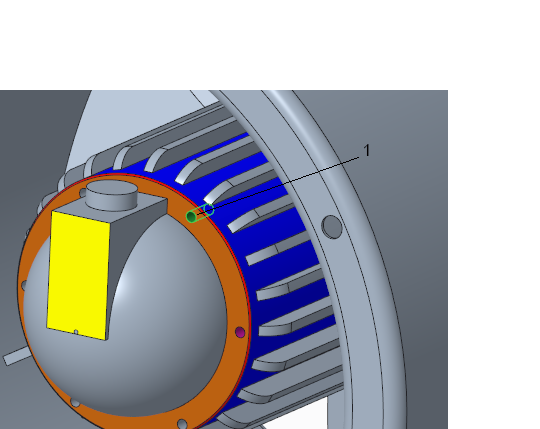
1. 구멍 안의 서피스
6. 형태 서피스 선택(Shape Surface Selection) 그룹에서  형상 규칙(Geometry Rules)을 클릭하거나 그래픽 창에서 모델 옆을 마우스 오른쪽 버튼으로 클릭하고
형상 규칙(Geometry Rules)을 클릭하거나 그래픽 창에서 모델 옆을 마우스 오른쪽 버튼으로 클릭하고  형상 규칙 서피스(Geometry Rule Surfaces)를 선택합니다.
형상 규칙 서피스(Geometry Rule Surfaces)를 선택합니다.  형상 규칙(Geometry Rules) 대화 상자가 열립니다.
형상 규칙(Geometry Rules) 대화 상자가 열립니다.
 형상 규칙(Geometry Rules)을 클릭하거나 그래픽 창에서 모델 옆을 마우스 오른쪽 버튼으로 클릭하고
형상 규칙(Geometry Rules)을 클릭하거나 그래픽 창에서 모델 옆을 마우스 오른쪽 버튼으로 클릭하고  형상 규칙 서피스(Geometry Rule Surfaces)를 선택합니다.
형상 규칙 서피스(Geometry Rule Surfaces)를 선택합니다.  형상 규칙(Geometry Rules) 대화 상자가 열립니다.
형상 규칙(Geometry Rules) 대화 상자가 열립니다.7. 선택한 구멍과 동일한 반지름을 가진 모든 구멍을 선택하려면 동일 반지름(Equal radius) 확인란을 선택합니다. 추가 구멍이 선택됩니다.

8. 확인(OK)을 클릭합니다.  형상 규칙(Geometry Rules) 대화 상자가 닫히고 동일한 반지름을 가진 구멍이 선택됩니다.
형상 규칙(Geometry Rules) 대화 상자가 닫히고 동일한 반지름을 가진 구멍이 선택됩니다.
 형상 규칙(Geometry Rules) 대화 상자가 닫히고 동일한 반지름을 가진 구멍이 선택됩니다.
형상 규칙(Geometry Rules) 대화 상자가 닫히고 동일한 반지름을 가진 구멍이 선택됩니다.9. 선택한 구멍을 제거하려면 피쳐 편집(Edit Features) 그룹에서  제거(Remove)를 클릭합니다. 서피스 제거(Remove Surface) 탭이 열립니다.
제거(Remove)를 클릭합니다. 서피스 제거(Remove Surface) 탭이 열립니다.
 제거(Remove)를 클릭합니다. 서피스 제거(Remove Surface) 탭이 열립니다.
제거(Remove)를 클릭합니다. 서피스 제거(Remove Surface) 탭이 열립니다.10.  을 클릭합니다. 구멍이 제거됩니다. 모델 트리에 제거 1 피쳐가 나타납니다.
을 클릭합니다. 구멍이 제거됩니다. 모델 트리에 제거 1 피쳐가 나타납니다.
 을 클릭합니다. 구멍이 제거됩니다. 모델 트리에 제거 1 피쳐가 나타납니다.
을 클릭합니다. 구멍이 제거됩니다. 모델 트리에 제거 1 피쳐가 나타납니다.보스 제거
이 작업에서는 시드 서피스를 선택하고 형태 서피스 선택을 사용하여 보스를 선택한 다음 제거합니다.
1. 그래픽 내 도구 모음에서  저장된 방향(Saved Orientations)을 클릭하고 VIEW 1을 선택합니다.
저장된 방향(Saved Orientations)을 클릭하고 VIEW 1을 선택합니다.
 저장된 방향(Saved Orientations)을 클릭하고 VIEW 1을 선택합니다.
저장된 방향(Saved Orientations)을 클릭하고 VIEW 1을 선택합니다.2. 그래픽 창에서 부품 가운데에 있는 노란색 서피스를 선택합니다. 이 서피스가 선택할 시드 서피스입니다.
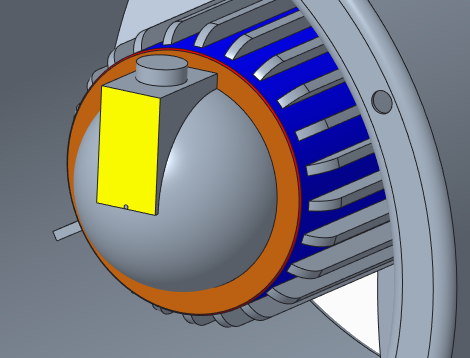
3. 교차하는 더 작은 서피스와 함께 선택한 서피스가 부품인 전체 보스를 선택하려면 형태 서피스 선택(Shape Surface Selection) 그룹에서  보스 보조(Bosses)를 클릭합니다. 전체 보스가 선택됩니다.
보스 보조(Bosses)를 클릭합니다. 전체 보스가 선택됩니다.
 보스 보조(Bosses)를 클릭합니다. 전체 보스가 선택됩니다.
보스 보조(Bosses)를 클릭합니다. 전체 보스가 선택됩니다.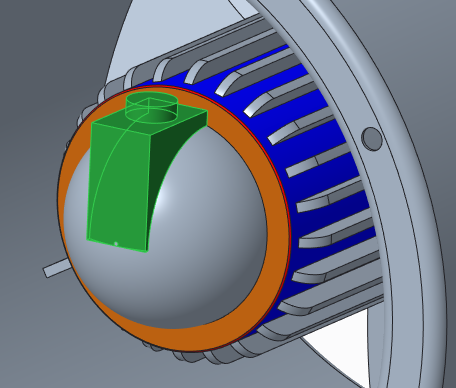
4. 선택한 보스를 제거하려면  제거(Remove)를 클릭합니다. 서피스 제거(Remove Surface) 탭이 열립니다.
제거(Remove)를 클릭합니다. 서피스 제거(Remove Surface) 탭이 열립니다.
 제거(Remove)를 클릭합니다. 서피스 제거(Remove Surface) 탭이 열립니다.
제거(Remove)를 클릭합니다. 서피스 제거(Remove Surface) 탭이 열립니다.5.  을 클릭합니다. 보스가 제거됩니다. 모델 트리에 제거 2 피쳐가 나타납니다.
을 클릭합니다. 보스가 제거됩니다. 모델 트리에 제거 2 피쳐가 나타납니다.
 을 클릭합니다. 보스가 제거됩니다. 모델 트리에 제거 2 피쳐가 나타납니다.
을 클릭합니다. 보스가 제거됩니다. 모델 트리에 제거 2 피쳐가 나타납니다.모따기 제거
이 작업에서는 모따기를 제거합니다.
1. 그래픽 내 도구 모음에서  저장된 방향(Saved Orientations)을 클릭하고 VIEW 1을 선택합니다.
저장된 방향(Saved Orientations)을 클릭하고 VIEW 1을 선택합니다.
 저장된 방향(Saved Orientations)을 클릭하고 VIEW 1을 선택합니다.
저장된 방향(Saved Orientations)을 클릭하고 VIEW 1을 선택합니다.2. 주황색 링 형태 서피스의 외부에 있는 적색 모따기 서피스의 일부를 선택합니다.
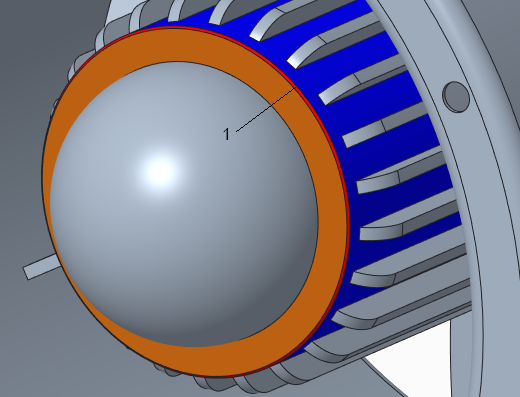
1. 모따기
3. 변환(Transform) 그룹에서  모따기 편집(Edit Chamfer)을 클릭합니다. 모따기 편집(Edit Chamfer) 탭이 열립니다. 전체 모따기가 선택됩니다.
모따기 편집(Edit Chamfer)을 클릭합니다. 모따기 편집(Edit Chamfer) 탭이 열립니다. 전체 모따기가 선택됩니다.
 모따기 편집(Edit Chamfer)을 클릭합니다. 모따기 편집(Edit Chamfer) 탭이 열립니다. 전체 모따기가 선택됩니다.
모따기 편집(Edit Chamfer)을 클릭합니다. 모따기 편집(Edit Chamfer) 탭이 열립니다. 전체 모따기가 선택됩니다.4. 모따기 편집(Edit Chamfer) 탭에서 모따기 제거(Remove chamfer) 확인란을 선택합니다.
5.  을 클릭합니다. 모따기가 제거됩니다. 모델 트리에 모따기 편집 1 피쳐가 나타납니다.
을 클릭합니다. 모따기가 제거됩니다. 모델 트리에 모따기 편집 1 피쳐가 나타납니다.
 을 클릭합니다. 모따기가 제거됩니다. 모델 트리에 모따기 편집 1 피쳐가 나타납니다.
을 클릭합니다. 모따기가 제거됩니다. 모델 트리에 모따기 편집 1 피쳐가 나타납니다.환풍기에서 리브 제거
이 작업에서는 리브를 제거합니다. 일반적으로 패턴 인식을 사용하여 제거할 리브를 선택하지만 이 경우에는 모든 리브가 동일하지 않습니다. 여기서는 리브를 선택하는 대신 리브를 포함하는 밀어낸 원통을 생성한 다음 원통 치수를 리브가 놓여 있는 원통의 원래 값으로 줄이는 방법을 사용합니다. 이 방법은 리브를 제거하는 것과 같은 결과를 가져옵니다.
1. 그래픽 내 도구 모음에서  저장된 방향(Saved Orientations)을 클릭하고 VIEW 1을 선택합니다.
저장된 방향(Saved Orientations)을 클릭하고 VIEW 1을 선택합니다.
 저장된 방향(Saved Orientations)을 클릭하고 VIEW 1을 선택합니다.
저장된 방향(Saved Orientations)을 클릭하고 VIEW 1을 선택합니다.2. 리브가 있는 청색 원통형 서피스의 지름을 측정하려면 다음을 수행합니다.
a. 분석(Analysis) 탭을 클릭합니다.
b. > 을 클릭합니다. 측정(Measure) 대화 상자가 열립니다.
c. 청색 원통형 서피스를 클릭합니다. 서피스에 측정 패널이 나타납니다. 반지름이 40 mm인지 확인합니다.
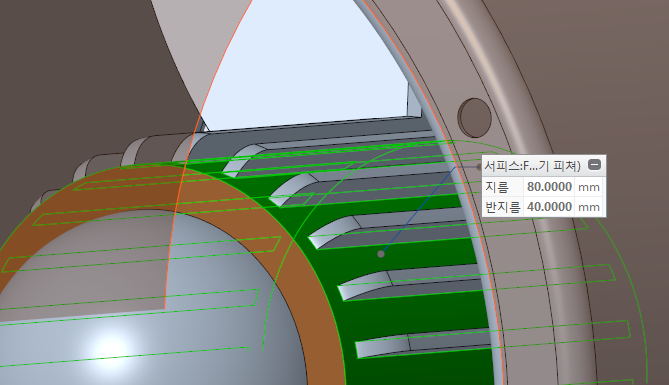
d. 측정(Measure) 대화 상자를 닫습니다.
3. 모델(Model) 탭을 클릭합니다.
4.  밀어내기(Extrude)를 클릭합니다. 밀어내기(Extrude) 탭이 열리고 배치(Placement) 탭의 스케치(Sketch) 컬렉터가 활성화됩니다.
밀어내기(Extrude)를 클릭합니다. 밀어내기(Extrude) 탭이 열리고 배치(Placement) 탭의 스케치(Sketch) 컬렉터가 활성화됩니다.
 밀어내기(Extrude)를 클릭합니다. 밀어내기(Extrude) 탭이 열리고 배치(Placement) 탭의 스케치(Sketch) 컬렉터가 활성화됩니다.
밀어내기(Extrude)를 클릭합니다. 밀어내기(Extrude) 탭이 열리고 배치(Placement) 탭의 스케치(Sketch) 컬렉터가 활성화됩니다.5. 스케치를 생성하려면 다음을 수행합니다.
a. 스케치 평면을 정의하려면 그래픽 창에서 주황색 링 형태 서피스를 선택합니다. 스케치(Sketch) 탭이 열립니다.
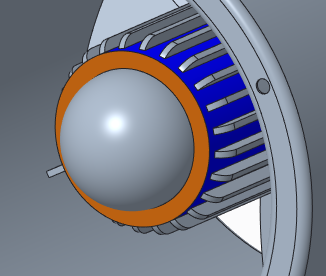
b. 스케치 평면을 컴퓨터 화면과 평행하게 정위하려면 그래픽 내 도구 모음에서  스케치 보기(Sketch View)를 클릭합니다.
스케치 보기(Sketch View)를 클릭합니다.
 스케치 보기(Sketch View)를 클릭합니다.
스케치 보기(Sketch View)를 클릭합니다.c. 커브 또는 모서리를 투영하려면 다음을 수행합니다.
i. 스케치(Sketching) 그룹에서  투영(Project)을 클릭합니다. 유형(Type) 대화 상자가 열립니다.
투영(Project)을 클릭합니다. 유형(Type) 대화 상자가 열립니다.
 투영(Project)을 클릭합니다. 유형(Type) 대화 상자가 열립니다.
투영(Project)을 클릭합니다. 유형(Type) 대화 상자가 열립니다.ii. 투영할 모서리를 선택하려면 그래픽 창에서 주황색 서피스의 외부 모서리 중 하나를 선택한 다음 Ctrl 키를 누른 채 다른 외부 모서리를 선택합니다.
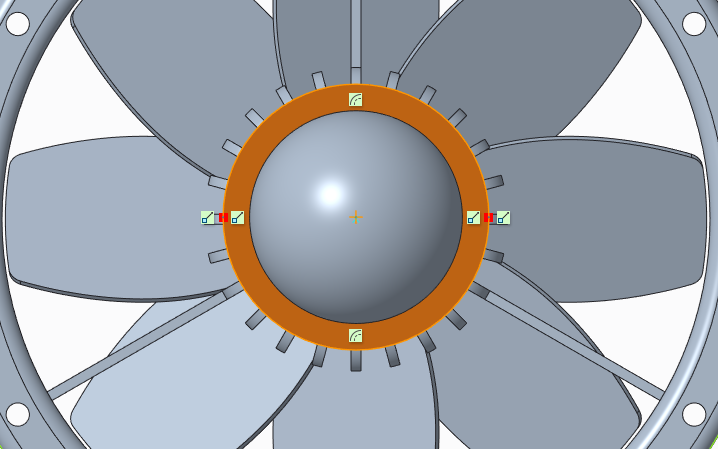
iii. 루프 안의 모든 형상을 선택하려면 유형(Type) 대화 상자에서 루프(Loop)를 선택하고 닫기(Close)를 클릭합니다. 유형(Type) 대화 상자가 닫힙니다.
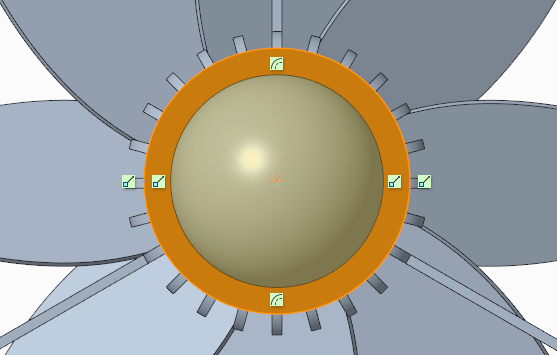
d. 스케치를 그리려면 다음을 수행합니다.
i. 스케치(Sketching) 그룹에서  중심 및 점(Center and Point)을 클릭합니다.
중심 및 점(Center and Point)을 클릭합니다.
 중심 및 점(Center and Point)을 클릭합니다.
중심 및 점(Center and Point)을 클릭합니다.ii. 원의 중심을 선택합니다. 필요한 경우 확대합니다.
iii. 원을 끌어 리브를 둘러쌀 만큼의 크기로 만듭니다.
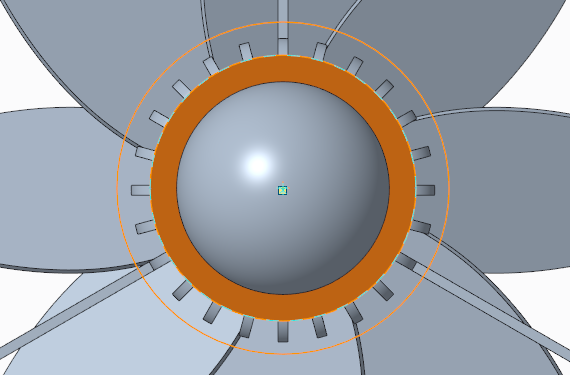
iv.  확인(OK)을 클릭합니다. 스케치(Sketch) 탭이 닫힙니다.
확인(OK)을 클릭합니다. 스케치(Sketch) 탭이 닫힙니다.
 확인(OK)을 클릭합니다. 스케치(Sketch) 탭이 닫힙니다.
확인(OK)을 클릭합니다. 스케치(Sketch) 탭이 닫힙니다.6. 밀어내기 피쳐의 깊이를 정의하려면 다음을 수행합니다.
a. 밀어내기(Extrude) 탭에서  옆에 있는 화살표를 클릭하고
옆에 있는 화살표를 클릭하고  을 선택하여 선택한 형상을 밀어냅니다.
을 선택하여 선택한 형상을 밀어냅니다.
 옆에 있는 화살표를 클릭하고
옆에 있는 화살표를 클릭하고  을 선택하여 선택한 형상을 밀어냅니다.
을 선택하여 선택한 형상을 밀어냅니다.b. 그래픽 내 도구 모음에서  저장된 방향(Saved Orientations)을 클릭하고 VIEW 2을 선택합니다.
저장된 방향(Saved Orientations)을 클릭하고 VIEW 2을 선택합니다.
 저장된 방향(Saved Orientations)을 클릭하고 VIEW 2을 선택합니다.
저장된 방향(Saved Orientations)을 클릭하고 VIEW 2을 선택합니다.c. 스케치를 밀어낼 서피스를 선택하려면 그래픽 창에서 적색 서피스를 선택합니다.
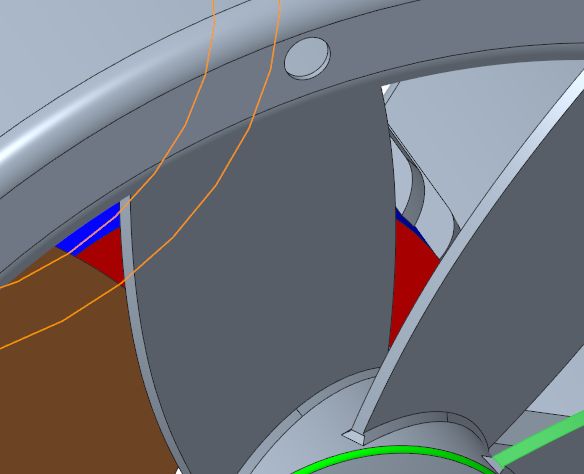
7.  을 클릭합니다. 스케치가 적색 서피스로 밀어내집니다. 모델 트리에 밀어내기 1 피쳐가 나타납니다.
을 클릭합니다. 스케치가 적색 서피스로 밀어내집니다. 모델 트리에 밀어내기 1 피쳐가 나타납니다.
 을 클릭합니다. 스케치가 적색 서피스로 밀어내집니다. 모델 트리에 밀어내기 1 피쳐가 나타납니다.
을 클릭합니다. 스케치가 적색 서피스로 밀어내집니다. 모델 트리에 밀어내기 1 피쳐가 나타납니다.밀어낸 원통의 반지름은 마무리 외부에 스케치한 반지름입니다. 이제 원통의 반지름을 원래 값인 40mm로 줄입니다.
8. 그래픽 내 도구 모음에서  저장된 방향(Saved Orientations)을 클릭하고 VIEW 1을 선택합니다.
저장된 방향(Saved Orientations)을 클릭하고 VIEW 1을 선택합니다.
 저장된 방향(Saved Orientations)을 클릭하고 VIEW 1을 선택합니다.
저장된 방향(Saved Orientations)을 클릭하고 VIEW 1을 선택합니다.9. 유연한 모델링(Flexible Modeling) 탭을 클릭하고 변환(Transform) 그룹에서  분석 수정(Modify Analytic)을 클릭합니다. 분석 서피스 수정(Modify Analytic Surface) 탭이 열립니다.
분석 수정(Modify Analytic)을 클릭합니다. 분석 서피스 수정(Modify Analytic Surface) 탭이 열립니다.
 분석 수정(Modify Analytic)을 클릭합니다. 분석 서피스 수정(Modify Analytic Surface) 탭이 열립니다.
분석 수정(Modify Analytic)을 클릭합니다. 분석 서피스 수정(Modify Analytic Surface) 탭이 열립니다.10. 그래픽 창에서 밀어낸 원통의 외부 서피스를 선택합니다.
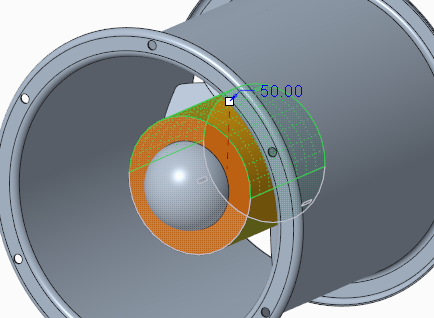
11. 반지름(Radius) 상자에서 값을 40으로 편집합니다.
12.  을 클릭합니다. 이제 원통의 값이 이전과 동일하지만 마무리가 제거되었습니다.
을 클릭합니다. 이제 원통의 값이 이전과 동일하지만 마무리가 제거되었습니다.
 을 클릭합니다. 이제 원통의 값이 이전과 동일하지만 마무리가 제거되었습니다.
을 클릭합니다. 이제 원통의 값이 이전과 동일하지만 마무리가 제거되었습니다.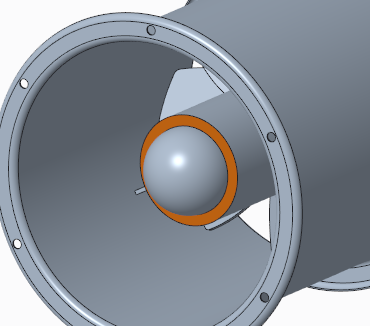
라운드 및 모따기 제거
이 작업에서는 환풍기의 중심에서 라운드를 제거합니다. 그 다음에는 환풍기 블레이드의 베이스에서 모따기를 제거합니다. 블레이드가 따르는 패턴을 인식하고 블레이드 하나에서 모따기를 제거한 후 해당 패턴을 전파해 모든 블레이드에 변경을 적용하는 방법으로 이 작업을 수행합니다.
1. 그래픽 내 도구 모음에서  저장된 방향(Saved Orientations)을 클릭하고 VIEW 3을 선택합니다.
저장된 방향(Saved Orientations)을 클릭하고 VIEW 3을 선택합니다.
 저장된 방향(Saved Orientations)을 클릭하고 VIEW 3을 선택합니다.
저장된 방향(Saved Orientations)을 클릭하고 VIEW 3을 선택합니다.2. 라운드를 제거하려면 다음을 수행합니다.
a. 녹색 라운드를 선택합니다.
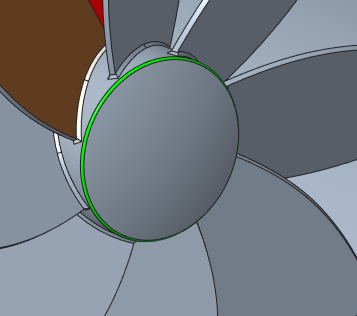
b. 변환(Transform) 그룹에서  라운드 편집(Edit Round)을 클릭합니다. 라운드 편집(Edit Round) 탭이 열립니다.
라운드 편집(Edit Round)을 클릭합니다. 라운드 편집(Edit Round) 탭이 열립니다.
 라운드 편집(Edit Round)을 클릭합니다. 라운드 편집(Edit Round) 탭이 열립니다.
라운드 편집(Edit Round)을 클릭합니다. 라운드 편집(Edit Round) 탭이 열립니다.c. 라운드 편집(Edit Round) 탭에서 라운드 제거(Remove round) 확인란을 선택하고  을 클릭합니다. 라운드가 제거됩니다. 모델 트리에 라운드 편집 1 피쳐가 생성됩니다.
을 클릭합니다. 라운드가 제거됩니다. 모델 트리에 라운드 편집 1 피쳐가 생성됩니다.
 을 클릭합니다. 라운드가 제거됩니다. 모델 트리에 라운드 편집 1 피쳐가 생성됩니다.
을 클릭합니다. 라운드가 제거됩니다. 모델 트리에 라운드 편집 1 피쳐가 생성됩니다.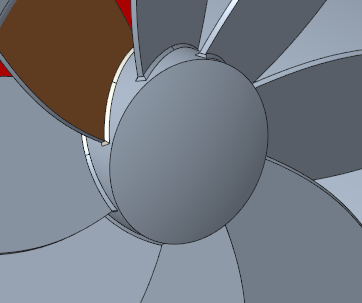
3. 블레이드 패턴을 인식하려면 다음을 수행합니다.
a. 갈색 블레이드 서피스를 선택합니다.
b. 전체 블레이드를 선택하려면 형태 서피스 선택(Shape Surface Selection) 그룹에서  보스(Boss)를 클릭합니다.
보스(Boss)를 클릭합니다.
 보스(Boss)를 클릭합니다.
보스(Boss)를 클릭합니다.c. 인식(Recognition) 그룹에서  패턴(Pattern)을 클릭합니다. 패턴 인식(Pattern Recognition) 탭이 열립니다.
패턴(Pattern)을 클릭합니다. 패턴 인식(Pattern Recognition) 탭이 열립니다.
 패턴(Pattern)을 클릭합니다. 패턴 인식(Pattern Recognition) 탭이 열립니다.
패턴(Pattern)을 클릭합니다. 패턴 인식(Pattern Recognition) 탭이 열립니다.
모든 블레이드가 패턴 멤버로 인식되는지 확인합니다.
d.  을 클릭합니다. 모델 트리에 패턴 인식 1 피쳐가 생성됩니다.
을 클릭합니다. 모델 트리에 패턴 인식 1 피쳐가 생성됩니다.
 을 클릭합니다. 모델 트리에 패턴 인식 1 피쳐가 생성됩니다.
을 클릭합니다. 모델 트리에 패턴 인식 1 피쳐가 생성됩니다.4. 모따기를 제거하려면 다음을 수행합니다.
a. 그래픽 내 도구 모음에서  저장된 방향(Saved Orientations)을 클릭하고 VIEW 4을 선택합니다.
저장된 방향(Saved Orientations)을 클릭하고 VIEW 4을 선택합니다.
 저장된 방향(Saved Orientations)을 클릭하고 VIEW 4을 선택합니다.
저장된 방향(Saved Orientations)을 클릭하고 VIEW 4을 선택합니다.b. 변환(Transform) 그룹에서  모따기 편집(Edit Chamfer)을 클릭합니다. 모따기 편집(Edit Chamfer) 탭이 열립니다.
모따기 편집(Edit Chamfer)을 클릭합니다. 모따기 편집(Edit Chamfer) 탭이 열립니다.
 모따기 편집(Edit Chamfer)을 클릭합니다. 모따기 편집(Edit Chamfer) 탭이 열립니다.
모따기 편집(Edit Chamfer)을 클릭합니다. 모따기 편집(Edit Chamfer) 탭이 열립니다.c. 모따기 편집(Edit Chamfer) 탭에서 모따기 제거(Remove chamfer) 확인란을 선택합니다.
d. Ctrl 키를 누른 채 블레이드의 베이스에 있는 모든 모따기를 선택합니다.
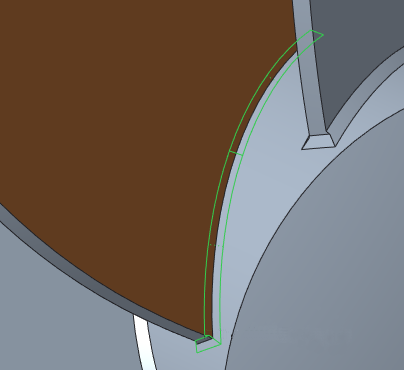
e.  을 클릭합니다. 한 블레이드의 베이스에서 모따기가 제거됩니다. 모델 트리에 모따기 편집 2 피쳐가 생성됩니다.
을 클릭합니다. 한 블레이드의 베이스에서 모따기가 제거됩니다. 모델 트리에 모따기 편집 2 피쳐가 생성됩니다.
 을 클릭합니다. 한 블레이드의 베이스에서 모따기가 제거됩니다. 모델 트리에 모따기 편집 2 피쳐가 생성됩니다.
을 클릭합니다. 한 블레이드의 베이스에서 모따기가 제거됩니다. 모델 트리에 모따기 편집 2 피쳐가 생성됩니다.5. 모따기 편집(Edit Chamfer) 피쳐의 정의를 편집하여 모든 패턴 멤버에 변경을 전파하려면 다음을 수행합니다.
a. 모델 트리에서 모따기 편집 2 피쳐를 마우스 오른쪽 버튼으로 클릭하고 팝업 메뉴에서  정의 편집(Edit Definition)을 선택합니다. 모따기 편집(Edit Chamfer) 탭이 열립니다.
정의 편집(Edit Definition)을 선택합니다. 모따기 편집(Edit Chamfer) 탭이 열립니다.
 정의 편집(Edit Definition)을 선택합니다. 모따기 편집(Edit Chamfer) 탭이 열립니다.
정의 편집(Edit Definition)을 선택합니다. 모따기 편집(Edit Chamfer) 탭이 열립니다.b. 옵션(Options) 탭을 클릭합니다.
c. 패턴/대칭/대칭복사 피쳐(Pattern/Symmetry/Mirror feature) 컬렉터를 클릭하여 활성화합니다.
d. 모따기 편집 피쳐를 전파할 패턴을 선택하려면 모델 트리에서 패턴 인식 1 피쳐를 선택합니다.
e.  을 클릭합니다. 패턴에 있는 모든 블레이드의 베이스에서 모따기가 제거됩니다. 모델 트리에 모따기 편집 2 전파 피쳐가 나타납니다.
을 클릭합니다. 패턴에 있는 모든 블레이드의 베이스에서 모따기가 제거됩니다. 모델 트리에 모따기 편집 2 전파 피쳐가 나타납니다.
 을 클릭합니다. 패턴에 있는 모든 블레이드의 베이스에서 모따기가 제거됩니다. 모델 트리에 모따기 편집 2 전파 피쳐가 나타납니다.
을 클릭합니다. 패턴에 있는 모든 블레이드의 베이스에서 모따기가 제거됩니다. 모델 트리에 모따기 편집 2 전파 피쳐가 나타납니다. 지름(Diameter)
지름(Diameter)