결과에 절단 평면 표시 - Creo Simulation Live
절단 평면은 특정 평면의 볼륨 내 결과를 시각화하는 데 유용한 도구입니다. 유체 결과 분석에는 XY 평면인 기본 평면을 사용합니다. 디스플레이 옵션(Display Options) 탭의  절단 평면(Cut Plane)을 사용하여 결과가 나타나는 평면을 이동합니다. 선형 오프셋으로 평면을 이동하거나 세 개의 회전 축 중 하나를 통해 평면을 회전할 수 있습니다.
절단 평면(Cut Plane)을 사용하여 결과가 나타나는 평면을 이동합니다. 선형 오프셋으로 평면을 이동하거나 세 개의 회전 축 중 하나를 통해 평면을 회전할 수 있습니다.
 절단 평면(Cut Plane)을 사용하여 결과가 나타나는 평면을 이동합니다. 선형 오프셋으로 평면을 이동하거나 세 개의 회전 축 중 하나를 통해 평면을 회전할 수 있습니다.
절단 평면(Cut Plane)을 사용하여 결과가 나타나는 평면을 이동합니다. 선형 오프셋으로 평면을 이동하거나 세 개의 회전 축 중 하나를 통해 평면을 회전할 수 있습니다.절단 평면 이동 또는 회전하기
1. 절단 평면을 이동하거나 회전하려면 먼저 유체 객체(Fluid Objects)를 화면의 오른쪽 아래에 있는 선택 필터로 선택합니다. 기본적으로 절단 평면이 모델에 나타납니다.
2. 모델을 클릭합니다. 드래거가 나타납니다.
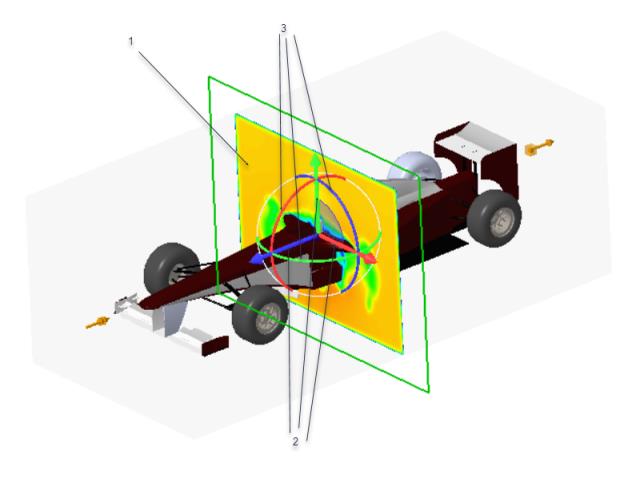
1. 기본 위치의 절단 평면
2. 선형 핸들
3. 호 또는 회전 핸들
3. 선형 핸들을 사용하여 절단 평면을 선형 방향으로 이동하거나 호 핸들을 사용하여 절단 평면을 회전합니다. 오프셋 치수 값을 두 번 클릭하고 절단 평면을 이동하는 데 사용할 값을 입력할 수도 있습니다.
이 예에서는 평면이 Z축을 따라 0.5 단위만큼 이동합니다.
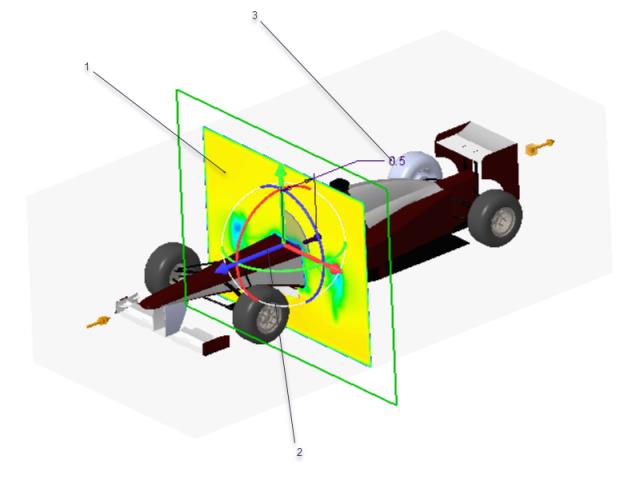
1. Z 방향으로 이동된 절단 평면
2. Z축을 따라 절단 평면을 이동하는 데 사용되는 선형 핸들
3. 절단 평면이 이동되는 기준이 되는 선형 오프셋 치수 필요한 경우 두 번 클릭하고 오프셋 값을 변경합니다.
다음 예에서는 호 또는 회전 드래거 핸들을 사용하여 절단 평면이 30도 회전합니다.
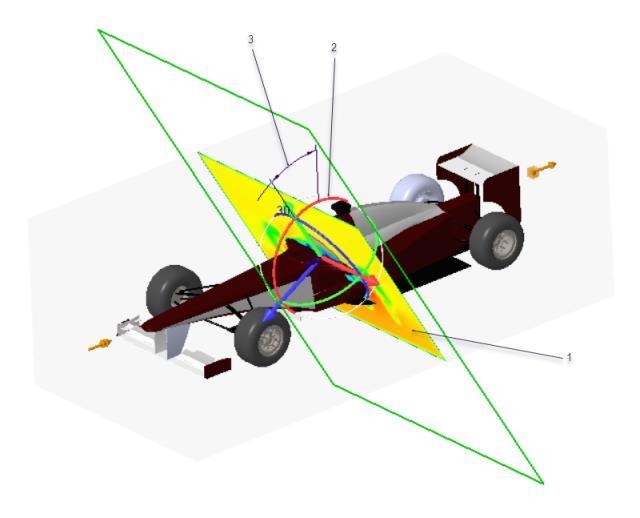
1. 30도 회전된 절단 평면
2. 절단 평면을 회전하는 데 사용되는 호 핸들
3. 평면이 회전되는 기준이 되는 회전 오프셋 치수. 필요한 경우 두 번 클릭하고 오프셋 값을 변경합니다.
절단 평면 표시를 중지하려면  절단 평면(Cut Plane)을 클릭합니다. 절단 평면을 기본 위치로 다시 이동하려면 모델을 마우스 오른쪽 버튼으로 클릭하고 재설정(Reset)을 클릭합니다.
절단 평면(Cut Plane)을 클릭합니다. 절단 평면을 기본 위치로 다시 이동하려면 모델을 마우스 오른쪽 버튼으로 클릭하고 재설정(Reset)을 클릭합니다.
 절단 평면(Cut Plane)을 클릭합니다. 절단 평면을 기본 위치로 다시 이동하려면 모델을 마우스 오른쪽 버튼으로 클릭하고 재설정(Reset)을 클릭합니다.
절단 평면(Cut Plane)을 클릭합니다. 절단 평면을 기본 위치로 다시 이동하려면 모델을 마우스 오른쪽 버튼으로 클릭하고 재설정(Reset)을 클릭합니다.Creo Parametric에서 생성된 횡단면을 사용하여 모델 내의 특정 평면에 대한 결과도 볼 수 있습니다. Creo Parametric 횡단면이 활성화되면  절단 평면(Cut Plane) 디스플레이 옵션을 사용할 수 없습니다. 활성 횡단면은 절단 평면의 역할을 하며 표준 Creo Parametric 정의 편집(Edit Definition) 방법을 사용하여 편집하거나 이동할 수 있으며, 선택 필터에서 유체 객체(Fluid Objects)를 선택할 필요는 없습니다.
절단 평면(Cut Plane) 디스플레이 옵션을 사용할 수 없습니다. 활성 횡단면은 절단 평면의 역할을 하며 표준 Creo Parametric 정의 편집(Edit Definition) 방법을 사용하여 편집하거나 이동할 수 있으며, 선택 필터에서 유체 객체(Fluid Objects)를 선택할 필요는 없습니다.
 절단 평면(Cut Plane) 디스플레이 옵션을 사용할 수 없습니다. 활성 횡단면은 절단 평면의 역할을 하며 표준 Creo Parametric 정의 편집(Edit Definition) 방법을 사용하여 편집하거나 이동할 수 있으며, 선택 필터에서 유체 객체(Fluid Objects)를 선택할 필요는 없습니다.
절단 평면(Cut Plane) 디스플레이 옵션을 사용할 수 없습니다. 활성 횡단면은 절단 평면의 역할을 하며 표준 Creo Parametric 정의 편집(Edit Definition) 방법을 사용하여 편집하거나 이동할 수 있으며, 선택 필터에서 유체 객체(Fluid Objects)를 선택할 필요는 없습니다.