フロア 5 軸仕上げシーケンスを作成するには
ポケット形状のジオメトリにウォールサーフェスを加工するには、フロア 5 軸仕上げシーケンスを定義します。
アクティブなオペレーションが必ず、ミリング機能を備えた 5 軸のミルワークセンターまたはミル/ターンワークセンターを参照している必要があります。
|
|
ミル/ターンワークセンターでの  「フロア 5 軸仕上げ」(Floor 5 Axis Finish) コマンドは、Complete Machining と ModuleWorks に基づくモールド加工の両方のライセンスがある場合に使用できます。 「フロア 5 軸仕上げ」(Floor 5 Axis Finish) コマンドは、Complete Machining と ModuleWorks に基づくモールド加工の両方のライセンスがある場合に使用できます。 |
1. 「高速ミリング」(High Speed Milling) グループで > の順にクリックします。「フロア仕上げ」(Floor Finish) タブが開きます。
2. 「工具マネージャ」(Tool Manager) をクリックするか、工具リストボックスから「工具を編集」(Edit Tools) を選択して「工具設定」(Tools Setup) ダイアログボックスを開き、新しい切削工具を追加するか工具パラメータを変更します。工具リストには、そのステップに有効な工具だけが表示されます。
カレントステップの工具と加工機でアクティブなヘッドの工具を表示するには、INCLUDE_ALL_TOOLS_IN_LIST オプションを YES に設定します。 |
このシーケンスでサポートされる工具は次のとおりです。
◦ ボールミル (デフォルト)
◦ テーパボールミル
◦ バレルレンズ
フロア 5 軸仕上げでは、ホルダーを使用するか、自動チルトが適切に機能するのに十分な長さの工具を使用することをお勧めします。 |
3. 切削工具とその方向をグラフィックウィンドウでプレビューするには、「工具」(Tool) リストの横の  「工具プレビュー」(Tool Preview) をクリックします。
「工具プレビュー」(Tool Preview) をクリックします。
 「工具プレビュー」(Tool Preview) をクリックします。
「工具プレビュー」(Tool Preview) をクリックします。工具を選択すると、  「工具プレビュー」(Tool Preview) ボタンが使用可能になります。 「工具プレビュー」(Tool Preview) ボタンが使用可能になります。 |
または、グラフィックウィンドウで右クリックし、ショートカットメニューの「工具プレビュー」(Tool Preview) オプションを選択します。工具を選択すると、グラフィックウィンドウのショートカットメニューで「工具プレビュー」(Tool Preview) オプションが使用可能になります。
工具のプレビューを終了するには、グラフィックウィンドウで右クリックし、ショートカットメニューの「工具のプレビューをキャンセル」(Cancel tool preview) を選択するか、 「工具プレビュー」(Tool Preview) を再びクリックします。
「工具プレビュー」(Tool Preview) を再びクリックします。
 「工具プレビュー」(Tool Preview) を再びクリックします。
「工具プレビュー」(Tool Preview) を再びクリックします。4. ステップの方向を定義する座標系を変更するには、 の横のコレクターをクリックし、座標系を選択します。オペレーションの座標系がステップの座標系と異なる場合、コレクターを右クリックして次のコマンドを選択します。
の横のコレクターをクリックし、座標系を選択します。オペレーションの座標系がステップの座標系と異なる場合、コレクターを右クリックして次のコマンドを選択します。
 の横のコレクターをクリックし、座標系を選択します。オペレーションの座標系がステップの座標系と異なる場合、コレクターを右クリックして次のコマンドを選択します。
の横のコレクターをクリックし、座標系を選択します。オペレーションの座標系がステップの座標系と異なる場合、コレクターを右クリックして次のコマンドを選択します。◦ 「デフォルト」(Default) - 選択した座標系をデフォルトの参照に置き換えます。前のステップまたはオペレーションからコピーされた方向がデフォルトになります。
◦ 「情報」(Information) - 選択した座標系の情報が表示されます。
ワークセンターで 2 スピンドルが設定されている場合、リストから「メインスピンドル」(Main Spindle) または「サブスピンドル」(Sub Spindle) を選択し、メインスピンドルとサブスピンドルそれぞれに座標系を選択します。
サブスピンドルは、Complete Machining と ModuleWorks に基づくモールド加工の両方のライセンスがある場合に使用できます。NC シーケンスの座標系を指定すると、変更するまでその座標系が有効なままとなります。 |
または、グラフィックウィンドウで右クリックし、ショートカットメニューの「回転方向」(Orientation) を選択します。
5. 次の各タブでオプションを定義します。
◦ 参照
◦ パラメータ
◦ クリアランス
◦ 軸制御
◦ リンク
◦ オプション
◦ ツールモーション
◦ プロセス
◦ プロパティ
6.  をクリックすると、別個の「CL データ」(CL Data) ウィンドウが開きます。
をクリックすると、別個の「CL データ」(CL Data) ウィンドウが開きます。
 をクリックすると、別個の「CL データ」(CL Data) ウィンドウが開きます。
をクリックすると、別個の「CL データ」(CL Data) ウィンドウが開きます。7.  をクリックすると、ツールパスのダイナミックプレビューがグラフィックウィンドウに表示されます。
をクリックすると、ツールパスのダイナミックプレビューがグラフィックウィンドウに表示されます。
 をクリックすると、ツールパスのダイナミックプレビューがグラフィックウィンドウに表示されます。
をクリックすると、ツールパスのダイナミックプレビューがグラフィックウィンドウに表示されます。8. ステップの必須要素を定義した後で、ツールパス検証のコマンドを選択します。
◦ ツールパスを再現するには、 の横の矢印をクリックし、
の横の矢印をクリックし、 を選択します。
を選択します。
 の横の矢印をクリックし、
の横の矢印をクリックし、 を選択します。
を選択します。◦ ツールパスを再計算するには、 の横の矢印をクリックし、
の横の矢印をクリックし、 を選択します。
を選択します。
 の横の矢印をクリックし、
の横の矢印をクリックし、 を選択します。
を選択します。◦ 参照部品のサーフェスに対してガウジチェックを実行するには、 の横の矢印をクリックし、
の横の矢印をクリックし、 を選択します。
を選択します。
 の横の矢印をクリックし、
の横の矢印をクリックし、 を選択します。
を選択します。◦ 工具がワークピースを切削するときの材料除去のシミュレーションを表示するには、 の横の矢印をクリックし、
の横の矢印をクリックし、 を選択します。統合シミュレーション環境を提供する「材料除去」(Material Removal) タブが開きます。
を選択します。統合シミュレーション環境を提供する「材料除去」(Material Removal) タブが開きます。
 の横の矢印をクリックし、
の横の矢印をクリックし、 を選択します。統合シミュレーション環境を提供する「材料除去」(Material Removal) タブが開きます。
を選択します。統合シミュレーション環境を提供する「材料除去」(Material Removal) タブが開きます。9. 次のいずれかのオプションを選択して手順を完了します。
◦ 変更を保存するには  をクリックします。
をクリックします。
 をクリックします。
をクリックします。◦ プロセスを一時停止するには  をクリックします。いずれかの非同期ツールを使用するか、
をクリックします。いずれかの非同期ツールを使用するか、 をクリックしてレジュームします。
をクリックしてレジュームします。
 をクリックします。いずれかの非同期ツールを使用するか、
をクリックします。いずれかの非同期ツールを使用するか、 をクリックしてレジュームします。
をクリックしてレジュームします。◦ 変更をキャンセルするには  をクリックします。
をクリックします。
 をクリックします。
をクリックします。「参照」(Reference) タブ
フロア参照とウォール参照を選択します。ガイドカーブのパターンタイプと入力を定義します。
「フロア参照」(Floor References) で、次のオプションを設定します。
• 「選択タイプ」(Selection type) - フロアサーフェスまたは前のステップを選択します。
◦ 「サーフェス」(Surface) - 個々のサーフェスを選択するか、「詳細」(Details) をクリックしてグラフィックウィンドウでサーフェスセットを選択します。サーフェスを除去するには、右クリックして「除去」(Remove) を選択します。
または、グラフィックウィンドウを右クリックします。ショートカットメニューで「フロアサーフェス」(Floor surface) を選択し、必要なサーフェスを選択します。
 をクリックし、加工側の方向を選択します。キルトサーフェスを選択した場合、
をクリックし、加工側の方向を選択します。キルトサーフェスを選択した場合、 が使用可能になります。
が使用可能になります。◦ 「前のステップ」(Previous Step) - フロアサーフェスとして使用するサーフェスを含む前のステップを選択します。
または、グラフィックウィンドウを右クリックします。ショートカットメニューで「フロア参照」(Floor References) を選択し、必要なステップをモデルツリーから選択します。
「ウォール参照」(Wall References) で、次のオプションを設定します。
• 「選択タイプ」(Selection type) - ウォールサーフェスまたは前のステップを選択します。
◦ 「サーフェス」(Surface) - 個々のサーフェスを選択するか、「詳細」(Details) をクリックしてグラフィックウィンドウでサーフェスセットを選択します。サーフェスを除去するには、右クリックして「除去」(Remove) を選択します。
または、グラフィックウィンドウを右クリックします。ショートカットメニューで「ウォールサーフェス」(Wall surface) を選択し、必要なサーフェスを選択します。
 をクリックし、加工側の方向を選択します。キルトサーフェスを選択した場合、
をクリックし、加工側の方向を選択します。キルトサーフェスを選択した場合、 を使用できます。
を使用できます。◦ 「前のステップ」(Previous Step) - ウォールサーフェスとして使用するサーフェスを含む前のステップを選択します。
または、グラフィックウィンドウを右クリックします。ショートカットメニューで「ウォール参照」(Wall References) を選択し、必要なステップをモデルツリーから選択します。
ウォールとフロアに同じサーフェスを選択した場合、サーフェスの交差に基づいてツールパスが生成されます。このようなツールパスは、「パターンタイプ」(Pattern type) または「入力」(Input) の一部のオプションには適していない場合があります。このため、最適なツールパスを得るには、ウォールとフロアに異なるサーフェスを選択することをお勧めします。 |
最適なツールパスを作成するには、できればウォールサーフェスとフロアサーフェスを非接合にしないでください。 |
「ガイドカーブ」(Guide Curves) で、次のオプションを設定します。
• 「パターンタイプ」(Pattern type) - ツールパスのパターンを選択します。
◦ 「フロア使用オフセット」 (デフォルト) - このツールパスでは、スライスは選択したフロアサーフェスの境界からオフセットされます。このパターンタイプでは「入力」(Input) リストは使用できません。
◦ 「ガイドカーブに平行」(Parallel to guide curves) - このツールパスでは、指定された入力に従って、ガイドカーブに平行なスライスが作成されます。
「入力」(Input) のオプションは次のとおりです。
▪ 「最も長いエッジ」(Longest edge) (デフォルト) - 最も長いエッジを自動的に検出してガイドカーブとして使用します。
▪ 「ユーザー定義」(User defined) - カーブまたはエッジを手動で選択してガイドカーブとして使用します。生成されたツールパスは、これらのガイドカーブに基づいています。開いたカーブ、閉じたカーブ、またはこれらのカーブを組み合わせて選択できます。「詳細」(Details) を使用して、ガイドカーブを選択することもできます。このオプションは、フロアコレクターとウォールコレクターの両方が定義されている場合に使用できます。ユーザー定義のガイドカーブが加工サーフェス上に存在している必要があります。
複数のフロアサーフェスを選択した場合、すべてのサーフェスにガイドカーブを定義するか、すべてのフロアサーフェスを通るガイドカーブを選択します。 |
または、グラフィックウィンドウを右クリックします。「パターンタイプ」(Pattern Type) を選択し、必要なオプションを選択します。同様に、「入力」(Input) を選択し、必要なオプションを選択します。
「パラメータ」(Parameters) タブ
必要な製造パラメータを指定します。 をクリックして前のステップからパラメータをコピーしたり、
をクリックして前のステップからパラメータをコピーしたり、 をクリックしてフロア 5 軸仕上げ専用のパラメータを編集したりすることもできます。デフォルトでは、選択した工具の必須パラメータはリレーションによって定義され、リレーションは「リレーション」(Relations) ダイアログボックスで修正できます。パラメータの詳細については、「カットモーション」でのウォール 5 軸仕上げとフロア 5 軸仕上げのパラメータおよび「カット深さと許容」でのウォール 5 軸仕上げとフロア 5 軸仕上げのパラメータを参照してください。
をクリックしてフロア 5 軸仕上げ専用のパラメータを編集したりすることもできます。デフォルトでは、選択した工具の必須パラメータはリレーションによって定義され、リレーションは「リレーション」(Relations) ダイアログボックスで修正できます。パラメータの詳細については、「カットモーション」でのウォール 5 軸仕上げとフロア 5 軸仕上げのパラメータおよび「カット深さと許容」でのウォール 5 軸仕上げとフロア 5 軸仕上げのパラメータを参照してください。
 をクリックして前のステップからパラメータをコピーしたり、
をクリックして前のステップからパラメータをコピーしたり、 をクリックしてフロア 5 軸仕上げ専用のパラメータを編集したりすることもできます。デフォルトでは、選択した工具の必須パラメータはリレーションによって定義され、リレーションは「リレーション」(Relations) ダイアログボックスで修正できます。パラメータの詳細については、「カットモーション」でのウォール 5 軸仕上げとフロア 5 軸仕上げのパラメータおよび「カット深さと許容」でのウォール 5 軸仕上げとフロア 5 軸仕上げのパラメータを参照してください。
をクリックしてフロア 5 軸仕上げ専用のパラメータを編集したりすることもできます。デフォルトでは、選択した工具の必須パラメータはリレーションによって定義され、リレーションは「リレーション」(Relations) ダイアログボックスで修正できます。パラメータの詳細については、「カットモーション」でのウォール 5 軸仕上げとフロア 5 軸仕上げのパラメータおよび「カット深さと許容」でのウォール 5 軸仕上げとフロア 5 軸仕上げのパラメータを参照してください。または、グラフィックウィンドウで右クリックし、ショートカットメニューの「パラメータ」(Parameters) を選択します。
「クリアランス」(Clearance) タブ
工具リトラクト、およびツールパス上の開始点と終点を定義します。
• 「リトラクト」(Retract) - 工具リトラクトのオプションを定義します。
◦ 「タイプ」(Type)
▪ 「自動」(Automatic) (デフォルト) - このツールパスでは工具リトラクトが自動的に生成されます。このため、「参照」(Reference)、「方向」(Orientation)、「値」(Value) などの追加の入力は適用されません。
▪ 「平面」(Plane)
▪ 「円柱」(Cylinder)
▪ 「球体」(Sphere)
◦ 「参照」(Reference)
◦ 「回転方向」(Orientation)
◦ 「値」(Value)
• 「開始点と終点」(Start and End Points) - ツールパスの「開始点」(Start point) と「終点」(End point) を選択します。
「軸制御」(Axis Control) タブ
工具接触点、リード角度、チルト角度の設定を定義します。
• 「工具プロファイルの相対接触点の高さ」(Relative Contact Point Height on Tool Profile) で、次のオプションを設定します。
◦ 「優先高さ」(Preferred height) - サーフェス上で工具が接線方向に整列している工具上の優先接触点を指定します。範囲は 0 から 1 です。ここで、
▪ 0 は最小高さの下限を表します。
▪ 1 は最大高さの上限を表します。
デフォルトの値は 0 です。
「優先高さ」(Preferred height) は「最小高さ」(Minimum height) と「最大高さ」(Maximum height) の間でなければなりません。 |
◦ 「最小高さ」(Minimum height) - 干渉を避けるために、サーフェス上で工具が接線方向に整列可能な工具上の接触点の最小高さを指定します。範囲は 0 から「優先高さ」(Preferred height) の値までの間です。0 は最小高さの下限を表します。
デフォルトの値は 0 です。
◦ 「最大高さ」(Maximum height) - 干渉を避けるために、サーフェス上で工具が接線方向に整列可能な工具上の接触点の最大高さを指定します。範囲は「優先高さ」(Preferred height) の値から 1 までの間です。1 は最大高さの上限を表します。
デフォルト値は 0.6 です。
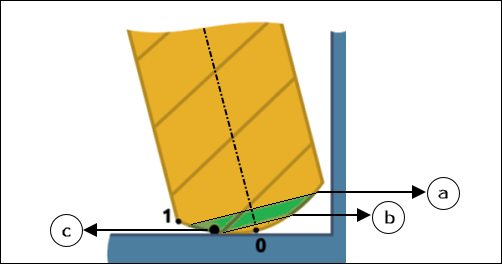
a - 定義済みの最大高さ
b - 定義済みの最小高さ
c - 優先高さ
定義済みの「最小高さ」(Minimum height) と定義済みの「最大高さ」(Maximum height) の範囲では干渉を避けることができない場合、ツールパスがトリムされます。 |
a によって表される定義済みの最大高さ、b によって表される定義済みの最小高さ、および c によって表される優先高さは、「最小高さ」(Minimum height) の下限と「最大高さ」(Maximum height) の上限の比率に対応しています。
次の図は、ツールパスの計算時に考慮される、サポートされている工具の「最小高さ」(Minimum height) の下限 (0) と「最大高さ」(Maximum height) の上限 (1) を示しています。
◦ バレルレンズ
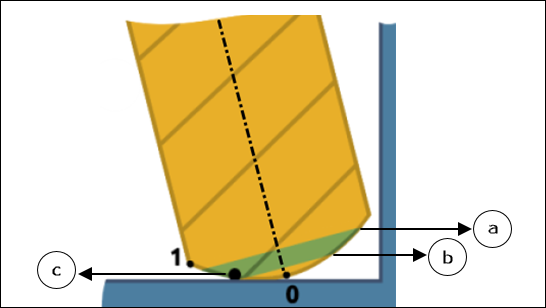
◦ ボールミル
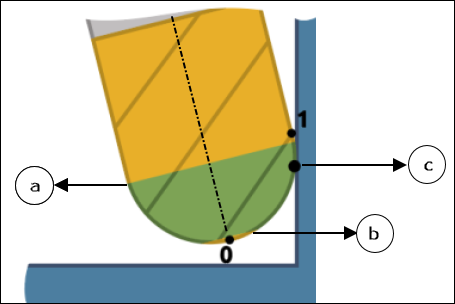
◦ テーパボールミル
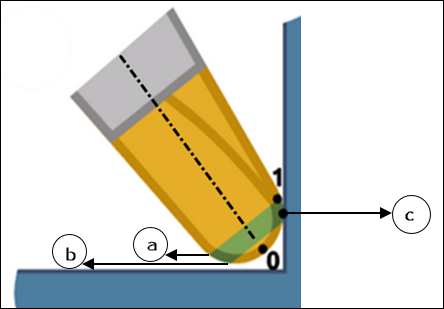
• 「サーフェス法線に相対的なリード角度」(Lead Angle Relative to Surface Normal) で、次のオプションを設定します。
◦ 「優先リード角度」(Preferred lead angle) - 工具軸とサーフェス法線の間の優先角度を指定します。サーフェス法線は 0 度と見なされます。範囲は、-90 度と 90 度の間です。
デフォルト値は 0 度です。
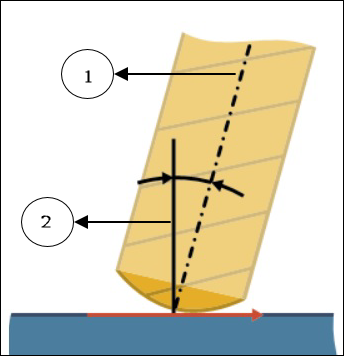
1. 工具軸
2. サーフェス法線
◦ 「最小リード角度」(Minimum lead angle) - 干渉を避けるために工具が傾斜する最小リード角度を指定します。範囲は -90 度から「優先リード角度」(Preferred lead angle) の値までの間です。
デフォルト値は -10 度です。
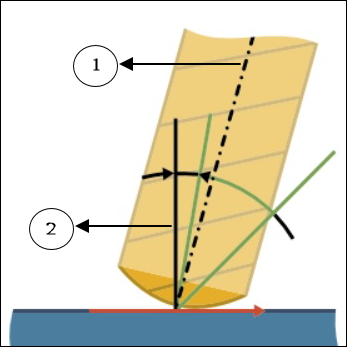
1. 工具軸
2. サーフェス法線
◦ 「最大リード角度」(Maximum lead angle) - 干渉を避けるために工具が傾斜する最大リード角度を指定します。範囲は「優先高さ」(Preferred height) の値から 90 度までの間です。
デフォルト値は 10 度です。
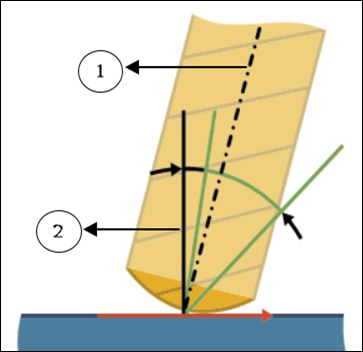
1. 工具軸
2. サーフェス法線
• 「角度範囲」(Angle Range) で、「最大角度ステップ」(Maximum angle step) を定義します。これは、2 つの連続するツールパス位置間で許容される最大角度変化です。0 度より大きい角度を指定します。
デフォルト値は 3 度です。
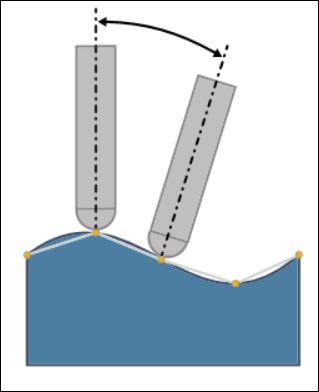
• 必要に応じて、「チルト角度の範囲」(Tilt Angle Range) チェックボックスをオンにして、マシンの制限に従って工具チルトをさらに制限します。工具チルトの次のオプションを定義します。
◦ 「参照軸」(Reference axis) - 「Z 軸」(Z axis) または「カスタム軸」(Custom axis) を選択します。
Z 軸がデフォルトで選択されています。これはステップ方向の Z 軸と同じものです。
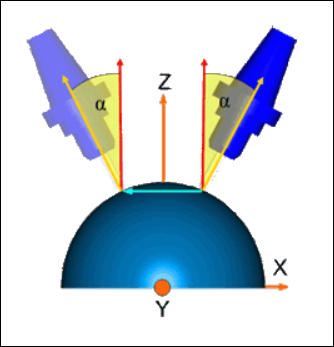
「カスタム軸」(Custom axis) の場合、工具のチルトを制限する際の基準となる軸を選択します。
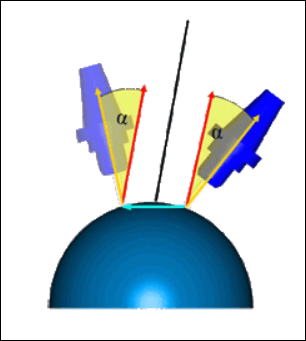
要件に応じて軸の方向を反転するには、 をクリックします。
をクリックします。
 をクリックします。
をクリックします。最大チルト角度と最小チルト角度は、選択した軸を基準にして考慮されます。
◦ 「最小チルト角度」(Minimum tilt angle) - 参照軸からサーフェス法線への最小チルト角度を指定します。範囲は 0 度から 180 度までの間です。
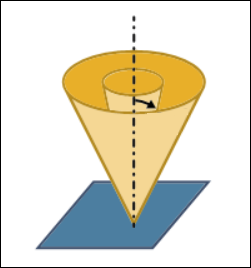
デフォルト値は 0 度です。
◦ 「最大チルト角度」(Maximum tilt angle) - 参照軸からサーフェス法線への最大チルト角度を指定します。範囲は 0 度から 180 度までの間です。
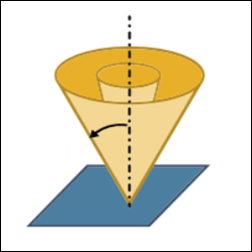
デフォルト値は 180 度です。
「リンク」(Link) タブ
リードタイプとリンクタイプを定義します。
• 「リード」(Lead) の下の「リード半径」(Lead Radius) オプションで、円弧半径を工具直径のパーセンテージまたは絶対値として指定します。デフォルトの円弧半径は工具直径の 25 % です。
• 「リンク」(Links) で、「大きいギャップ」(Large gaps) オプションを使用して接続タイプを定義します。ギャップは加工サーフェス形状のフィーチャーと選択したツールパスタイプによって生じます。
以下のタイプの大きいギャップを選択できます。
◦ 「ブレンドスプラインを持つクリアランス」(Clearance with blend spline) - 大きなギャップ間の接続と工具のリトラクトでの正接円弧。
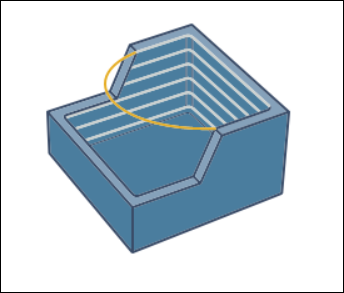
◦ 「クリアランスにリトラクト」(Retract to Clearance) - 指定されたクリアランス領域にリトラクトする工具を使用した直線接続。工具のリトラクトでは、「クリアランス」(Clearance) タブで定義されているリトラクトが使用されます。
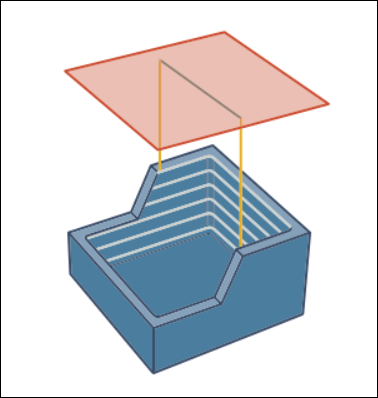
「小さいギャップのサイズ」(Small gaps size) オプションで、ギャップを特定する際のしきい値を指定します。定義されているしきい値より大きいギャップは、大きいギャップと見なされます。小さいギャップのサイズは、絶対値、または工具直径のパーセンテージとして指定できます。デフォルトは工具直径の 20 % です。
「チェックサーフェス」(Check Surfaces) タブ
ツールパスのガウジ回避の対象とする部品とサーフェスを定義します。
• 「参照部品を追加」(Add reference parts) - ガウジなしツールパスのチェックサーフェスとして参照部品を追加するには、このチェックボックスをオンにします。
• 「チェックサーフェス」(Check surfaces) - 「チェックサーフェス」(Check surfaces) コレクターで、ツールパスのガウジ回避の対象とするサーフェス、取付具、または参照を追加します。
• 「クリアランスをチェック」(Check clearance) - 選択したチェックサーフェスのクリアランスを指定します。
デフォルトの値は 0 です。
「クリアランスをチェック」(Check clearance) は、チェックサーフェスを定義した後でのみ使用できます。 |
または、グラフィックウィンドウで右クリックし、「チェックサーフェス」(Check Surfaces) を選択します。
• チェックサーフェスとしてのサーフェスが 1 つも選択されていない場合、ツールパスはガウジチェックまたは干渉チェックを行いません。 • 定義されているすべてのチェックサーフェスに対してガウジチェックと干渉チェックが実行されるので、ツールパス計算のパフォーマンスは、定義されているチェックサーフェスの総数によって変わります。最適なパフォーマンスを得るため、必要なチェックサーフェスのみを選択します。 |
「オプション」(Options) タブ
切削工具アダプタとして使用する部品またはアセンブリを開きます。または、 をクリックして、切削工具アダプタを別のステップからコピーします。
をクリックして、切削工具アダプタを別のステップからコピーします。
 をクリックして、切削工具アダプタを別のステップからコピーします。
をクリックして、切削工具アダプタを別のステップからコピーします。「ツールモーション」(Tool Motions) タブ
GOTO 点ツールモーションを作成するには、「GOTO 点」(Goto Point) を選択します。詳細については、GOTO 点ツールモーションを作成するにはを参照してください。
ツールパスに沿って CL コマンドを挿入するには、「CL コマンド」(CL Command) を選択します。詳細については、ツールモーションの CL コマンドを挿入するにはを参照してください。
「ツールモーション」(Tool Motions) タブは、加工参照を定義する場合にのみ表示されます。 |
「プロセス」(Process) タブ
加工ステップには、次のいずれかのオプションを使用します。
• 「計算された時間」(Calculated Time) -  をクリックすると、ステップの加工時間が自動的に計算されます。「計算された時間」(Calculated Time) ボックスに時間が表示されます。
をクリックすると、ステップの加工時間が自動的に計算されます。「計算された時間」(Calculated Time) ボックスに時間が表示されます。
 をクリックすると、ステップの加工時間が自動的に計算されます。「計算された時間」(Calculated Time) ボックスに時間が表示されます。
をクリックすると、ステップの加工時間が自動的に計算されます。「計算された時間」(Calculated Time) ボックスに時間が表示されます。• 「実際時間」(Actual Time) - 加工時間を指定します。
「プロパティ」(Properties) タブ
ステップの名前またはコメントを指定します。
• 「名前」(Name) - ステップの名前が表示されます。別の名前を入力できます。
• 「コメント」(Comments) - ステップに関連付けるコメントをテキストボックスに入力するか、以下のオプションを使用します。
◦  - ステップのコメントが含まれている既存のテキストファイルを読み込んで、ステップのカレントのコメントから置き換えます。
- ステップのコメントが含まれている既存のテキストファイルを読み込んで、ステップのカレントのコメントから置き換えます。
 - ステップのコメントが含まれている既存のテキストファイルを読み込んで、ステップのカレントのコメントから置き換えます。
- ステップのコメントが含まれている既存のテキストファイルを読み込んで、ステップのカレントのコメントから置き換えます。◦  - ステップのコメントが含まれている既存のテキストファイルの内容をカーソル位置に挿入します。ステップのカレントのコメントは残ります。
- ステップのコメントが含まれている既存のテキストファイルの内容をカーソル位置に挿入します。ステップのカレントのコメントは残ります。
 - ステップのコメントが含まれている既存のテキストファイルの内容をカーソル位置に挿入します。ステップのカレントのコメントは残ります。
- ステップのコメントが含まれている既存のテキストファイルの内容をカーソル位置に挿入します。ステップのカレントのコメントは残ります。◦  - ステップのカレントのコメントをテキストファイルに保存します。
- ステップのカレントのコメントをテキストファイルに保存します。
 - ステップのカレントのコメントをテキストファイルに保存します。
- ステップのカレントのコメントをテキストファイルに保存します。◦  - ステップのカレントのコメントを確定します。
- ステップのカレントのコメントを確定します。
 - ステップのカレントのコメントを確定します。
- ステップのカレントのコメントを確定します。