Tutorial 1: Multikörper-Teil erzeugen
In diesem Tutorial lernen Sie, wie Sie ein Teil mit mehreren Körpern erzeugen und die Körper zu einem Körper zusammenführen.
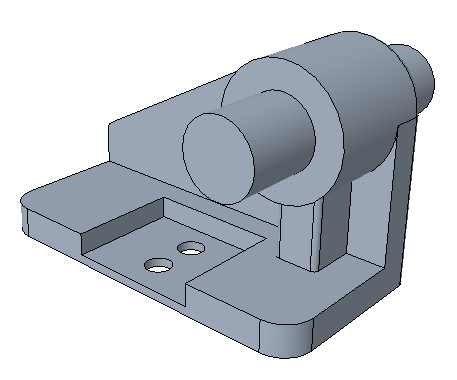
• Es wird empfohlen, die Übungen nacheinander in einer einzigen Creo Parametric Sitzung durchzuarbeiten. • In den folgenden Übungen werden Sie angewiesen, die Befehle aus der Multifunktionsleiste zu verwenden. Nach der Auswahl von Elementen können Sie auf diese Befehle auch über die Minisymbolleiste oder durch Rechtsklick zugreifen. • In den Videos der Übungen wurde in vielen Fällen ein Klick auf die mittlere Maustaste verwendet statt  , um ein Werkzeug zu beenden. , um ein Werkzeug zu beenden. |
Dieses Tutorial ist der besseren Nachvollziehbarkeit halber in 8 Übungen unterteilt.
• Übung 1: Geometrie zum ersten Körper hinzufügen – Erzeugen Sie das erste KE eines Teils als neuen Körper.
• Übung 2: Zweiten Körper erzeugen – Erzeugen Sie einen neuen Körper, wenn Sie Ihrem Teil ein KE hinzufügen.
• Übung 3: Beitragende KEs anzeigen – Wählen Sie die Körperattribute und KEs, die im Modellbaum angezeigt werden sollen.
• Übung 4: Rundungen erzeugen – Erzeugen Sie Rundungen auf einem Körper und Rundungen auf mehreren Körpern.
• Übung 5: Ersten Körper als Schale erzeugen – Erzeugen Sie ein neues KE auf einem vorhandenen Körper.
• Übung 6: Körper zusammenführen – Verwenden Sie boolesche Operationen, um Körper in einem anderen Körper im Teil zusammenzuführen.
• Übung 7: Neuen Körper erzeugen – Erzeugen Sie einen neuen Körper, wenn Sie dem Teil ein KE hinzufügen.
• Übung 8: Referenz eines Körpers in einen anderen Körper ändern – Bearbeiten Sie die Referenzen eines Körper-KEs, um einen anderen Körper zu referenzieren.
Übung 1: Geometrie zum ersten Körper hinzufügen
Sehen Sie sich ein Video an, das die Schritte in dieser Übung demonstriert:
1. Legen Sie das Arbeitsverzeichnis auf tutorial1 fest, und öffnen Sie mb_basics_demo1.prt.
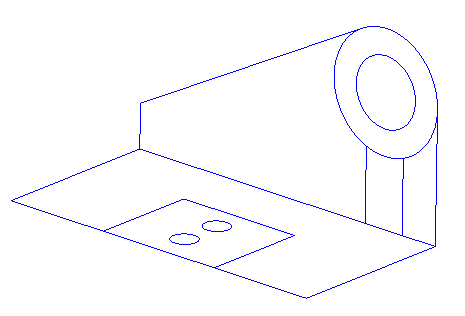
2. Klicken Sie auf  , und deaktivieren Sie das Kontrollkästchen (Alle auswählen) ((Select All)), um die Bezugsdarstellung im Arbeitsfenster zu deaktivieren.
, und deaktivieren Sie das Kontrollkästchen (Alle auswählen) ((Select All)), um die Bezugsdarstellung im Arbeitsfenster zu deaktivieren.
 , und deaktivieren Sie das Kontrollkästchen (Alle auswählen) ((Select All)), um die Bezugsdarstellung im Arbeitsfenster zu deaktivieren.
, und deaktivieren Sie das Kontrollkästchen (Alle auswählen) ((Select All)), um die Bezugsdarstellung im Arbeitsfenster zu deaktivieren.3. Legen Sie den Auswahlfilter auf Skizzenbereich (Sketch Region) fest.
4. Wählen Sie die Skizzen unten wie in der folgenden Abbildung aus:

5. Klicken Sie auf  Extrudieren (Extrude), und extrudieren Sie die Skizze nach unten mit einem Wert von 3.5 für Tiefe (Depth).
Extrudieren (Extrude), und extrudieren Sie die Skizze nach unten mit einem Wert von 3.5 für Tiefe (Depth).
 Extrudieren (Extrude), und extrudieren Sie die Skizze nach unten mit einem Wert von 3.5 für Tiefe (Depth).
Extrudieren (Extrude), und extrudieren Sie die Skizze nach unten mit einem Wert von 3.5 für Tiefe (Depth).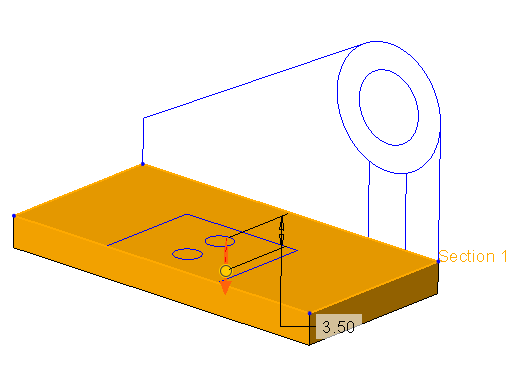
Klicken Sie auf den Pfeil, um die Richtung des Profils zu ändern. |
6. Klicken Sie auf  .
.
 .
.7. Wählen Sie die 2 Kreise in der Mitte der Skizze aus, und klicken Sie auf  Extrudieren (Extrude).
Extrudieren (Extrude).
 Extrudieren (Extrude).
Extrudieren (Extrude).8. Stellen Sie sicher, dass  Material entfernen (Remove Material) ausgewählt ist, und extrudieren Sie die Skizze nach unten, wobei die Tiefe auf
Material entfernen (Remove Material) ausgewählt ist, und extrudieren Sie die Skizze nach unten, wobei die Tiefe auf  Durch alle (Through All) festgelegt ist.
Durch alle (Through All) festgelegt ist.
 Material entfernen (Remove Material) ausgewählt ist, und extrudieren Sie die Skizze nach unten, wobei die Tiefe auf
Material entfernen (Remove Material) ausgewählt ist, und extrudieren Sie die Skizze nach unten, wobei die Tiefe auf  Durch alle (Through All) festgelegt ist.
Durch alle (Through All) festgelegt ist.9. Klicken Sie auf  .
.
 .
.10. Wählen Sie das Feld unten in der Skizze aus, und klicken Sie auf  Extrudieren (Extrude).
Extrudieren (Extrude).
 Extrudieren (Extrude).
Extrudieren (Extrude).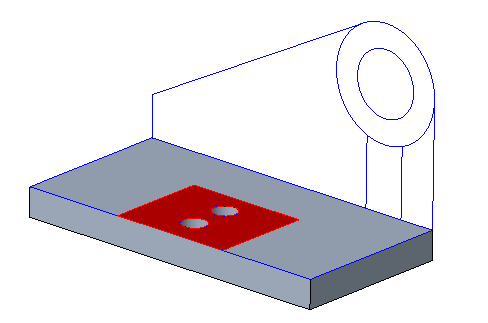
11. Extrudieren Sie die Skizze mit einem Wert von 2.5 für Tiefe (Depth) nach unten. Stellen Sie sicher, dass die Pfeile wie in der folgenden Abbildung nach unten und innen zeigen.
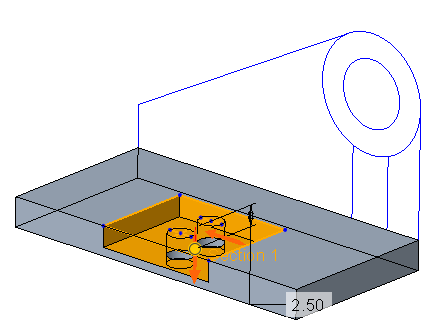
12. Klicken Sie auf Körperoptionen (Body Options). Beachten Sie, dass wir weiterhin Geometrie in Körper 1 erzeugen. Im Modellbaum-Ordner Körper (Bodies) ist nur ein Körper vorhanden.
13. Klicken Sie auf  .
.
 .
.Damit ist die erste von 8 Übungen abgeschlossen.
Übung 2: Zweiten Körper erzeugen
Sehen Sie sich ein Video an, das die Schritte in dieser Übung demonstriert:
1. Wählen Sie die lotrechten Skizzen wie in der folgenden Abbildung ohne den inneren Kreis aus, und klicken Sie auf  Extrudieren (Extrude).
Extrudieren (Extrude).
 Extrudieren (Extrude).
Extrudieren (Extrude).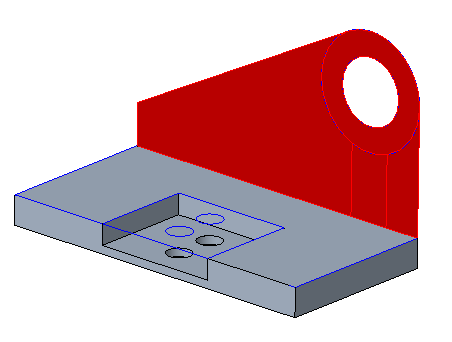
2. Extrudieren Sie die Skizze mit einem Wert von 4.5 für Tiefe (Depth).
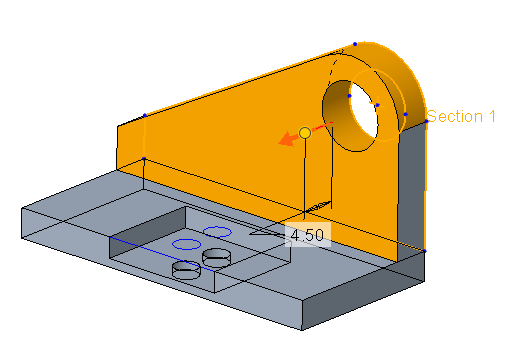
3. Klicken Sie in der Multifunktionsleiste auf Körperoptionen (Body Options), oder klicken Sie mit der rechten Maustaste, und aktivieren Sie dann das Kontrollkästchen Neuen Körper erzeugen (Create new body).
Wenn Sie keinen anderen Körper angeben oder einen neuen Körper erzeugen, wird die Geometrie im Standardkörper erzeugt. |
4. Klicken Sie auf  . Ein neuer Körper (Körper 2) wird als Standardkörper zum Modellbaum-Ordner Körper (Bodies) hinzugefügt.
. Ein neuer Körper (Körper 2) wird als Standardkörper zum Modellbaum-Ordner Körper (Bodies) hinzugefügt.
 . Ein neuer Körper (Körper 2) wird als Standardkörper zum Modellbaum-Ordner Körper (Bodies) hinzugefügt.
. Ein neuer Körper (Körper 2) wird als Standardkörper zum Modellbaum-Ordner Körper (Bodies) hinzugefügt.5. Wählen Sie Körper 2 aus.
6. Klicken Sie auf Ansicht (View).
7. Klicken Sie auf den Pfeil unter  Farbeffekte (Appearances) und dann auf den gelben Kreis (ptc-painted-yellow).
Farbeffekte (Appearances) und dann auf den gelben Kreis (ptc-painted-yellow).
 Farbeffekte (Appearances) und dann auf den gelben Kreis (ptc-painted-yellow).
Farbeffekte (Appearances) und dann auf den gelben Kreis (ptc-painted-yellow).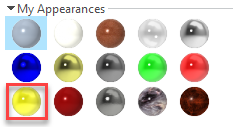
Körper 2 wird in Gelb dargestellt. Der einem Körper zugewiesene Farbeffekt überschreibt den dem Teil zugewiesenen Farbeffekt. Ein Flächen-Farbeffekt kann auf einzelne Flächen angewendet werden und überschreibt die Farbe, die dem Körper und dem Teil zugewiesen ist.
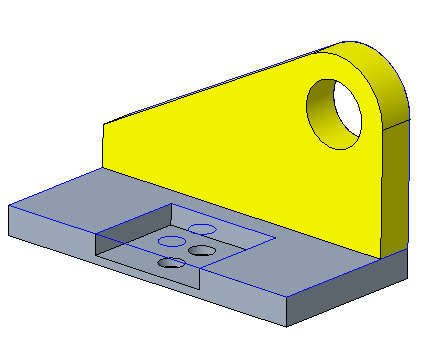
8. Klicken Sie auf Modell (Model), um zur Registerkarte Modell (Model) zurückzukehren.
9. Wählen Sie den äußeren Kreis der lotrechten Skizze aus, und klicken Sie auf  Extrudieren (Extrude).
Extrudieren (Extrude).
 Extrudieren (Extrude).
Extrudieren (Extrude).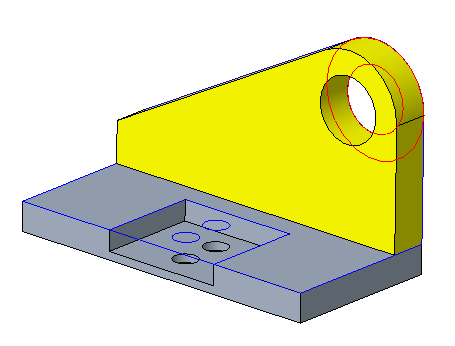
10. Legen Sie die Richtung der Skizze nach innen fest, und stellen Sie sicher, dass  Material entfernen (Remove Material) nicht ausgewählt ist.
Material entfernen (Remove Material) nicht ausgewählt ist.
 Material entfernen (Remove Material) nicht ausgewählt ist.
Material entfernen (Remove Material) nicht ausgewählt ist.11. Legen Sie den Wert für Tiefe (Depth) auf 13.5 fest.
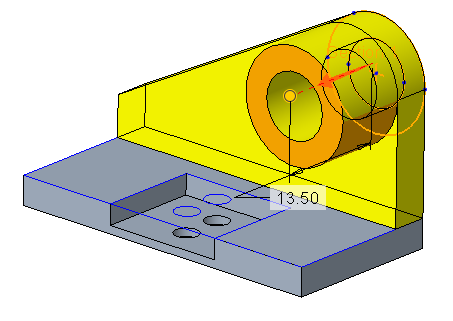
12. Klicken Sie auf  .
.
 .
.13. Wählen Sie die Skizze unter dem extrudierten Kreis aus, und klicken Sie auf  Extrudieren (Extrude).
Extrudieren (Extrude).
 Extrudieren (Extrude).
Extrudieren (Extrude).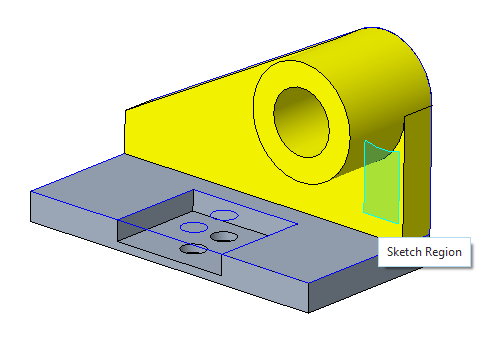
14. Legen Sie den Wert für Tiefe (Depth) auf 10 fest, und klicken Sie auf  . Das Profil wird dem Standardkörper, Körper 2, hinzugefügt.
. Das Profil wird dem Standardkörper, Körper 2, hinzugefügt.
 . Das Profil wird dem Standardkörper, Körper 2, hinzugefügt.
. Das Profil wird dem Standardkörper, Körper 2, hinzugefügt.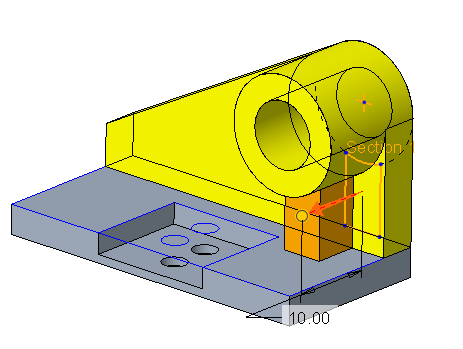
15. Klicken Sie auf  .
.
 .
.Damit ist die zweite von 8 Übungen abgeschlossen.
Übung 3: Beitragende KEs anzeigen
Sie können die Typen von Körpern, Körpermaterial und KEs steuern, die zum im Modellbaum angezeigten Körper beitragen. Standardmäßig werden alle in einem Teil erzeugten KEs im Modellbaum eingeschlossen. Sie können diese KEs auch im Knoten des Körpers anzeigen, zu dem sie beitragen.
1. Klicken Sie auf  . Das Dialogfenster Baumfilter (Tree Filters) wird angezeigt.
. Das Dialogfenster Baumfilter (Tree Filters) wird angezeigt.
 . Das Dialogfenster Baumfilter (Tree Filters) wird angezeigt.
. Das Dialogfenster Baumfilter (Tree Filters) wird angezeigt.2. Klicken Sie auf Körper/Sammelfläche (Body/Quilt). Die Optionen Sammelflächen (Quilts) und Körper (Bodies) werden angezeigt.
3. Aktivieren Sie das Kontrollkästchen Beitragende KEs (Contributing features).
4. Klicken Sie auf OK (OK).
5. Klicken Sie auf den Pfeil neben einem Körper (Body) im Modellbaum, um zu sehen, welche KEs Geometrie zu diesem Körper beitragen.
Damit ist die dritte von 8 Übungen abgeschlossen.
Übung 4: Rundungen erzeugen
Das KE Rundung (Round) hat keine Registerkarte Körperoptionen (Body Options), da keine Körperreferenz für dieses KE erforderlich ist. Sie können Rundungen auf verschiedenen Körpern in einem einzelnen Rundungs-KE erzeugen.
Sehen Sie sich ein Video an, das die Schritte in dieser Übung demonstriert:
1. Wählen Sie im Modellbaum Skizze 1 (Sketch 1) und Skizze 2 (Sketch 2) aus, klicken Sie mit der rechten Maustaste, und wählen Sie  Ausblenden (Hide) aus.
Ausblenden (Hide) aus.
 Ausblenden (Hide) aus.
Ausblenden (Hide) aus.2. Stellen Sie den Auswahlfilter auf Geometrie (Geometry) ein.
3. Klicken Sie auf den Pfeil neben  , und wählen Sie
, und wählen Sie  Schattierung mit Kanten (Shading With Edges) aus.
Schattierung mit Kanten (Shading With Edges) aus.
 , und wählen Sie
, und wählen Sie  Schattierung mit Kanten (Shading With Edges) aus.
Schattierung mit Kanten (Shading With Edges) aus.4. Wählen Sie die Außenkanten der Stütze aus, und klicken Sie auf  Rundung (Round).
Rundung (Round).
 Rundung (Round).
Rundung (Round).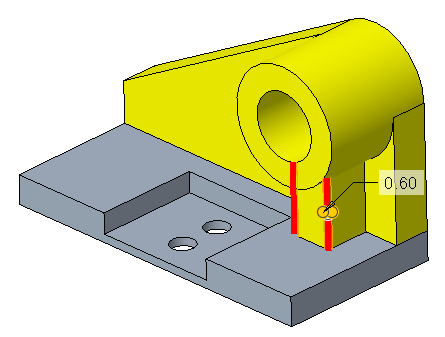
5. Stellen Sie den Radius auf 0.6 ein.
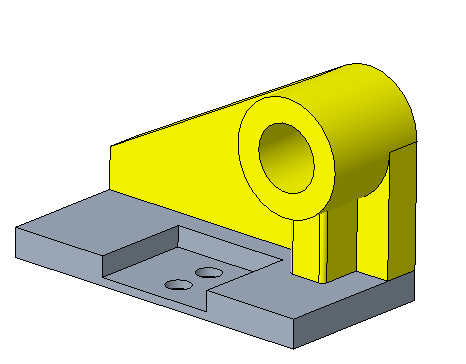
6. Klicken Sie auf  .
.
 .
.7. Wählen Sie die Außenkanten der Basis aus, und legen Sie den Radius auf 3.4 fest.
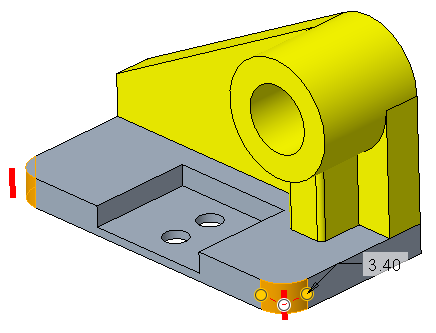
8. Klicken Sie auf  .
.
 .
.9. Wählen Sie die folgenden Kanten von beiden Körpern aus, und erzeugen Sie Rundungen mit einem Radius von 1.00.
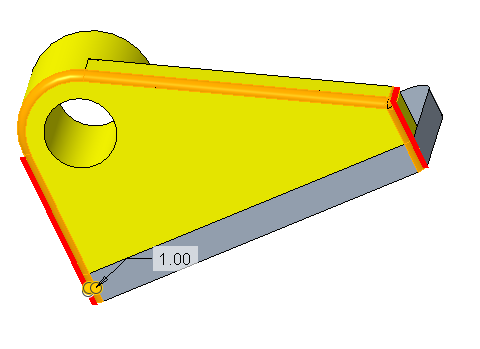
Im Modellbaum wird die KE-Rundung 3 in beiden Körpern angezeigt.
10. Klicken Sie auf  .
.
 .
.Damit ist die vierte von 8 Übungen abgeschlossen.
Übung 5: Schale für ersten Körper erzeugen
1. Wählen Sie die untere Fläche des ersten Körpers aus.
2. Klicken Sie auf  Schale (Shell).
Schale (Shell).
 Schale (Shell).
Schale (Shell).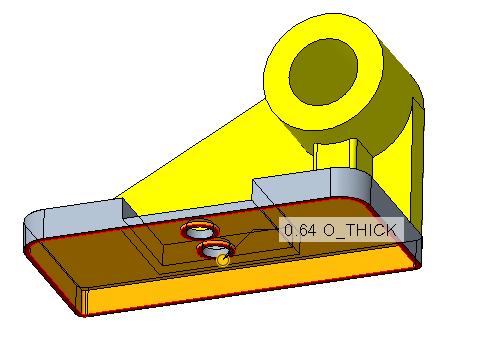
3. Übernehmen Sie die Standarddicke 0.64.
4. Klicken Sie auf  .
.
 .
.Damit ist die fünfte von 8 Übungen abgeschlossen.
Übung 6: Körper zusammenführen
Sehen Sie sich ein Video an, das die Schritte in dieser Übung demonstriert:
1. Klicken Sie auf der Registerkarte Modell (Model) auf  Boolesche Operationen (Boolean Operations). Die Registerkarte Boolesche Operationen (Boolean Operations) wird geöffnet.
Boolesche Operationen (Boolean Operations). Die Registerkarte Boolesche Operationen (Boolean Operations) wird geöffnet.
 Boolesche Operationen (Boolean Operations). Die Registerkarte Boolesche Operationen (Boolean Operations) wird geöffnet.
Boolesche Operationen (Boolean Operations). Die Registerkarte Boolesche Operationen (Boolean Operations) wird geöffnet.2. Standardmäßig ist  Zusammenführen (Merge) ausgewählt.
Zusammenführen (Merge) ausgewählt.
 Zusammenführen (Merge) ausgewählt.
Zusammenführen (Merge) ausgewählt.3. Der Kollektor Zu ändernder Körper (Body to modify) ist aktiv. Wählen Sie Körper 1 aus.
4. Der Kollektor Änderungskörper (Modifying bodies) wird aktiviert. Wählen Sie Körper 2 aus.
5. Klicken Sie auf  . Die Geometrie von Körper 2 wird in Körper 1 zusammengeführt und erbt den Farbeffekt von Körper 1. Körper 2 wird im Modellbaum als verbrauchter Körper mit der ID
. Die Geometrie von Körper 2 wird in Körper 1 zusammengeführt und erbt den Farbeffekt von Körper 1. Körper 2 wird im Modellbaum als verbrauchter Körper mit der ID  angezeigt, wenn Sie verbrauchte Körper im Modellbaum anzeigen. Das KE des Typs "Körper zusammenführen" wird in beiden Körpern angezeigt.
angezeigt, wenn Sie verbrauchte Körper im Modellbaum anzeigen. Das KE des Typs "Körper zusammenführen" wird in beiden Körpern angezeigt.
 . Die Geometrie von Körper 2 wird in Körper 1 zusammengeführt und erbt den Farbeffekt von Körper 1. Körper 2 wird im Modellbaum als verbrauchter Körper mit der ID
. Die Geometrie von Körper 2 wird in Körper 1 zusammengeführt und erbt den Farbeffekt von Körper 1. Körper 2 wird im Modellbaum als verbrauchter Körper mit der ID  angezeigt, wenn Sie verbrauchte Körper im Modellbaum anzeigen. Das KE des Typs "Körper zusammenführen" wird in beiden Körpern angezeigt.
angezeigt, wenn Sie verbrauchte Körper im Modellbaum anzeigen. Das KE des Typs "Körper zusammenführen" wird in beiden Körpern angezeigt.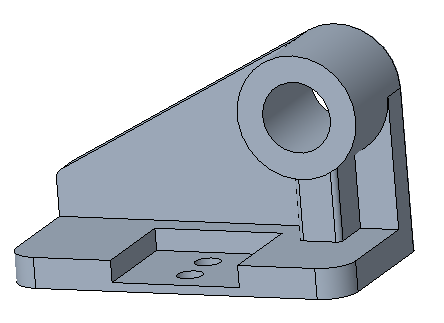
Damit ist die sechste von 8 Übungen abgeschlossen.
Übung 7: Neuen Körper erzeugen
Sehen Sie sich ein Video an, das die Schritte in dieser Übung demonstriert:
1. Ändern Sie den Auswahlfilter in Skizzenbereich (Sketch Region).
2. Wählen Sie Skizze 2 ((Sketch 2) aus, klicken Sie mit der rechten Maustaste, und wählen Sie  aus.
aus.
 aus.
aus.3. Wählen Sie den inneren Kreis der Skizze aus.
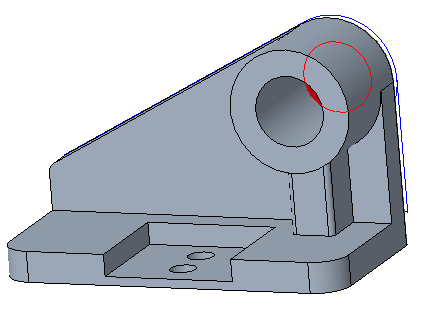
4. Extrudieren Sie in beide Richtungen. Legen Sie in der ersten Richtung den Wert für Tiefe (Depth) auf 8.0 und in der zweiten Richtung auf 22.0 fest.
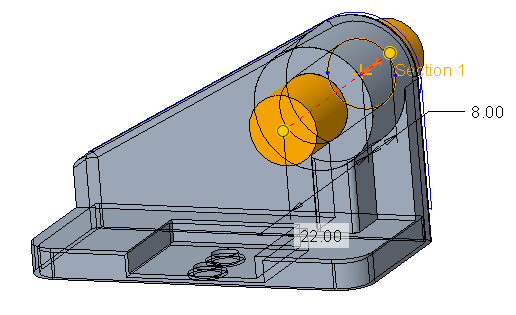
5. Klicken Sie in der Multifunktionsleiste auf Körperoptionen (Body Options), oder klicken Sie mit der rechten Maustaste, und aktivieren Sie dann das Kontrollkästchen Neuen Körper erzeugen (Create new body).
6. Klicken Sie auf  .
.
 .
.7. Wählen Sie Körper 3 aus, und klicken Sie auf Ansicht (View). Klicken Sie auf den Pfeil unter  Farbeffekte (Appearances), und klicken Sie auf den blauen Kreis (ptc-metallic-blue).
Farbeffekte (Appearances), und klicken Sie auf den blauen Kreis (ptc-metallic-blue).
 Farbeffekte (Appearances), und klicken Sie auf den blauen Kreis (ptc-metallic-blue).
Farbeffekte (Appearances), und klicken Sie auf den blauen Kreis (ptc-metallic-blue).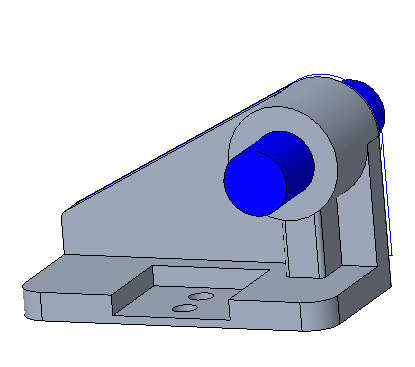
Damit ist die siebte von 8 Übungen abgeschlossen.
Übung 8: Referenz eines Körpers auf einen anderen Körper ändern
Sehen Sie sich ein Video an, das die Schritte in dieser Übung demonstriert:
1. Klicken Sie mit der rechten Maustaste auf das Profil in Körper 3, und wählen Sie  aus. Das Dialogfenster Referenzen editieren (Edit References) wird geöffnet.
aus. Das Dialogfenster Referenzen editieren (Edit References) wird geöffnet.
 aus. Das Dialogfenster Referenzen editieren (Edit References) wird geöffnet.
aus. Das Dialogfenster Referenzen editieren (Edit References) wird geöffnet.2. Wählen Sie in der Liste der Originalreferenzen (Original references) Körper 3 aus.
3. Wählen Sie Körper 1 als neue Referenz aus. Im Feld Neue Referenz (New reference) wird eine Referenz von Körper 1 angezeigt.
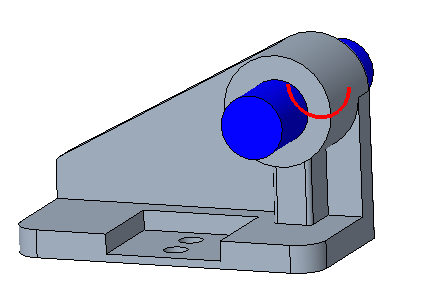
4. Klicken Sie auf Vorschau (Preview), um das Ergebnis im Arbeitsfenster anzuzeigen.
5. Klicken Sie auf OK (OK). Das Profil, das sich in Körper 3 befand, ist jetzt Teil von Körper 1. Körper 3 wird im Modellbaum als Körper ohne beitragende KEs mit der ID  angezeigt.
angezeigt.
 angezeigt.
angezeigt.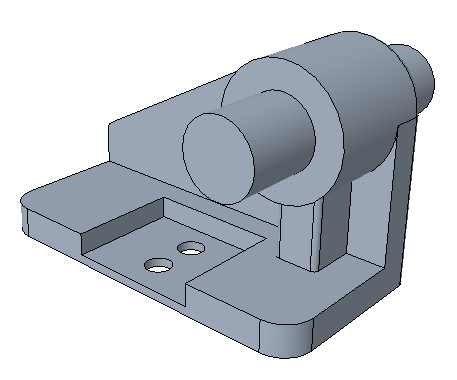
Damit ist Tutorial 1 abgeschlossen.