Allgemeine Einführung: Benutzeroberfläche für Fräsfenster
Die Fräsfenster-Benutzeroberfläche besteht aus folgenden Elementen:
KE-Symbol
Ein Fräsfenster wird durch  dargestellt.
dargestellt.
 dargestellt.
dargestellt.Klicken Sie auf > > , um auf die Fräsfenster-Benutzeroberfläche zuzugreifen.
KE-Registerkarte
Die KE-Registerkarte "Fräsfenster (Mill Window)" besteht aus folgenden Elementen:
 – Ermöglicht das Erzeugen des Fensters durch Projizieren der Silhouette des Referenzteils auf die Startebene des Fräsfensters. Die Projektion erfolgt parallel zur Z-Achse des Koordinatensystems des Fräsfensters. Wenn die Fertigungsbaugruppe mehr als ein Referenzteil enthält, müssen Sie festlegen, welches Teil für die Erzeugung der Silhouette verwendet werden soll. Wenn ein zum Erzeugen der Silhouette verwendetes Referenzteil Durchgangsschnitte oder -bohrungen enthält, können Sie mit der Option "Innenschleifen beibehalten" (Keep Inside Loops) im Erweiterungsfeld "Optionen" (Options) festlegen, ob diese Schleifen in Creo NC beibehalten oder entfernt werden sollen.
– Ermöglicht das Erzeugen des Fensters durch Projizieren der Silhouette des Referenzteils auf die Startebene des Fräsfensters. Die Projektion erfolgt parallel zur Z-Achse des Koordinatensystems des Fräsfensters. Wenn die Fertigungsbaugruppe mehr als ein Referenzteil enthält, müssen Sie festlegen, welches Teil für die Erzeugung der Silhouette verwendet werden soll. Wenn ein zum Erzeugen der Silhouette verwendetes Referenzteil Durchgangsschnitte oder -bohrungen enthält, können Sie mit der Option "Innenschleifen beibehalten" (Keep Inside Loops) im Erweiterungsfeld "Optionen" (Options) festlegen, ob diese Schleifen in Creo NC beibehalten oder entfernt werden sollen.Wenn Sie das Fräsfenster mit Hilfe einer Werkstücksilhouette erzeugen möchten, verwenden Sie die Konfigurationsoption allow_workpiece_silhouette. |
 – Ermöglicht das Definieren des Fräsfensters durch Skizzieren einer geschlossenen Kontur. Creo NC verwendet die Startebene als Skizzierebene, und die Skizze wird so orientiert, dass die X-Achse des Koordinatensystems nach rechts und die Y-Achse nach oben weist.
– Ermöglicht das Definieren des Fräsfensters durch Skizzieren einer geschlossenen Kontur. Creo NC verwendet die Startebene als Skizzierebene, und die Skizze wird so orientiert, dass die X-Achse des Koordinatensystems nach rechts und die Y-Achse nach oben weist. – Dient zum Definieren des Fensters durch Auswahl von Kanten oder Kurven, die eine geschlossene Kontur bilden. Diese Kontur wird dann auf die Startebene projiziert, um den Fensterumriss zu erzeugen.
– Dient zum Definieren des Fensters durch Auswahl von Kanten oder Kurven, die eine geschlossene Kontur bilden. Diese Kontur wird dann auf die Startebene projiziert, um den Fensterumriss zu erzeugen.Registerkarten
Die Fräsfenster-Benutzeroberfläche besteht aus folgenden Registerkarten:
Platzierung (Placement) – Verwenden Sie diese Registerkarte zur Auswahl der Startebene. Sie können jede beliebige Bezugsebene als Startebene auswählen. Wenn Sie jedoch während der Definition einer NC-Folge eine Ebene auswählen möchten, muss sich diese parallel zur XY-Ebene des Koordinatensystems der NC-Folge befinden. Beim Erzeugen einer NC-Folge ist die Rückzugsebene die Standard-Startebene.
Tiefe (Depth) – Geben Sie die Tiefe des Fräsfenster mit einer der folgenden Methoden an:
• Wählen Sie  Bis Auswahl (To Selected) im Feld Tiefenoptionen (Depth Options), um eine sich parallel zur Startebene befindliche Ebene auszuwählen.
Bis Auswahl (To Selected) im Feld Tiefenoptionen (Depth Options), um eine sich parallel zur Startebene befindliche Ebene auszuwählen.
 Bis Auswahl (To Selected) im Feld Tiefenoptionen (Depth Options), um eine sich parallel zur Startebene befindliche Ebene auszuwählen.
Bis Auswahl (To Selected) im Feld Tiefenoptionen (Depth Options), um eine sich parallel zur Startebene befindliche Ebene auszuwählen.• Wählen Sie  Nicht durchgehend (Blind) im Feld Tiefenoptionen (Depth Options), um einen Tiefenwert relativ zum Koordinatensystem des Fensters (Z-Ebene) einzugeben.
Nicht durchgehend (Blind) im Feld Tiefenoptionen (Depth Options), um einen Tiefenwert relativ zum Koordinatensystem des Fensters (Z-Ebene) einzugeben.
 Nicht durchgehend (Blind) im Feld Tiefenoptionen (Depth Options), um einen Tiefenwert relativ zum Koordinatensystem des Fensters (Z-Ebene) einzugeben.
Nicht durchgehend (Blind) im Feld Tiefenoptionen (Depth Options), um einen Tiefenwert relativ zum Koordinatensystem des Fensters (Z-Ebene) einzugeben.Wenn Sie keine Tiefenoption angeben, fräst Creo NC bis zu den im Fräsfenster sichtbaren Flächen. Vertikale Durchgangsflächen und geneigte Flächen werden bis zur Unterseite des Referenzteils gefräst.
Optionen (Options) – Dient zur Angabe des Fensterkonturtyps für das Fräsfenster. Für Fensterkonturen sind folgende Optionen verfügbar:
• Innerhalb der Fensterkontur (Inside window contour) – Das Werkzeug befindet sich immer innerhalb des Umrisses des Fräsfensters (siehe Grafik 1 in der folgenden Abbildung).
• Auf Fensterkontur (On window contour) – Die Werkzeugachse erreicht den Fensterumriss (siehe Grafik 2 in der folgenden Abbildung).
• Außerhalb der Fensterkontur (Outside window contour) – Die Werkzeugachse geht vollständig am Fensterumriss vorbei (siehe Grafik 3 in der folgenden Abbildung).
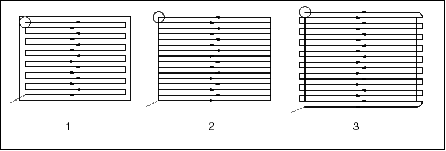
Sie können die Fräsfenstergeometrie dehnen oder schrumpfen, indem Sie das Kontrollkästchen Fenster einheitlich versetzen (Offset window uniformly) aktivieren und einen Wert für Versatz und Richtung angeben. Wenn ein zum Erzeugen der Silhouette verwendetes Referenzteil Durchgangsschnitte oder -bohrungen enthält, können Sie mit der Option Innenschleifen beibehalten (Keep Inside Loops) festlegen, ob diese Schleifen (Schnitte oder Bohrungen) in Creo NC beibehalten werden sollen.
Sie können auch den Geometrietyp für das Fräsfenster festlegen, indem Sie auf Geometriesammlung in Fenster anpassen (Adjust geometry collection within window) klicken. Sie haben die Wahl zwischen folgenden Geometrietypen:
• Volumenkörper (Solid) – Sammelt nur Volumenkörpergeometrie innerhalb der Fensterkontur.
• Sammelfläche (Quilt) – Sammelt nur Sammelflächengeometrie innerhalb der Fensterkontur.
• Facette (Facet) – Sammelt nur Facettengeometrie (STL) innerhalb der Fensterkontur.
• Volumenkörper und Sammelfläche (Solid and Quilt) – Sammelt Volumenkörper- und Sammelflächengeometrie innerhalb der Fensterkontur.
• Alle (All) – Sammelt alle Geometrietypen innerhalb der Fensterkontur.
• Automatisch (Automatic) (Standardeinstellung) – Sammelt zuerst Volumenkörpergeometrie, dann Facettengeometrie (STL) und zum Schluss Sammelflächengeometrie.
Die Geometrietypen sind lediglich für NC-Folgen für das Schruppen, Restschruppen und Schlichten gültig. |
Eigenschaften (Properties) – Auf dieser Registerkarte können Sie Informationen zum Fräsfenster-KE im Creo Parametric Browser anzeigen und einen benutzerdefinierten Namen für das KE eingeben.