教學專區 5:透過複製主體的幾何建立新零件
在本教學專區中,您將從主體建立新零件。然後更新原始零件,並查看其如何影響新零件。
|
|
• 建議您在一個 Creo Parametric 工作階段期間依序完成練習。
• 在下面的練習中,系統會指示您使用功能區中的指令。選取項目之後,您也可以從迷你工具列或按一下滑鼠右鍵來存取這些指令。 • 在練習視訊中,許多情況下退出工具將使用滑鼠中鍵而不是  。 。 |
此教學專區會分為 5 個練習,以便您更輕鬆地進行學習:
• 練習 1:繼續隱抑的特徵 - 拖曳模型樹中的指示器以向前滾動模型。
• 練習 2:將主體分割為 2 個主體 - 將中斷連接的體積塊分割為新主體。
• 練習 3:從主體 PIECE1 建立新零件 - 從主體建立新零件並設定更新控制選項。
• 練習 4:從主體 PIECE2 建立新零件 - 從主體建立新零件並設定更新控制選項。
• 練習 5:建立倒圓角 - 在主零件上建立倒圓角,並查看其如何傳播至夾具零件。
練習 1:繼續隱抑的特徵
觀看演示本練習以及下一個練習中步驟的視訊:
1. 將工作目錄設定為 tutorial5 並開啟 clamp_master.prt。
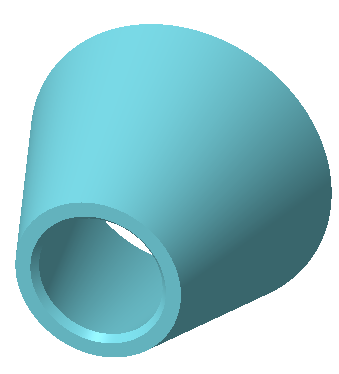
2. 按一下  ,並清除「(全選)」((Select All)) 核取方塊,以關閉圖形視窗中的基準顯示。
,並清除「(全選)」((Select All)) 核取方塊,以關閉圖形視窗中的基準顯示。
 ,並清除「(全選)」((Select All)) 核取方塊,以關閉圖形視窗中的基準顯示。
,並清除「(全選)」((Select All)) 核取方塊,以關閉圖形視窗中的基準顯示。3. 在模型樹中,將綠色指示器拖曳到最後 2 個特徵的下方。
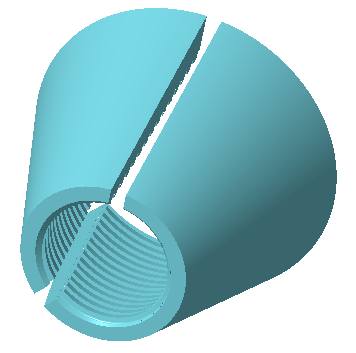
5 個練習中的第一個就此結束。
練習 2:將主體分割為 2 個主體
1. 展開模型樹中的 Bodies 資料夾,然後選取 PIECE1。
2. 按一下  「分割主體」(Split Body)。「分割主體」(Split Body) 標籤即會開啟。
「分割主體」(Split Body)。「分割主體」(Split Body) 標籤即會開啟。
 「分割主體」(Split Body)。「分割主體」(Split Body) 標籤即會開啟。
「分割主體」(Split Body)。「分割主體」(Split Body) 標籤即會開啟。3. 按一下  「體積」(Volume)。
「體積」(Volume)。
 「體積」(Volume)。
「體積」(Volume)。4. 選取屬於下圖所示的一個體積塊的曲面。
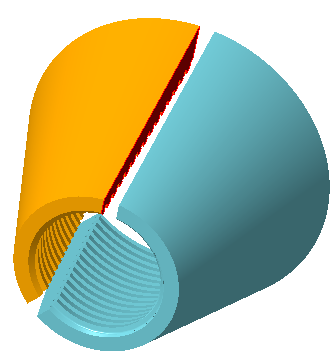
5. 按一下  。
。
 。
。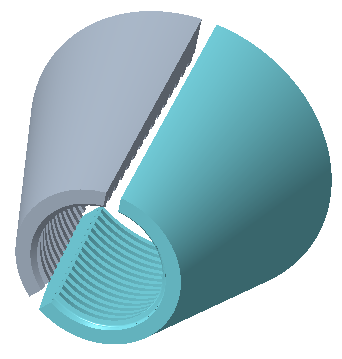
6. 按兩次新主體,輸入名稱 piece2,然後按 ENTER 鍵。
7. 選取主體 PIECE2。
8. 按一下「視圖」(View)。
9. 按一下  「外觀」(Appearances) 下方的箭頭,然後按一下如下圖所示的綠色圓。
「外觀」(Appearances) 下方的箭頭,然後按一下如下圖所示的綠色圓。
 「外觀」(Appearances) 下方的箭頭,然後按一下如下圖所示的綠色圓。
「外觀」(Appearances) 下方的箭頭,然後按一下如下圖所示的綠色圓。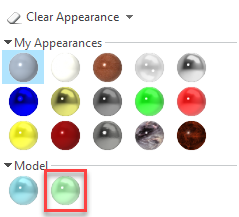
10. PIECE2 的外觀將變更為綠色。
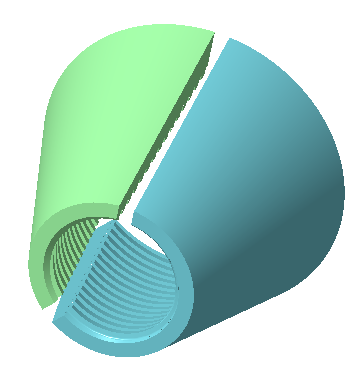
11. 按一下「模型」(Model) 以返回「模型」(Model) 標籤。
12. 選取主體 PIECE2,按一下滑鼠右鍵,然後選取「參數」(Parameters)。「參數」(Parameters) 對話方塊開啟。
13. 按一下  。會將新參數新增至參數清單。
。會將新參數新增至參數清單。
 。會將新參數新增至參數清單。
。會將新參數新增至參數清單。14. 將參數命名為 piece_num。
15. 在「類型」(Type) 方塊中按一下,然後將類型變更為「整數」(Integer)。
16. 在「值」(Value) 方塊中按一下,然後鍵入 2。
17. 按一下「確定」(OK)。
5 個練習中的第二個就此結束。
練習 3:從主體 PIECE1 建立新零件
在本練習中,會以主體的複製幾何特徵形式建立新零件。原始主體的參數和屬性會與零件一起複製。建立零件之後,您可以設定更新控制選項以確定原始主體變更時零件的更新方式以及零件是否更新。
觀看演示本練習中步驟的視訊:
1. 在模型樹中選取 PIECE1,按一下滑鼠右鍵,然後選取「從主體建立零件」(Create Part from Body)。「從主體新建零件」(New Part from Body) 對話方塊即會開啟。
2. 鍵入新檔案名,clamp_p1。
3. 按一下「確定」(OK)。新零件 CLAMP_P1 隨即在圖形視窗中開啟。請注意,模型樹中的唯一特徵是「外部複製幾何」(extern Copy Geom) 特徵。
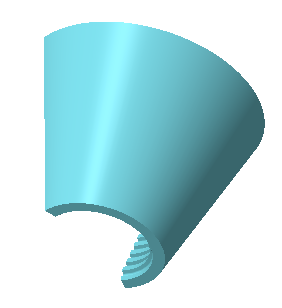
4. 展開 Bodies 資料夾。請注意,主體名稱為 PIECE1。
5. 選取主體 PIECE1,按一下滑鼠右鍵,然後選取「參數」(Parameters)。「參數」(Parameters) 對話方塊開啟。請注意,參數 PIECE_NUM 的值為 1。
6. 按一下「確定」(OK)。
7. 在「外部複製幾何」(extern Copy Geom) 特徵上按一下滑鼠右鍵,然後選取  。「複製幾何」(Copy Geometry) 標籤開啟。
。「複製幾何」(Copy Geometry) 標籤開啟。
 。「複製幾何」(Copy Geometry) 標籤開啟。
。「複製幾何」(Copy Geometry) 標籤開啟。8. 按一下「選項」(Options)。
9. 選取「手動更新」(Manual Update),然後選取「提供通知」(Provide Notification) 核取方塊。
10. 按一下  。
。
 。
。5 個練習中的第三個就此結束。
練習 4:從主體 PIECE2 建立新零件
觀看演示本練習中步驟的視訊:
1. 返回 CLAMP_MASTER 零件視窗。
按一下快速存取工具列上  旁邊的箭頭來選取其他視窗。 旁邊的箭頭來選取其他視窗。 |
2. 選取 PIECE2,按一下滑鼠右鍵,然後選取「從主體建立零件」(Create Part from Body)。「從主體新建零件」(New Part from Body) 對話方塊即會開啟。
3. 鍵入新檔案名,clamp_p2。
4. 按一下「確定」(OK)。新零件 CLAMP_P2 隨即在圖形視窗中開啟。請注意,模型樹中的唯一特徵是「外部複製幾何」(extern Copy Geom) 特徵。
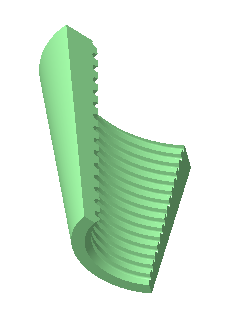
5. 展開 Bodies 資料夾。請注意,主體名稱為 PIECE2。
6. 選取主體 PIECE2,按一下滑鼠右鍵,然後選取「參數」(Parameters)。「參數」(Parameters) 對話方塊開啟。請注意,參數 PIECE_NUM 的值為 2。
7. 按一下「確定」(OK)。
8. 在「外部複製幾何」(extern Copy Geom) 特徵上按一下滑鼠右鍵,然後選取「更新控制」(Update Control)。請注意,已選取「自動更新」(Automatic Update)。
5 個練習中的第四個就此結束。
練習 5:建立倒圓角
觀看演示本練習中步驟的視訊:
1. 返回 CLAMP_MASTER 零件視窗。
2. 將位於模型樹底部的綠色指示器拖曳到「引伸 1」之上。
3. 選取零件的底部邊,然後按一下「倒圓角」(Round)。·「倒圓角」(Round) 標籤開啟。
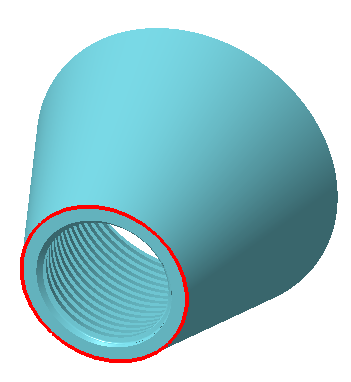
4. 選取零件的頂部邊,並將倒圓角半徑設定為 1.00。
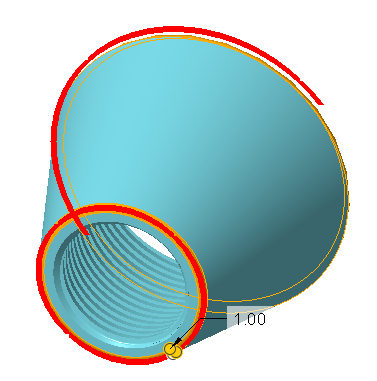
5. 按一下  。
。
 。
。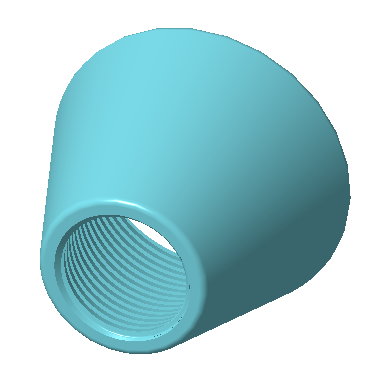
6. 將綠色指示器拖曳至模型樹的底部。包含 2 個主體的零件隨即更新,且會新增倒圓角。
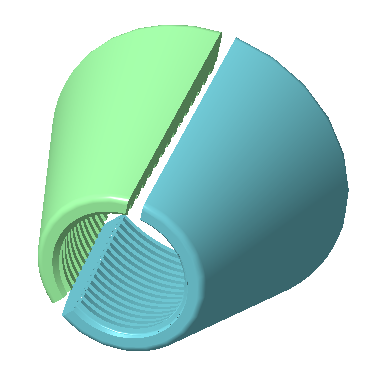
7. 返回到 CLAMP_P1 零件。請注意,「外部複製幾何」(extern Copy Geom) 特徵有一個黃色三角形,即過期特徵的符號。此零件已設定為根據通知手動更新。
8. 在模型樹中選取特徵,按一下滑鼠右鍵,然後選取 > 。倒圓角會顯示在已更新的零件上。
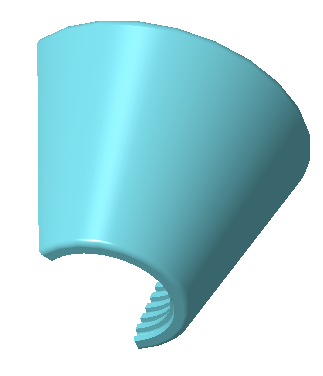
9. 返回到 CLAMP_P2 零件。
10. 按一下快速存取工具列中的  或圖形視窗下方的
或圖形視窗下方的  。零件將再生,且倒圓角會顯示出來。此零件已設定為自動更新。
。零件將再生,且倒圓角會顯示出來。此零件已設定為自動更新。
 或圖形視窗下方的
或圖形視窗下方的  。零件將再生,且倒圓角會顯示出來。此零件已設定為自動更新。
。零件將再生,且倒圓角會顯示出來。此零件已設定為自動更新。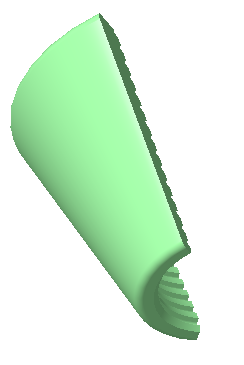
教學專區 5 就此結束。
 「更新」(Update)
「更新」(Update)