Finestra principale di Creo Parametric
Ogni oggetto di Creo Parametric si apre nella propria finestra di Creo Parametric. È possibile eseguire diverse operazioni dalla barra multifunzione in più finestre senza dover annullare le operazioni in sospeso. È attiva una sola finestra alla volta, ma potete comunque eseguire alcune funzioni nelle finestre inattive. Per attivare una finestra, premete CTRL+A.
La finestra di Creo Parametric è composta dagli elementi riportati di seguito.
• Barra multifunzione
• Menu File
• Barre degli strumenti
• Area di navigazione
• Finestra grafica
• Menu di scelta rapida
◦ mini barra degli strumenti
◦ Menu di scelta rapida
• Browser di Creo Parametric
• Barra di stato
• Modalità a schermo intero
Barra multifunzione
La barra multifunzione contiene i pulsanti di comando organizzati all'interno di un insieme di schede. Su ciascuna scheda, vengono raggruppati i pulsanti pertinenti. Potete personalizzare la barra multifunzione. Vedere
Barra multifunzione.
Menu File
Il pulsante File nell'angolo superiore sinistro della finestra di Creo Parametric visualizza un menu contenente i comandi per la gestione dei modelli di file, la preparazione dei modelli per la distribuzione e l'impostazione delle opzioni di configurazione e ambiente per Creo Parametric.
Barre degli strumenti
• Barra degli strumenti di accesso rapido - La barra degli strumenti di accesso rapido è disponibile indipendentemente dalla scheda selezionata sulla barra multifunzione. Per default, si trova nella parte superiore della finestra di Creo Parametric. Essa permette di accedere rapidamente ai pulsanti utilizzati di frequente, ad esempio i pulsanti per aprire e salvare file, annullare, ripetere, rigenerare, chiudere finestre, passare da una finestra all'altra e così via. Inoltre, potete personalizzare la barra degli strumenti di accesso rapido per includere altri pulsanti utilizzati di frequente ed elenchi a discesa dalla barra multifunzione.
1. Barra degli strumenti di accesso rapido
• Barra degli strumenti grafici - La barra degli strumenti grafici è incorporata nella parte superiore dell'area grafica. I pulsanti di questa barra controllano la visualizzazione degli elementi grafici. Potete nascondere o visualizzare i pulsanti su questa barra degli strumenti. Inoltre, potete modificare la posizione della barra facendo clic con il pulsante destro del mouse e scegliendo una posizione nel menu di scelta rapida.
Mini barra degli strumenti e menu di scelta rapida
• Mini barra degli strumenti - La mini barra degli strumenti fa parte dei menu di scelta rapida, ovvero l'interfaccia utente contestuale relativa all'oggetto selezionato. La mini barra degli strumenti viene visualizzata subito dopo avere effettuato una selezione nell'area grafica, nell'albero del modello o nell'albero del disegno. La mini barra degli strumenti mostra i comandi utilizzati di frequente e necessari. Visualizza inoltre i comandi relativi al contesto esteso. Ad esempio, in una modalità parte, se create un'estrusione e selezionate uno spigolo, i comandi visualizzati sono applicabili alla feature proprietaria, in questo caso un'estrusione. È possibile utilizzare i comandi della mini barra degli strumenti per eseguire varie azioni sull'oggetto selezionato. Ad esempio, selezionando uno spigolo, la mini barra degli strumenti visualizza i comandi specifici per lo spigolo.
La figura riportata di seguito mostra la mini barra degli strumenti con comandi applicabili allo spigolo selezionato.
L'illustrazione riportata di seguito mostra la mini barra degli strumenti con comandi applicabili all'annotazione di un disegno.
È possibile personalizzare la mini barra degli strumenti in modo da creare un'interfaccia utente adatta alle proprie esigenze.
• Menu di scelta rapida - Si tratta di un'interfaccia utente contestuale relativa all'oggetto selezionato. Premete il pulsante destro del mouse finché non viene visualizzato il menu di scelta rapida.
Navigatore
Il navigatore include l'albero del modello, l'albero dei livelli, l'albero dettagli, il browser cartelle e i preferiti.

nella barra di stato controlla la visualizzazione del navigatore.
Area grafica
Il modello viene visualizzato nell'area grafica a destra del navigatore.
Browser di Creo Parametric
Il browser di
Creo Parametric consente di accedere ai siti Web interni ed esterni.

nella barra di stato controlla la visualizzazione del browser.
Barra di stato
Ogni finestra di Creo Parametric dispone di una barra di stato alla base della finestra Creo Parametric. Ove applicabile, la barra di stato visualizza le aree di informazioni e i comandi descritti di seguito.
• 
- Controlla la visualizzazione dell'area di navigazione.
• 
- Controlla la visualizzazione del browser di
Creo Parametric.
• Area messaggi - Visualizza messaggi di una riga correlati alle operazioni eseguite in una finestra. Fate clic con il pulsante destro del mouse nell'area messaggi, quindi fate clic su Log messaggi (Message Log) per rivedere i messaggi precedenti.
• Area Stato del server (Server Status) - Visualizza lo stato del server Windchill, una volta stabilito il collegamento a un server Windchill.
• Area di elenco dei modelli uniti - Visualizza l'elenco dei modelli uniti in una parte di lamiera.
• 
- Compare quando
Creo Parametric sta eseguendo un calcolo complesso. Facendovi clic su, il calcolo viene interrotto.
• 
- Visualizza i collegamenti ad avvertenze ed errori relativi a
File >
Gestore eventi (Event Manager).
• Area relativa allo stato di rigenerazione del modello - Indica lo stato di rigenerazione del modello.
◦ 
- Rigenerazione completata.
◦ 
- Rigenerazione richiesta.
◦ 
- La rigenerazione non è stata eseguita correttamente.
|  Nella maggior parte delle modalità, i problemi di rigenerazione del modello vengono visualizzati nel Centro notifiche (Notification Center). Per ulteriori informazioni, consultare Centro notifiche. |
• 
- Apre la finestra di dialogo
Strumento di ricerca (Search Tool).
• 
- Attiva lo strumento di selezione 3D.
• Area del buffer di selezione - Visualizza il numero di elementi selezionati nel modello corrente.
• Area del filtro di selezione - Visualizza i filtri di selezione disponibili.
• Area della barra degli strumenti grafici - Visualizza la barra degli strumenti grafici se la rispettiva posizione è impostata sulla barra di stato.
Modalità a schermo intero
È possibile passare alla modalità a schermo intero per massimizzare lo spazio grafico disponibile sullo schermo. In modalità a schermo intero, tutti gli elementi della finestra sono nascosti, ad eccezione della barra degli strumenti grafici. Ciò determina un aumento dello spazio disponibile per l'area grafica. Premete F11 oppure fate clic su
 Schermo intero (Full Screen)
Schermo intero (Full Screen) nella barra di stato per alternare la modalità a schermo intero e la modalità normale.
La modalità a schermo intero nasconde gli elementi riportati di seguito dalla finestra Creo.
• Barra multifunzione
• Barra degli strumenti di accesso rapido
• Barra di stato
• Navigatore
La barra degli strumenti di accesso rapido, la barra multifunzione, la barra di stato e il navigatore sono disponibili posizionando il puntatore sulle rispettive posizioni.
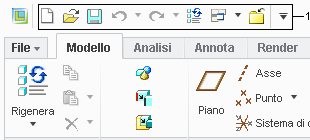
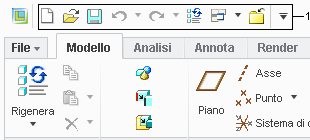


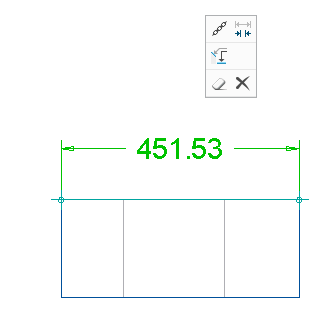
 nella barra di stato controlla la visualizzazione del navigatore.
nella barra di stato controlla la visualizzazione del navigatore. nella barra di stato controlla la visualizzazione del browser.
nella barra di stato controlla la visualizzazione del browser. - Controlla la visualizzazione dell'area di navigazione.
- Controlla la visualizzazione dell'area di navigazione. - Controlla la visualizzazione del browser di Creo Parametric.
- Controlla la visualizzazione del browser di Creo Parametric. - Compare quando Creo Parametric sta eseguendo un calcolo complesso. Facendovi clic su, il calcolo viene interrotto.
- Compare quando Creo Parametric sta eseguendo un calcolo complesso. Facendovi clic su, il calcolo viene interrotto. - Visualizza i collegamenti ad avvertenze ed errori relativi a File > Gestore eventi (Event Manager).
- Visualizza i collegamenti ad avvertenze ed errori relativi a File > Gestore eventi (Event Manager). - Rigenerazione completata.
- Rigenerazione completata. - Rigenerazione richiesta.
- Rigenerazione richiesta. - La rigenerazione non è stata eseguita correttamente.
- La rigenerazione non è stata eseguita correttamente. - Apre la finestra di dialogo Strumento di ricerca (Search Tool).
- Apre la finestra di dialogo Strumento di ricerca (Search Tool). - Attiva lo strumento di selezione 3D.
- Attiva lo strumento di selezione 3D. Schermo intero (Full Screen) nella barra di stato per alternare la modalità a schermo intero e la modalità normale.
Schermo intero (Full Screen) nella barra di stato per alternare la modalità a schermo intero e la modalità normale.