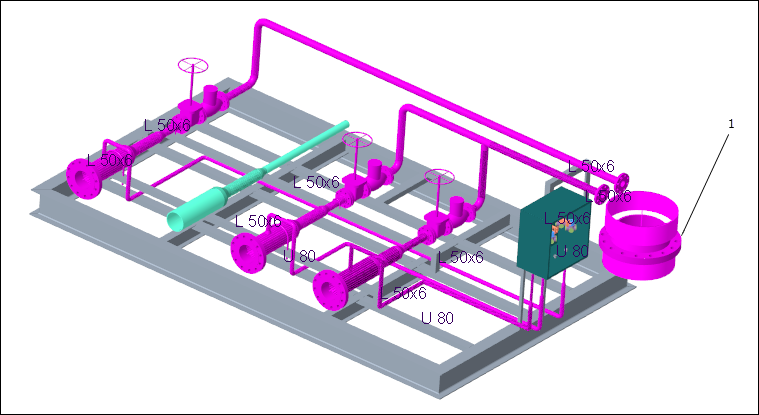Neue Formstückgröße hinzufügen
Verwenden Sie die Beispieldateien unter
<Creo load point>\Common Files\help\sample_models\piping bei der Arbeit in dieser Übung. Es wird empfohlen, eine Kopie des Ordners
piping auf dem Computer zu erzeugen und
Rohrverlegungsdaten einzurichten, bevor Sie mit der Arbeit mit dem Lernprogramm beginnen.
Arbeitsablauf
1. Neue Größe zum generischen Formstückteil hinzufügen
2. Formstückparameter in eine CSV-Datei exportieren
3. Neue Größe zum Formstückkatalog hinzufügen
4. Mutterschrauben-Auswahldaten aktualisieren
5. Neue Größe im Rohrverlegungskatalog definieren
6. Neue Rohr- und Formstückgröße in der automatischen Auswahl-Datei definieren
7. Rohrsegment verlegen
8. Formstück mit der neuen Größe einfügen
Neue Größe zum generischen Formstückteil hinzufügen
1. Öffnen Sie den Ordner piping, und legen Sie den Ordner piping_assembly als Arbeitsverzeichnis fest.
2. Öffnen Sie manifold_skid.asm.
3. Wählen Sie die Befehlsfolge
Anwendungen (Applications) >
 Rohrverlegung (Piping)
Rohrverlegung (Piping). Die Registerkarte
Rohrverlegung (Piping) wird geöffnet.
4. Klicken Sie auf

, und deaktivieren Sie das Kontrollkästchen
Rohrleitungsansicht (Pipeline View).
5. Klicken Sie im Arbeitsfenster oder im Modellbaum mit der rechten Maustaste auf FLANGE_NECK_RF-STEEL-30K-150<FLANGE_NECK_RF>.PRT, und wählen Sie Generisches Teil öffnen (Open Generic) aus.
Der ausgewählte Flansch wird im Arbeitsfenster hervorgehoben.
a. Flansch
6. Klicken Sie im Dialogfenster Variante auswählen (Select Instance) auf Öffnen (Open). Das Fenster FLANGE_NECK_RF wird geöffnet.
7. Wählen Sie die Befehlsfolge
Werkzeuge (Tools) >
Modellabsicht (Model Intent) >
 Familientabelle (Family Table)
Familientabelle (Family Table).
8. Klicken Sie auf

, um eine neue Variante in die Familientabelle einzufügen.
9. Geben Sie die folgenden Werte in die neue Variante ein:
Variantendateiname (Instance File Name) | FLANGE_NECK_RF-STEEL-30K-550 |
Üblicher Name (Common Name) | |
SIZE: FID_1516 | 550A |
d5 FLANGE_OD | 630.00 |
d4 DIAMETER_IN | 379.10 |
d3 THICKNESS | 60.00 |
d19 LENGTH | 149.00 |
d64 RAISED_FACE_HEIGHT | 3.00 |
d67 RAISED_FACE_DIAMETER | 510.00 |
d24 | 408.30 |
d25 | 462.00 |
d10 BOLTHOLE_PITCH_CIRCLE_DIA | 560.00 |
d88 BOLT_HOLE_NUM | 16 |
d9 BOLTHOLE_DIA | 39.00 |
MP_DENSITY | |
PRO_MP_ALT_MASS | |
In der folgenden Abbildung sind die neu hinzugefügten Werte hervorgehoben:
10. Klicken Sie auf

, um die Varianten der Familie zu verifizieren. Klicken Sie im Dialogfenster
Familienbaum (Family Tree) auf
Verifizieren (Verify). Klicken Sie auf
Schließen (Close), wenn der Verifikationsstatus der neu hinzugefügten Varianten
Erfolg (Success) lautet.
11. Wählen Sie im Dialogfenster
Familientabelle (Family Table) die Variante
FLANGE_NECK_RF-STEEL-30K-550A aus, und klicken Sie auf
 Öffnen (Open)
Öffnen (Open). Das Formstück mit den neuen Werten wird angezeigt. Schließen Sie das Fenster.
12. Klicken Sie auf

, um das aktualisierte Formstückmodell zu speichern.
Formstückparameter in eine CSV-Datei exportieren
1. Wechseln Sie zum Fenster MANIFOLD_SKID.ASM.
2. Wählen Sie die Befehlsfolge
Anwendungen (Applications) >
 Rohrverlegung (Piping)
Rohrverlegung (Piping). Die Registerkarte
Rohrverlegung (Piping) wird geöffnet.
3. Klicken Sie auf Setup (Setup) > Formstückdatei (Fitting File). Das Dialogfenster Formstück-Katalogdatei exportieren (Export Fitting Catalog File) wird geöffnet.
4. Klicken Sie auf

neben
Formstückmodelldateien (Fitting Model Files). Das Dialogfenster
Öffnen (Open) wird angezeigt.
5. Klicken Sie auf den Ordner In Sitzung (In Session), und öffnen Sie die Datei flange_neck_rf.prt.
6. Geben Sie flange_neck_rf_new in das Feld CSV-Dateiname (csv File Name) ein.
7. Klicken Sie neben
Ziel (Destination) auf

, und wählen Sie
Desktop (Desktop) als Zielordner aus. Sie können auch jeden anderen Speicherort auswählen.
8. Klicken Sie auf OK (OK), um die Formstückparameter in eine CSV-Datei zu exportieren.
In der folgenden Abbildung sind die neu hinzugefügten Werte in Rot hervorgehoben:
Neue Größe zum Formstückkatalog hinzufügen
1. Doppelklicken Sie im Ordner master_catalog auf den Ordner fitting, und öffnen Sie die Datei flange_neck_rf.csv.
2. Fügen Sie eine Zeile ein, und kopieren Sie dann die neu hinzugefügten Werte aus der exportierten CSV-Datei in die Zeile.
3. Geben Sie 30 in die Spalte SCH_RATE ein.
In der folgenden Abbildung sind die neu hinzugefügten Werte in Rot hervorgehoben:
4. Speichern und schließen Sie die Masterkatalogdatei für Formstücke.
5. Schließen Sie die Datei flange_neck_rf_new.csv.
Mutterschrauben-Auswahldaten aktualisieren
1. Öffnen Sie im Ordner master_catalog die Datei piping_bolt_nut_select.csv, um die neue Größe hinzuzufügen:
BOLT_NUT_CODE | GRÖSSE | SCH_RATE | MCCS_CODE | MENGE (QUANTITY) | BULK_ITEM_NAME |
CFA | 550A | 30 | 311AB40550 | 24 | 311AB40550<BOLT_NUT_BULK> |
In der folgenden Abbildung sind die neu hinzugefügten Werte in Rot hervorgehoben:
|  Der Materialklassifikationscode (MCCS) wird dem Formstück entsprechend seiner Größe und Bewertung zugewiesen. |
2. Speichern und schließen Sie die Mutterschrauben-Auswahldatei.
3. Klicken Sie auf
Datei (File) >
 Öffnen (Open)
Öffnen (Open). Das Dialogfenster
Datei öffnen (Open File) wird aufgerufen.
4. Klicken Sie auf den Ordner In Sitzung (In Session), und öffnen Sie die Datei bolt_nut_bulk.prt.
5. Wählen Sie im Dialogfenster Variante auswählen (Select Instance) die Option Generisches Teil (The generic) aus, und klicken Sie auf Öffnen (Open). Das Dialogfenster Beziehungen (Relations) wird geöffnet.
6. Klicken Sie auf Familientabelle (Family Table).
7. Klicken Sie auf

, um eine neue Variante in die Familientabelle einzufügen.
8. Geben Sie die folgenden Werte in die neue Variante ein:
Variantendateiname (Instance File Name) | Üblicher Name (Common Name) | BOLT_DIA | BOLT_LENGTH | MATERIALDESC |
311AB40550 | | | | BOLT NUT ASTM CS 106 |
In der folgenden Abbildung sind die neu hinzugefügten Werte hervorgehoben:
|  Der zuvor definierte Materialklassifikationscode (MCCS) wird als Variante zur Datei bolt_nut_bulk.prt hinzugefügt. |
9. Klicken Sie auf

, um die Varianten der Familie zu verifizieren. Klicken Sie im Dialogfenster
Familienbaum (Family Tree) auf
Verifizieren (Verify). Klicken Sie auf
Schließen (Close), wenn der Verifikationsstatus der neu hinzugefügten Varianten
Erfolg (Success) lautet.
10. Klicken Sie auf OK (OK), um die Familientabelle zu schließen.
11. Klicken Sie im Dialogfenster Beziehungen (Relations) auf Datei (File) > Speichern (Save), um die Änderungen zu speichern.
12. Klicken Sie auf OK (OK), um das Dialogfenster Beziehungen (Relations) zu schließen.
Neue Größe im Rohrverlegungskatalog definieren
1. Doppelklicken Sie im Ordner master_catalog auf den Ordner pipe, und öffnen Sie die Datei pipe_steel.csv.
2. Fügen Sie eine Zeile ein, und fügen Sie die folgenden Werte zur Katalogdatei hinzu:
SCH_RATE | GRÖSSE | SIZE_CODE | PIPE_OD | PIPE_THK | END_TYPE |
40 | 550A | 550 | 558.8 | 12.7 | PE,BE |
In der folgenden Abbildung werden die neuen Rohrgrößenwerte in Rot dargestellt:
3. Speichern und schließen Sie die Masterkatalogdatei für Rohre.
Neue Rohr- und Formstückgröße in der automatischen Auswahl-Datei definieren
1. Klicken Sie auf
Rohrverlegung (Piping) >
 Spez DB (Spec DB)
Spez DB (Spec DB). Das Dialogfenster
Rohrverlegungsspezifikation definieren (Define Piping Specification) wird geöffnet.
2. Klicken Sie auf

. Das Dialogfenster
Datei öffnen (Open File) wird aufgerufen.
3. Doppelklicken Sie auf ms_asfile.ptd. Die ausgewählte Datei füllt das Dialogfenster Rohrverlegungsspezifikation definieren (Define Piping Specification).
4. Wählen Sie auf der Registerkarte Rohr (Pipe) im Feld Plan (Schedule) die Option 40 aus.
5. Klicken Sie auf

.
6. Wählen Sie 550A aus, und klicken Sie auf OK (OK), um die neue Rohrgröße hinzuzufügen.
7. Klicken Sie auf

, um den Datensatz zur automatischen Auswahl-Datei hinzuzufügen.
8. Klicken Sie auf

, um den Datensatz zu speichern.
9. Klicken Sie auf die Registerkarte Formstück (Fitting). Die Informationen sämtlicher Formstücke in der Baugruppe werden unter Datensatz auswählen (Select Record) angezeigt.
10. Wählen Sie im Feld Datensatz auswählen (Select Record) die Option FLANGE NECKFLANGE fitting/flange_neck_rf AA 30 FLRF BW SNAME,MATL_CODE,SCH_RATE,END_TYPE,-,SIZE_CODE 33,MATL_CODE,SCH_RATE,SIZE_CODE FLANGE CFA aus.
11. Klicken Sie auf

.
12. Wählen Sie 550A aus, und klicken Sie auf OK (OK), um die neue Formstückgröße hinzuzufügen.
13. Klicken Sie auf

, um den Datensatz zur automatischen Auswahl-Datei hinzuzufügen.
14. Klicken Sie auf

, um den Datensatz zu speichern.
15. Schließen Sie das Dialogfenster Rohrverlegungsspezifikation definieren (Define Piping Specification).
Rohrsegment verlegen
1. Klicken Sie auf
 ROHR VERLEGEN (ROUTE PIPE)
ROHR VERLEGEN (ROUTE PIPE).
2. Wählen Sie ein Rohrsegment im Arbeitsfenster aus. Eine Warnmeldung wird geöffnet.
a. Rohrsegment
3. Klicken Sie in der Warnmeldung auf Bestätigen (Confirm).
4. Klicken Sie auf
 Start einst (Set Start)
Start einst (Set Start). Das Dialogfenster
Start definieren (Define Start) wird angezeigt.
5. Wählen Sie die Befehlsfolge
Modell (Model) >
Bezug (Datum) >
 Koordinatensystem (Coordinate System)
Koordinatensystem (Coordinate System).
6. Wählen Sie ASM_DEF_CSYS in der Ecke des Gestells als Referenz (Reference) aus.
a. Koordinatensystem
7. Wählen Sie im Feld Größe (Size) die Option 550A aus.
8. Klicken Sie auf OK (OK).
9. Klicken Sie auf
Rohrverlegung (Piping) >
 Verlängern (Extend)
Verlängern (Extend). Das Dialogfenster
Verlängern (Extend) wird geöffnet.
10. Ziehen Sie den Handle des Ziehgriffs entlang der Z-Achse.
11. Klicken Sie auf OK (OK). Das neue Rohrsegment der Größe 550A wird hinzugefügt.
a. Neues Rohrsegment
Formstück mit der neuen Größe einfügen
1. Klicken Sie auf
 Formstück einfügen (Insert Fitting)
Formstück einfügen (Insert Fitting). Das Dialogfenster
Formstück einfügen (Insert Fitting) wird angezeigt.
2. Wählen Sie eine Referenz auf dem neu hinzugefügten Rohrsegment aus.
3. Wählen Sie

im Feld
Formstück (Fitting) aus.
4. Klicken Sie auf OK (OK). Das Flanschformstück der Größe 550A wird eingefügt.
a. Flansch-Formstück mit der neuen Größe
 Rohrverlegung (Piping). Die Registerkarte Rohrverlegung (Piping) wird geöffnet.
Rohrverlegung (Piping). Die Registerkarte Rohrverlegung (Piping) wird geöffnet. Rohrverlegung (Piping). Die Registerkarte Rohrverlegung (Piping) wird geöffnet.
Rohrverlegung (Piping). Die Registerkarte Rohrverlegung (Piping) wird geöffnet. Rohrverlegung (Piping). Die Registerkarte Rohrverlegung (Piping) wird geöffnet.
Rohrverlegung (Piping). Die Registerkarte Rohrverlegung (Piping) wird geöffnet. , und deaktivieren Sie das Kontrollkästchen Rohrleitungsansicht (Pipeline View).
, und deaktivieren Sie das Kontrollkästchen Rohrleitungsansicht (Pipeline View).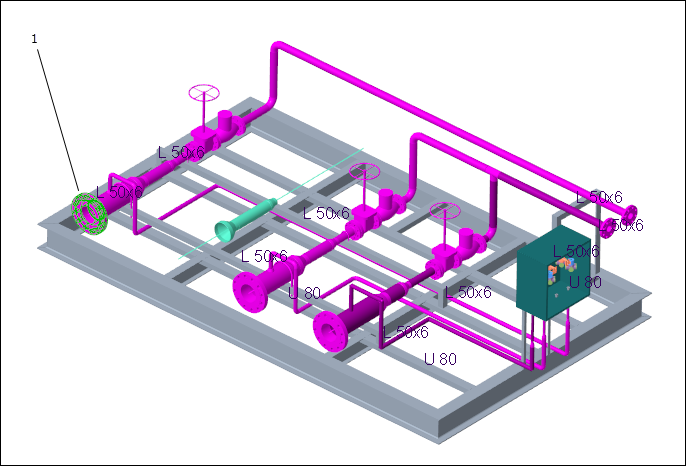
 Familientabelle (Family Table).
Familientabelle (Family Table). , um eine neue Variante in die Familientabelle einzufügen.
, um eine neue Variante in die Familientabelle einzufügen.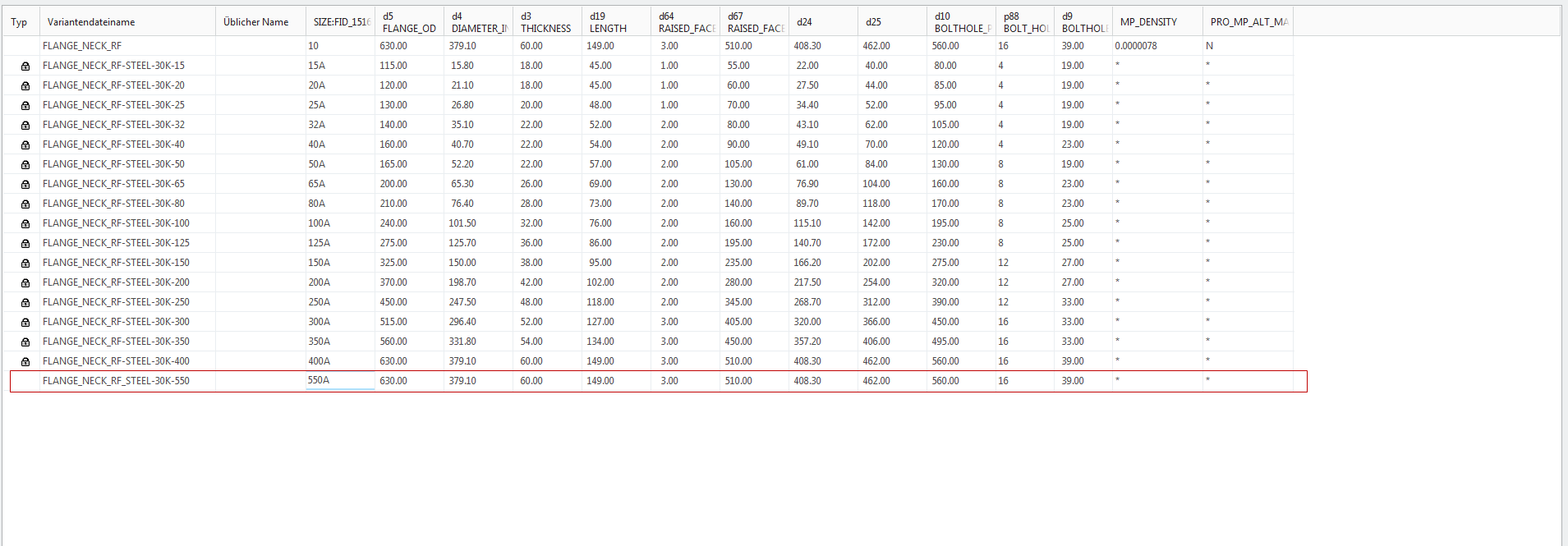
 , um die Varianten der Familie zu verifizieren. Klicken Sie im Dialogfenster Familienbaum (Family Tree) auf Verifizieren (Verify). Klicken Sie auf Schließen (Close), wenn der Verifikationsstatus der neu hinzugefügten Varianten Erfolg (Success) lautet.
, um die Varianten der Familie zu verifizieren. Klicken Sie im Dialogfenster Familienbaum (Family Tree) auf Verifizieren (Verify). Klicken Sie auf Schließen (Close), wenn der Verifikationsstatus der neu hinzugefügten Varianten Erfolg (Success) lautet. Öffnen (Open). Das Formstück mit den neuen Werten wird angezeigt. Schließen Sie das Fenster.
Öffnen (Open). Das Formstück mit den neuen Werten wird angezeigt. Schließen Sie das Fenster.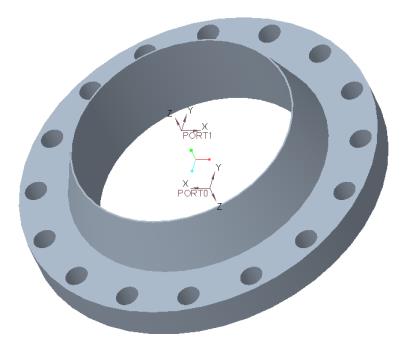
 , um das aktualisierte Formstückmodell zu speichern.
, um das aktualisierte Formstückmodell zu speichern. Rohrverlegung (Piping). Die Registerkarte Rohrverlegung (Piping) wird geöffnet.
Rohrverlegung (Piping). Die Registerkarte Rohrverlegung (Piping) wird geöffnet. neben Formstückmodelldateien (Fitting Model Files). Das Dialogfenster Öffnen (Open) wird angezeigt.
neben Formstückmodelldateien (Fitting Model Files). Das Dialogfenster Öffnen (Open) wird angezeigt. , und wählen Sie Desktop (Desktop) als Zielordner aus. Sie können auch jeden anderen Speicherort auswählen.
, und wählen Sie Desktop (Desktop) als Zielordner aus. Sie können auch jeden anderen Speicherort auswählen.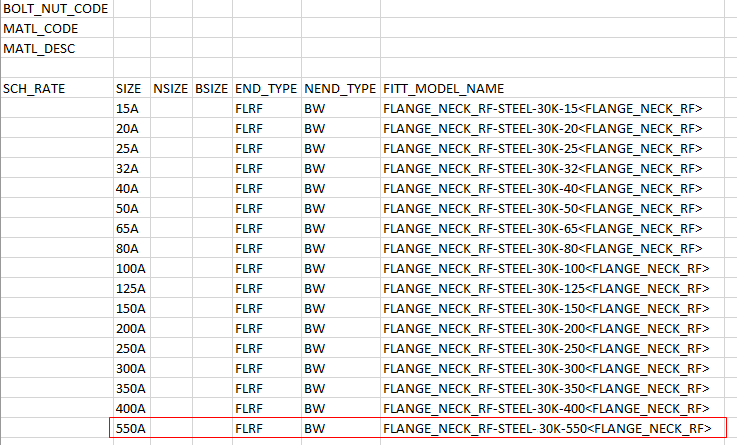
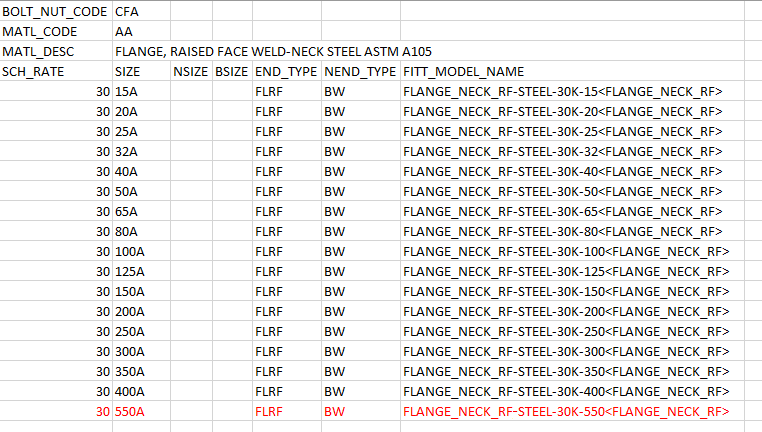
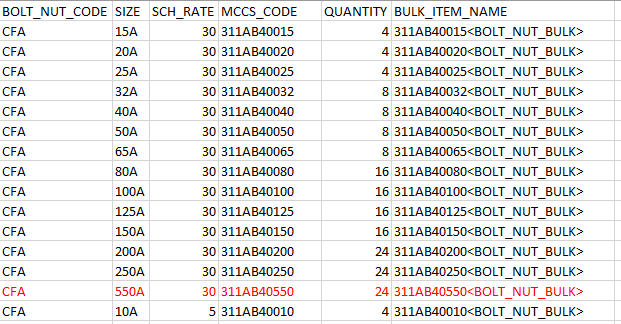
 Öffnen (Open). Das Dialogfenster Datei öffnen (Open File) wird aufgerufen.
Öffnen (Open). Das Dialogfenster Datei öffnen (Open File) wird aufgerufen. , um eine neue Variante in die Familientabelle einzufügen.
, um eine neue Variante in die Familientabelle einzufügen.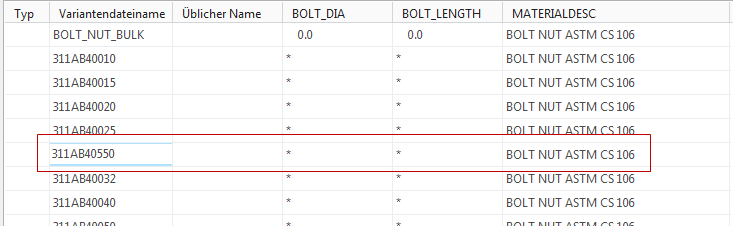
 , um die Varianten der Familie zu verifizieren. Klicken Sie im Dialogfenster Familienbaum (Family Tree) auf Verifizieren (Verify). Klicken Sie auf Schließen (Close), wenn der Verifikationsstatus der neu hinzugefügten Varianten Erfolg (Success) lautet.
, um die Varianten der Familie zu verifizieren. Klicken Sie im Dialogfenster Familienbaum (Family Tree) auf Verifizieren (Verify). Klicken Sie auf Schließen (Close), wenn der Verifikationsstatus der neu hinzugefügten Varianten Erfolg (Success) lautet.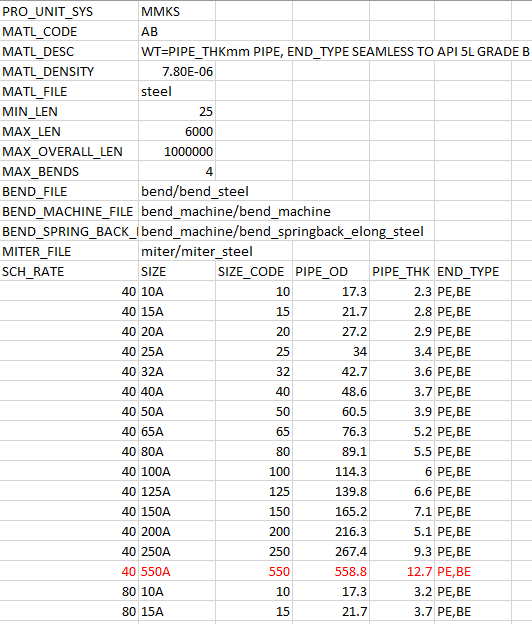
 Spez DB (Spec DB). Das Dialogfenster Rohrverlegungsspezifikation definieren (Define Piping Specification) wird geöffnet.
Spez DB (Spec DB). Das Dialogfenster Rohrverlegungsspezifikation definieren (Define Piping Specification) wird geöffnet. . Das Dialogfenster Datei öffnen (Open File) wird aufgerufen.
. Das Dialogfenster Datei öffnen (Open File) wird aufgerufen. .
. , um den Datensatz zur automatischen Auswahl-Datei hinzuzufügen.
, um den Datensatz zur automatischen Auswahl-Datei hinzuzufügen. , um den Datensatz zu speichern.
, um den Datensatz zu speichern. .
. , um den Datensatz zur automatischen Auswahl-Datei hinzuzufügen.
, um den Datensatz zur automatischen Auswahl-Datei hinzuzufügen. , um den Datensatz zu speichern.
, um den Datensatz zu speichern. ROHR VERLEGEN (ROUTE PIPE).
ROHR VERLEGEN (ROUTE PIPE).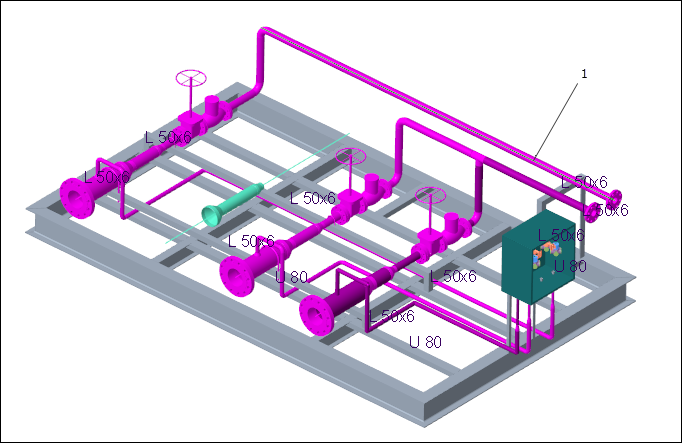
 Start einst (Set Start). Das Dialogfenster Start definieren (Define Start) wird angezeigt.
Start einst (Set Start). Das Dialogfenster Start definieren (Define Start) wird angezeigt. Koordinatensystem (Coordinate System).
Koordinatensystem (Coordinate System).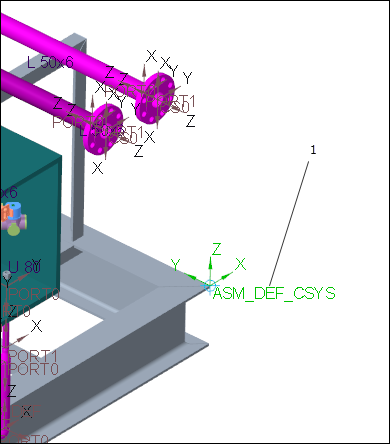
 Verlängern (Extend). Das Dialogfenster Verlängern (Extend) wird geöffnet.
Verlängern (Extend). Das Dialogfenster Verlängern (Extend) wird geöffnet.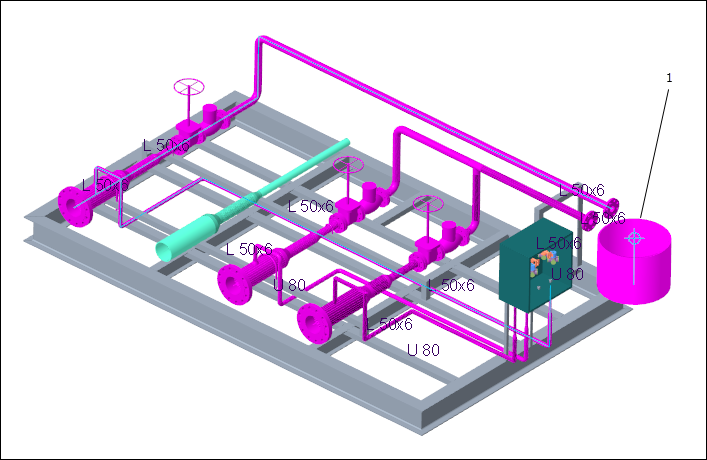
 Formstück einfügen (Insert Fitting). Das Dialogfenster Formstück einfügen (Insert Fitting) wird angezeigt.
Formstück einfügen (Insert Fitting). Das Dialogfenster Formstück einfügen (Insert Fitting) wird angezeigt. im Feld Formstück (Fitting) aus.
im Feld Formstück (Fitting) aus.