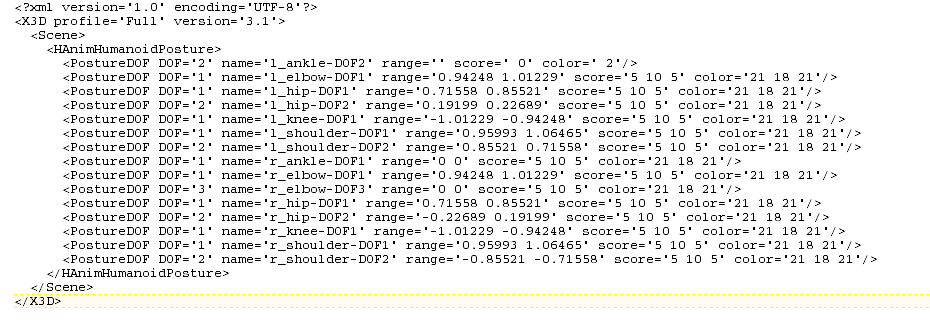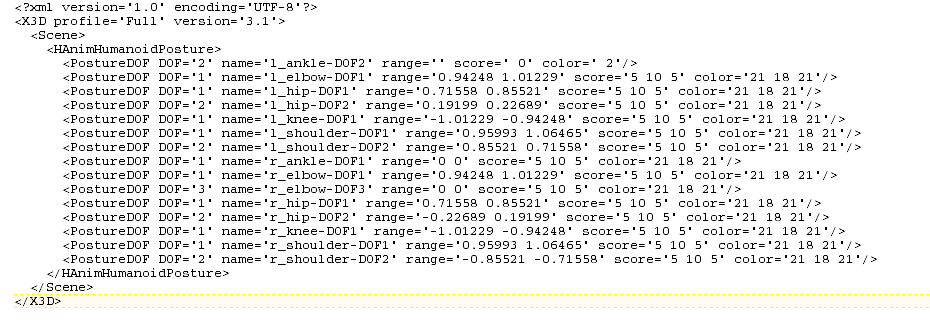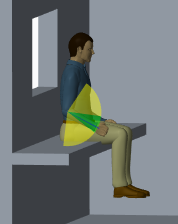So bearbeiten Sie die Manikin Comfort Angle (mca)-Datei
1. Öffnen Sie die mca-Datei in einem Texteditor.
2. Um ein Segment hinzuzufügen, fügen Sie den Mauszeiger nach einer Textzeile im Abschnitt HAnimHumanoidPosture ein, drücken Sie die EINGABETASTE, um eine neue Zeile zu erzeugen, und geben Sie eine neue Textzeile ein.
3. Um ein Segment zu entfernen, löschen Sie die Textzeile, die das Segment enthält.
4. Definieren Sie für jedes Segment die folgenden Informationen:
a. Um die Verschiebungsbedingung für das Segment zu definieren, geben Sie den folgenden Text ein:
▪ PostureDOF DOF='1' zur Definition der Biegung
▪ PostureDOF DOF='2' zur Definition der lateralen Biegung
▪ PostureDOF DOF='3' zur Definition der Rotation
Ein Segment kann eine, zwei oder drei Bewegungsbedingungen umfassen, jede Bedingung muss jedoch auf einer separaten Textzeile angezeigt werden.
b. Um das Segment auszuwählen, geben Sie name= und dann den Namen des Segments ein, der im Manikin-Baum angezeigt wird.
c. Um den FG-Bewegungsbereich in Winkelbereiche aufzuteilen, geben Sie range= und dann einen Wert für jede Berandung zwischen zwei Bereichen ein. Geben Sie ggf. einen Wert für die Berandung zwischen dem ersten Bereich und dem zweiten Bereich, für die Berandung zwischen dem zweiten Bereich und dem dritten Bereich bis zur Berandung zwischen dem letzten Bereich und dem Bereich davor ein.
Es ist nicht notwendig, den unteren und oberen Grenzwert des FG einzugeben. Die Anwendung verwendet automatisch den Anfang des ersten Bereichs des unteren FG-Grenzwerts und das Ende des letzten Bereichs des oberen FG-Grenzwerts. Es gibt einen Winkelbereich mehr, als Bereichswerte für jeden FG definiert sind.
Geben Sie alle Werte in Radiant ein.
d. Um das Ergebnis zu definieren, das jedem Komfortwinkelbereich zugeordnet ist, geben Sie score= und anschließend einen Wert für jeden Bereich ein.
Ein Ergebniswert wird als Zahl zwischen 1 und 10 ausgedrückt, wobei 1 für nicht optimal und 10 für optimal steht. Keine Bemaßung ist dem Ergebnis zugeordnet. Ein Ergebniswert entspricht einem Winkelbereich.