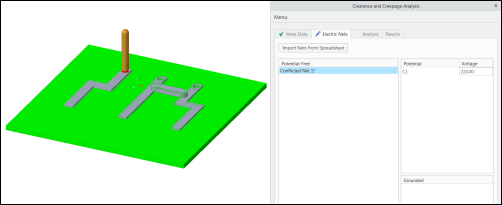Elektrische Netze definieren
Elektrische Netze bestehen aus Sätzen von leitenden Teilen mit demselben elektrischen Potenzial. Zuerst kombiniert CCX alle angrenzenden leitenden Komponenten in gemeinsame Netze.
Bestehen die anfänglich erkannten Netze aus mehreren Teilen, wird den Netzen ein Standardname wie z.B. Neti* zugewiesen, und sie werden unter Potentialfrei (Potential-Free) aufgelistet. Besteht ein anfänglich erkanntes Netz aus einem einzelnen Teil, wird ihm der Name des entsprechenden Teils zugewiesen.
Jedem Netz muss einer der folgenden Netztypen zugewiesen werden:
|
Netztyp
|
Beschreibung
|
|
Potential (Potential)
|
Das Netz hat elektrisches Potential. Ein solches Netz kann als Quelle oder Ziel eines Luftstrecken- und Kriechwegpfads fungieren. Dem Netz kann auch ein Spannungswert zugewiesen werden, denn Sie in einer Standardtabelle für die Analyseparameter verwenden können. Wenn benutzerdefinierte Parameter verwendet werden, kann der Spannungswert ignoriert werden.
|
|
Geerdet (Grounded):
|
Das Netz ist explizit geerdet und kann als Ziel einer Analyse fungieren. Ein solches Netz erhält automatisch den Spannungswert 0.
|
|
Potentialfrei (Potential-free)
|
Das Netz hat weder elektrisches Potential noch ist es geerdet. Ein Beispiel hierfür sind Schrauben. Ein solches Netz kann als Zwischenquelle fungieren und einen Pfad verkürzen. Netze in dieser Liste werden nicht als Quelle oder Ziel in der Analyse angezeigt.
|
Sie können folgende Operationen für das ausgewählte Netz ausführen:
• Umbenennen (Rename) – Um ein Netz umzubenennen, klicken Sie mit der rechten Maustaste auf das Netz, und wählen Sie Umbenennen (Rename) aus.
• Inhalt anszeigen (Show Content) – Um die Liste der Teile in einem Netz anzuzeigen, klicken Sie mit der rechten Maustaste auf das Netz und wählen Sie Inhalt anzeigen (Show Content) aus.
• Zum Netz zoomen (Zoom to Net) – Um das Netz aus der Nähe zu betrachten, klicken Sie mit der rechten Maustaste auf das Netz und klicken Sie auf Zum Netz zoomen (Zoom to Net).
So definieren Sie Netztypen
• Klicken Sie auf der Registerkarte Elektrische Netze (Electric Nets) unter Potentialfrei (Potential-Free) mit der rechten Maustaste auf ein Netz, und wählen Sie Potential festlegen (Set Potential) aus. Das Netz wird unter die Liste Potential (Potential) verschoben, und Sie können den Spannungswert festlegen.
• Klicken Sie unter Potentialfrei (Potential-Free)mit der rechten Maustaste auf das Netz, und klicken Sie anschließend auf Geerdet festlegen (Set Grounded). Das Netz wird unter die Liste Geerdet (Grounded) verschoben und es wird ihm automatisch eine Spannung von 0 zugewiesen.
|
|
 Sie können Netze im Arbeitsfenster auswählen, indem Sie eine Fläche auswählen, die zum gewünschten Netz gehört. CCX erkennt automatisch das entsprechende Netz anhand der ausgewählten Fläche. Wenn die Flächen nicht zu einem Netz gehören, z.B. isolierende Flächen, sind die Optionen zum Festlegen des Potentials nicht im Kontextmenü verfügbar.  Um eine Liste der Komponenten eines Netzes anzuzeigen, klicken Sie mit der rechten Maustaste auf das Netz, und wählen Sie Inhalt anzeigen (Show Content) aus. |
In der folgenden Tabelle werden die Eigenschaften der Netztypen zusammengefasst:
|
Eigenschaft
|
Potential
|
Geerdet
|
Potentialfrei
|
|
Als Quelle auswählbar
|
|
|
|
|
Wird in der Zielliste einer Quelle angezeigt
|
|
|
|
|
Kann als Zwischenquelle fungieren, um einen Pfad zwischen anderen Netzen zu verkürzen
|
|
|
|
Sie sollten mindestens zwei Netze vom Typ Potential (Potential) oder ein Netz vom Typ Potential (Potential) und das anderes Netz vom Typ Geerdet (Grounded) angeben, so dass ein Quell-Ziel-Paar vorhanden ist.
Einzelne Parameter werden nach der Kombination der Netze dauerhaft gelöscht. Daher müssen Sie den Namen und Teiletyp nach der manuellen Kombination der Netze zuweisen.
So führen Sie einzelne Netze in einem gemeinsamen Netz zusammen
In einigen Fällen müssen Netze von relativ geringer Bedeutung in einem gemeinsamen Netz kombiniert werden. Dies ist der Fall, wenn Netze von relativ geringer Bedeutung das gleiche elektrische Potential haben, obwohl keine leitende Verbindung zwischen ihnen im Modell besteht. Sie können die Netze manuell oder automatisch mit einem Abstandsschwellenwert kombinieren.
Netze manuell zusammenführen
Wenn Sie Netze manuell zusammenführen möchten, wählen Sie Netze aus der Netzliste aus, klicken Sie mit der rechten Maustaste, und wählen Sie Ausgewählte Netze zusammenführen (Merge Selected Nets) aus. Die Farbe für das zusammengeführte Netz ändert sich in blau. Sie können nur Netze der gleichen Art kombinieren.
Um die ausgewählten zusammengeführten Netze zu trennen, klicken Sie mit der rechten Maustaste auf das zusammengeführte Netz, und wählen Sie Ausgewählte Netze zurücksetzen (Reset Selected Nets) aus.
Netze automatisch zusammenführen
Die automatische Initialisierung der Netze kombiniert leitende Teile, die direkt aneinander angrenzen. In einigen Fällen kann ein Schwellenwert erforderlich sein. Dies kann erforderlich sein, wenn Komponenten mit einer leichten Lücke modelliert wurden. Siehe folgendes Beispiel:
Um Netze in einer bestimmten Nähe zueinander automatisch zusammenzuführen, geben Sie einen Schwellenwert für die Nähe im Dialogfenster Abstand für automatische Zusammenführung (Auto merge distance) an, und klicken Sie auf Netze automatisch zusammenführen (Auto Merge Nets).
Netze aus einem Microsoft-Arbeitsblatt importieren
Verwenden Sie die Option Netze aus Arbeitsblatt importieren (Import Nets from Spreadsheet), um Netze automatisch aus einem Arbeitsblatt zu importieren (.xlsx). Das Arbeitsblatt enthält Werte für Kriechweg, Abstand und Fugenbreite für jedes Paar von n Netzen in einer n x n Tabelle.
Sie können diese Option verwenden, anstatt die Werte für Kriechweg, Abstand und Fugenbreite manuell einzugeben.
Benennen Sie die Teile um, so dass sie einen Unterstrich (_) und den entsprechenden Netznamen aus dem Arbeitsblatt enthalten. Dies hilft dabei, das Netz dem Modellteil aus dem Arbeitsblatt zuzuordnen.
In diesem Beispiel wurden die Teile so umbenannt, dass sie den Netzen im Arbeitsblatt wie folgt entsprechen:
• PART_B1 entspricht dem Netz B1.
• PART_C1 entspricht dem Netz C1.
• PART_N1 entspricht dem Netz N1.
Die im Arbeitsblatt angegebenen Netznamen C1, N1 und B1 sind in einem der Teile des Modells vorhanden. Werden die Netzwerte importiert, so werden die entsprechenden Netze generiert und alle Teile, die zu dem Netz gehören, werden dem respektiven Netz zugewiesen.
In diesem Fall werden für Part_C1.prt alle entsprechenden Teile dem Netz C1 zugewiesen. Da diese Teile leitfähig sind, werden sie den entsprechenden Netzen automatisch zugewiesen.
Klicken Sie mit der rechten Maustaste auf ein Netz und klicken Sie auf Inhalt anzeigen (Show Content), um alle leitfähigen Teile, die einem Netz zugeordnet sind, anzuzeigen.
Führen Sie die folgenden Schritte aus, um die Netzparameter direkt aus einem Arbeitsblatt zu importieren:
1. Klicken Sie auf Netze aus Arbeitsblatt importieren (Import Nets from Spreadsheet). Das Dialogfeld Öffnen (Open) wird geöffnet. Es enthält eine Liste der Arbeitsblätter (.xlsx-Dateien).
2. Doppelklicken Sie, um das zu importierende Arbeitsblatt auszuwählen.
3. Wählen Sie die zu importierende .xlsx Datei aus. Die Namen der Netze werden aus dem Arbeitsblatt extrahiert und den entsprechenden Komponenten im Modell automatisch zugewiesen.
|  Die im Arbeitsblatt definierten Netze werden dem Typ Potential (Potential) autoamtisch zugewiesen. |
4. Die Spannungswerte für die Netze können bearbeitet werden.
5. Klicken Sie auf Elektrische Netze anwenden (Apply Electric Nets).
6. Klicken Sie auf der Registerkarte
Analyse (Analysis) auf

.
Die Werte für Kriechweg, Abstand und Fugenbreite für die Netze werden aus dem Arbeitsblatt in die CCX-Netzdefinition importiert. Die Werte werden auf alle entsprechenden Netzpaare angewendet.
Zwei oder mehr leitende Teile, die mit einem anderen leitenden Teil verbunden sind (Überbrückung), verursachen einen Kurzschluss, was zu einem Konflikt führt. Die folgende Abbildung zeigt ein Beispiel für einen Kurzschluss:
Die in Konflikt stehenden Netze werden unter Potentialfrei (Potential-Free) angezeigt. Wählen Sie ein in Konflikt stehendes Netz aus, klicken Sie mit der rechten Maustaste und klicken Sie anschließend auf Inhalt anzeigen (Show Content), um die Teile anzuzeigen.
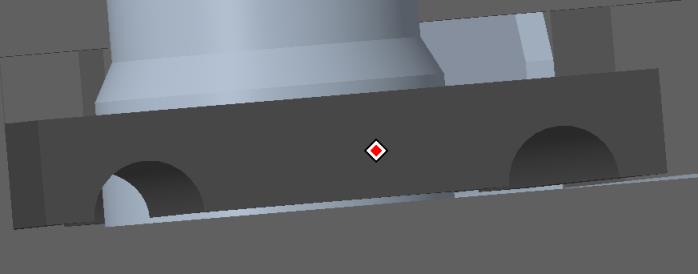
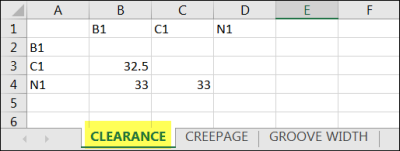
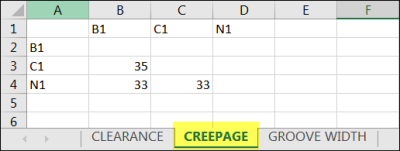
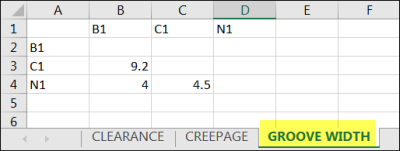
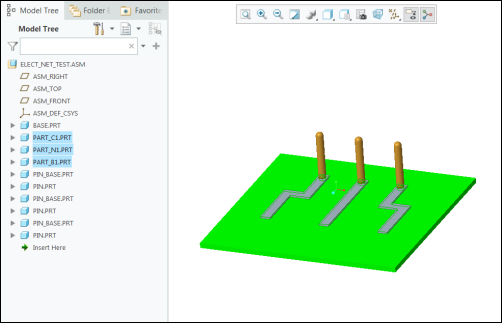
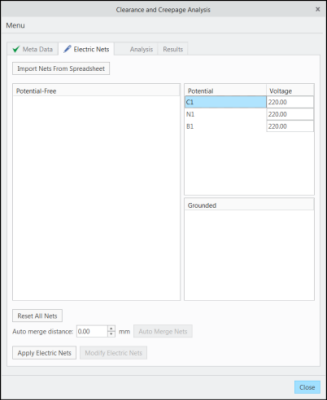
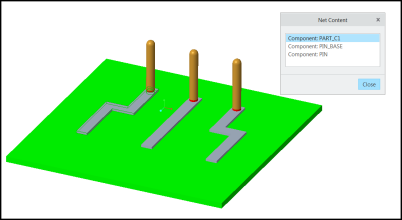
 .
.