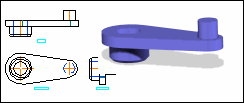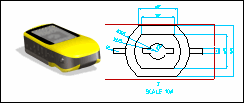
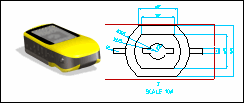
1. |  | |||||
2. | Cliquez sur > pour charger
GPS_device.pkg. | |||||
3. | Lancez Creo Elements/Direct Annotation : cliquez sur > . La boîte de dialogue Modules s'affiche. Dans la section Inclus du volet Applications, cliquez sur Annotation. | |||||
4. | Créez un plan. Cliquez sur l'onglet Annotation dans le ruban puis, dans le groupe Configurer, cliquez sur  Nouveau Plan. La boîte de dialogue Créer Plan s'affiche. Nouveau Plan. La boîte de dialogue Créer Plan s'affiche. | |||||
5. | Sélectionnez un propriétaire pour le plan : cliquez sur Propriétaire dans la boîte de dialogue Créer plan, effacez top_level_assy, puis double-cliquez sur bottom_case dans la liste des structures, comme illustré ci-dessous.
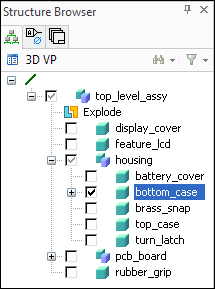
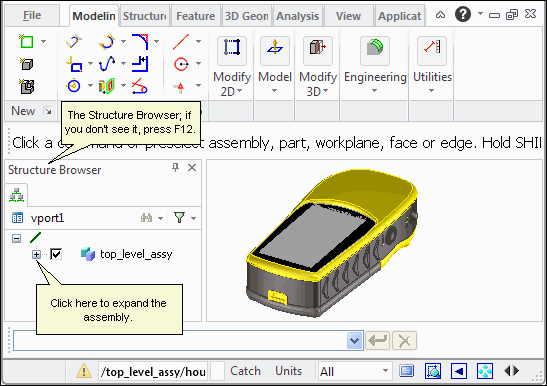 | |||||
| ||||||
6. | Définissez la direction verticale (Dir Verticale), comme illustré ci-dessous. 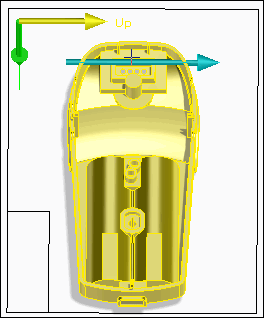 | |||||
7. | Placez vos vues dans la clôture, comme illustré ci-dessous. 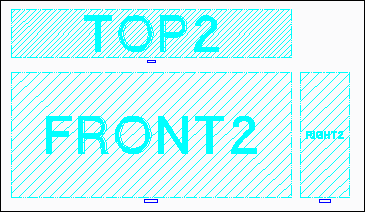 | |||||
8. | Cliquez avec le bouton droit de la souris sur bottom_case dans la Liste de plans, puis sélectionnez Mettre à jour toutes les vues pour mettre à jour votre plan. | |||||
| ||||||
9. | Sélectionnez la Vue de face, puis cliquez sur | |||||
10. | Sélectionnez une coupe de la vue de face, comme illustré dans la vidéo. Faites un zoom avant pour obtenir une meilleure vue de la coupe. Après avoir sélectionné la coupe, effectuez un zoom arrière. | |||||
11. | Cliquez avec le bouton central de la souris, puis positionnez la vue détaillée dans la clôture. | |||||
12. | Sélectionnez la vue détaillée, puis cliquez sur | |||||
13. | Sélectionnez la vue détaillée, puis cliquez sur | |||||
1. |  | |||
2. |  | Créez des cotes de Rayon, comme illustré dans la vidéo : sélectionnez une zone de la vue détaillée ou sélectionnez les arcs ou les cercles. | ||
3. |  | Créez des cotes simples : sélectionnez chaque vertex, faites glisser la cote, puis placez-la près de la vue, comme illustré ci-dessous. 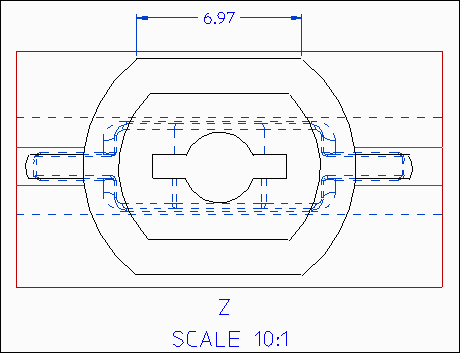 | ||
| ||||
4. | Revenez dans Creo Elements/Direct Modeling : cliquez sur Applications, puis dans le groupe Base, cliquez sur Modeling. | |||