|
|
Lorsque vous ajoutez de la matière, vous pouvez saisir une valeur dans le champ Epaisseur pour créer un trou de tuyau.
|
|
|
Lorsque vous ajoutez de la matière, vous pouvez saisir une valeur dans le champ Epaisseur pour créer un trou de tuyau.
|
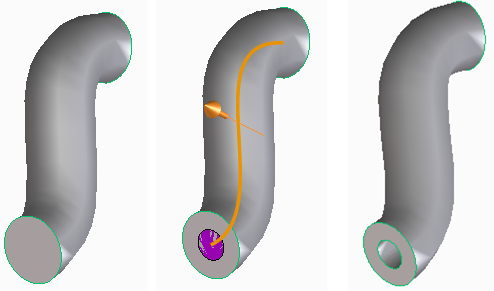
 Ajout de tuyau ou
Ajout de tuyau ou  Suppression tuyau sous Balayage de base. La boîte de dialogue Tuyau s'ouvre et l'option Ajouter ou Supprimer est sélectionnée par défaut.
Suppression tuyau sous Balayage de base. La boîte de dialogue Tuyau s'ouvre et l'option Ajouter ou Supprimer est sélectionnée par défaut.Vous pouvez également sélectionner une courbe 3D et cliquer sur  dans la mini barre d'outils Commande pour ouvrir la boîte de dialogue Tuyau dans laquelle l'option Ajouter est sélectionnée par défaut. dans la mini barre d'outils Commande pour ouvrir la boîte de dialogue Tuyau dans laquelle l'option Ajouter est sélectionnée par défaut. |
• Sélectionnez une nouvelle pièce ou une pièce existante pour ajouter de la matière. • Sélectionnez une pièce existante pour supprimer de la matière. |
Vous pouvez également appuyer sur la BARRE D'ESPACE ou sur l'autre touche assignée, puis cliquer sur Chaîner dans la mini barre d'outils Option. |
• Vous pouvez sélectionner des arêtes planes 2D ou 3D connectées, ou des arêtes 3D connectées de manière tangentielle même si elles ne sont pas planes. • Si la case Sélection en série est cochée, toutes les arêtes connectées de manière tangentielle sont utilisées en tant que chemin de trajectoire. |
Pour sélectionner plusieurs arêtes connectées, • Appuyez sur la touche MAJ et sélectionnez les arêtes, ou • Appuyez sur la BARRE D'ESPACE ou sur l'autre touche assignée et cliquez sur  dans la mini barre d'outils Option., puis sélectionnez les arêtes. dans la mini barre d'outils Option., puis sélectionnez les arêtes. |
• Si vous saisissez une valeur d'épaisseur positive (supérieure à 0) : ◦ La valeur du champ Diamètre représente la valeur du diamètre extérieur (D1). 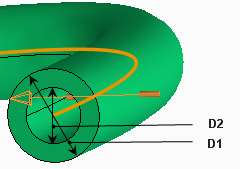 ◦ Creo Elements/Direct Modeling calcule la valeur du diamètre intérieur (D2) de la manière suivante : (D2) = D1 – 2*<valeur d'épaisseur>. • Si vous saisissez une valeur d'épaisseur négative (inférieure à 0) : ◦ Le tuyau devient plus épais et la valeur du champ Diamètre correspond à la valeur du diamètre intérieur (D2). 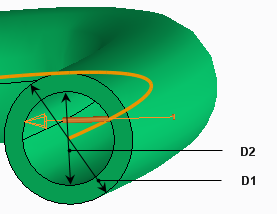 ◦ Creo Elements/Direct Modeling calcule la valeur du diamètre extérieur (D1) de la manière suivante : (D1) = D2 + 2*<valeur d'épaisseur>. |
 pour terminer l'opération.
pour terminer l'opération.