1. Cliquez sur Modélisation puis, dans le groupe Modifier 2D, cliquez sur  Déplacer/Etirer. La boîte de dialogue Déplacer / Etirer s'affiche.
Déplacer/Etirer. La boîte de dialogue Déplacer / Etirer s'affiche.
 Déplacer/Etirer. La boîte de dialogue Déplacer / Etirer s'affiche.
Déplacer/Etirer. La boîte de dialogue Déplacer / Etirer s'affiche. Déplacer/Etirer. La boîte de dialogue Déplacer / Etirer s'affiche.
Déplacer/Etirer. La boîte de dialogue Déplacer / Etirer s'affiche.Si vous utilisez l'option Répéter de la boîte de dialogue Déplacer / Etirer, l'élément est copié selon des valeurs égales. Entrez le nombre de copies dans le champ Répéter, si nécessaire. |
• Cliquez sur Incl. géo. connectée dans la boîte de dialogue Déplacer / Etirer pour étirer les éléments géométriques 2D connectés lorsque vous déplacez un élément. Vous pouvez également appuyer sur la touche C pour sélectionner ou désélectionner l'option Incl. géo. connectée. Par défaut, l'option Incl. géo. connectée est sélectionnée. • Cliquez sur Garder géom. sélectionnée dans la boîte de dialogue Déplacer / Etirer pour conserver la position d'origine de l'élément en plus de l'élément déplacé. Appuyez sur la touche K pour sélectionner ou désélectionner l'option Garder géom. sélectionnée. L'option Garder géom. sélectionnée est désactivée par défaut. • Si vous déplacez plusieurs éléments géométriques 2D, vous pouvez sélectionner un élément d'accrochage parmi les éléments sélectionnés. Cliquez sur Sais élt dans la boîte de dialogue Déplacer / Etirer et sélectionnez l'élément souhaité dans la clôture. L'élément sélectionné s'accroche aux autres éléments statiques de la géométrie 2D dans la clôture. |
Vous pouvez appuyer sur la BARRE D'ESPACE ou sur la touche affectée afin d'ouvrir la mini barre d'outils Option et cliquez sur  (Garder géom. sélectionnée) ou sur (Garder géom. sélectionnée) ou sur  (Incl. géo. connectée) sur cette mini barre. (Incl. géo. connectée) sur cette mini barre. |
 pour terminer l'opération.
pour terminer l'opération.• Faites glisser le point central en surbrillance situé sur la circonférence de l'arc pour étirer ce dernier dans la direction du curseur. Le rayon change à mesure que l'arc est étiré. Appuyez sur la BARRE D'ESPACE, puis cliquez sur  (Corriger extrém arc) dans la mini barre d'outils Option pour corriger les points d'extrémité de l'arc alors que vous modifiez le rayon. (Corriger extrém arc) dans la mini barre d'outils Option pour corriger les points d'extrémité de l'arc alors que vous modifiez le rayon.• Faites glisser le point en surbrillance sur la circonférence d'un cercle dans la direction souhaitée pour étirer le cercle. Le rayon change à mesure que le cercle est étiré. |
Vous pouvez également étirer des éléments géométriques 2D par la méthode suivante : 1. En mode présélection, sélectionnez un ou plusieurs éléments géométriques 2D (lignes, arcs ou cercles). Deux points apparaissent en surbrillance sur l'élément lorsque vous cliquez sur une ligne ou un cercle. Quatre points apparaissent en surbrillance lorsque vous cliquez sur un arc. 2. Faites glisser un point d'extrémité en surbrillance sur une ligne ou un arc dans la direction souhaitée. L'élément est étiré dans la direction du curseur. |
Vous pouvez sélectionner une cote connectée à un élément géométrique 2D et faire glisser le CoPilote 2D pour étirer l'élément. 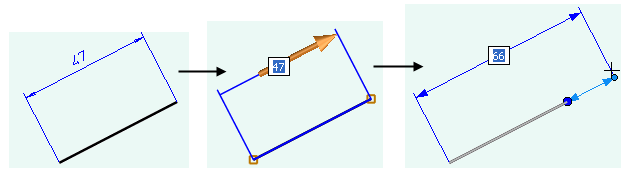 |