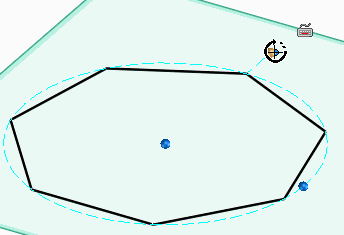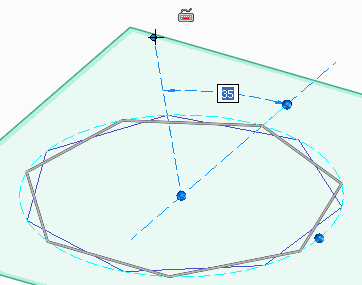1. Cliquez sur Modeling puis, dans le groupe Dessin, cliquez sur la flèche située en regard de l'option  Palette.
Palette.
 Palette.
Palette. Palette.
Palette.Vous pouvez tracer directement les polygones les plus fréquemment utilisés. Pour tracer les polygones les plus fréquemment utilisés, cliquez sur l'une des options suivantes : •  Triangle à 3 côtés Triangle à 3 côtés•  Quadrilatère à 4 côtés Quadrilatère à 4 côtés•  Pentagone à 5 côtés Pentagone à 5 côtés•  Hexagone à 6 côtés Hexagone à 6 côtés•  Octogone à 8 côtés Octogone à 8 côtés |
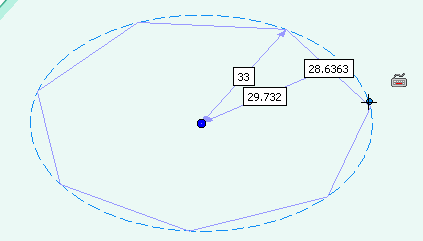
Pour tracer des polygones, vous devez disposer d'un plan de travail actif dans la clôture. |
Vous pouvez utiliser la commande Ligne entre 2 points (sur le moment) pour créer une ligne temporaire, puis utiliser le milieu de cette ligne comme référence pour créer des polygones. Pour créer une ligne de référence temporaire entre deux points : a. Appuyez sur la touche M ou cliquez avec le bouton droit sur la clôture et sélectionnez l'option Ligne entre 2 points dans le menu contextuel. Vous pouvez également appuyer sur la BARRE D'ESPACE ou sur la touche assignée, puis cliquez sur  dans la mini barre d'outils Option. dans la mini barre d'outils Option.b. Sélectionnez un des deux points dans la clôture. Par exemple, vous pouvez sélectionner deux vertex opposés d'un rectangle. Consultez la rubrique
Exemple : Tracer un rectangle en utilisant une ligne entre deux points comme référence. |
 pour terminer l'opération.
pour terminer l'opération.